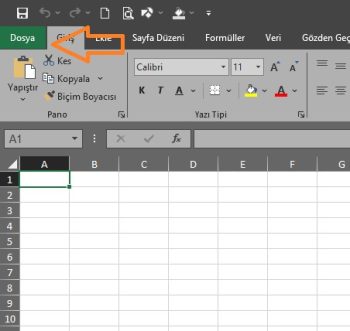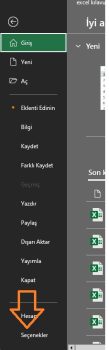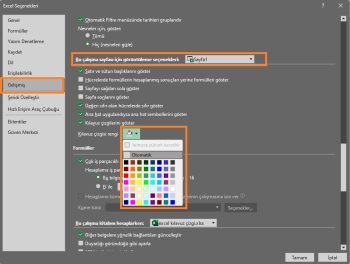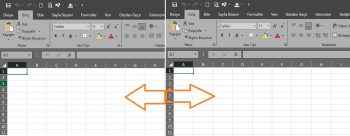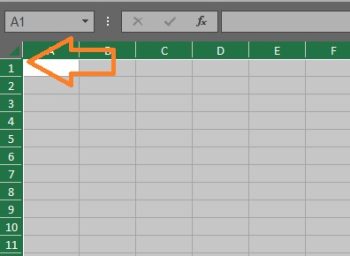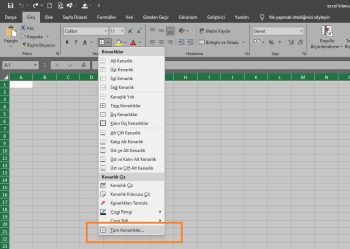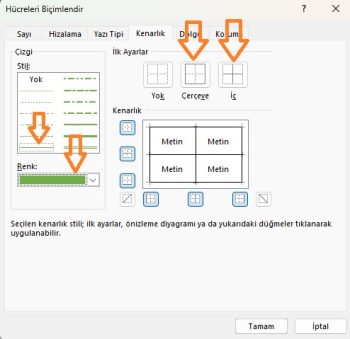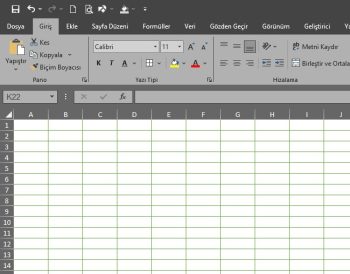Bu yazı, Excel çalışma kitaplarınızda kılavuz çizgi rengini değiştirmenin ve daha koyu hale getirmenin tüm yollarını gösterecektir.
Excel’deki varsayılan kılavuz çizgileri çok açık gridir ve bazen görülmesi zor olabilir.
Excel, kullanıcıların kılavuz çizgi rengini ve kalınlığını kendi ihtiyaçlarına göre ayarlamalarına olanak tanır. Kılavuz çizgi rengini daha koyu yapmak, onları daha görünür hale getirmeye yardımcı olabilir ve hücreler arasında ayrım yapmayı kolaylaştırır.
Tercihiniz ne olursa olsun, kılavuz çizgi rengini özelleştirmek için seçenekler vardır.
Excel Seçenekleri ile Kılavuz Çizgi rengini Koyulaştırın
Herhangi bir ayarı değiştirmeniz gerektiğinde, bakmanız gereken ilk yer Excel Seçenekleri menüsüdür.
Bu, Excel’de birçok özelleştirmenin ayarlanabileceği yerdir.
Tercihinize bağlı olarak kılavuz çizgi rengini siyah veya benzer bir koyu renkle değiştirerek kılavuz çizgilerini daha koyu hale getirebileceksiniz.
Kılavuz çizgi rengini daha koyu bir renge dönüştürmek için aşağıdaki adımları izleyin.
Dosya sekmesine gidin.
Seçenekler menüsüne gidin
Excel Seçenekleri menüsündeki Gelişmiş ayarlara gidin.
Bu çalışma sayfası için görüntüleme seçenekleri bölümüne ilerleyin.
Kılavuz çizgi renklerini değiştirmek için açılır menüden Sayfayı seçin.
Kılavuz çizgi rengi simgesine tıklayın.
Renk seçeneklerinden bir renk seçin.
Tamam düğmesine basın.
Not: Çalışma kitabınızdaki her sayfa için bu ayarı güncellemeniz gerekecektir.
Kılavuz çizgileriniz artık seçtiğiniz renkle daha koyu görünecektir!
Ana Sayfa Sekmesi ile Kılavuz Çizgilerini Koyulaştırın
Sayfanızdaki kılavuz çizgilerini daha kalın ve koyu yapmak mı istiyorsunuz? O zaman sayfanızdaki tüm hücrelere kenarlık eklemeniz gerekecektir.
Excel Seçenekleri menüsü kılavuz çizgi kalınlığını ayarlamanıza izin vermez, ancak hücre kenarlığı biçimini kullanmak hem rengi hem de kalınlığı ayarlamanıza olanak tanır.
Kılavuz çizgilerinin rengini ve boyutunu şu şekilde değiştirebilirsiniz.
- Satır ve sütun başlıklarının kesişimindeki düğmeye tıklayın.
💡 İpucu: Sayfanın tamamını seçmek için Ctrl + A klavye kısayolunu da kullanabilirsiniz.
- Ana Sayfa sekmesine gidin.
- Yazı Tipi bölümündeki Kenarlık seçeneklerine tıklayın.
Seçeneklerden Tüm Kenarlıklar’ı seçin.
Hücre Biçimi iletişim kutusunu açmak için Diğer Kenarlıklar seçeneğini de belirleyebilirsiniz. Burada çizgi kalınlığını ve rengini ayarlayabileceksiniz.
Ctrl + 1 klavye kısayolunu kullanarak da Hücreleri Biçimlendir menüsünü açabilirsiniz.
Yeni bir çizgi Stili ve Renk seçin. Bu yeni ayarları hücrelere uygulamak için Anahat ve İç düğmesine tıklayın ve ardından Tamam düğmesine basın.
Sayfadaki tüm hücreleriniz güncellenmiş hücre kenarlıklarına sahip olacaktır!
Notlar :
Değişiklikler yalnızca bu çalışma sayfasına uygulanır, tümüne değil.
Mac’te, kılavuz çizgisi rengini kenarlık stili kutusundan doğrudan değiştirebilirsiniz.
Özet olarak,
Kılavuz çizgilerini koyulaştırmak, her bir hücreyi daha net bir şekilde ayırt etmek için harika bir yoldur.
Excel sayfalarınızda kılavuz çizgi renklerini değiştirme görevini yerine getirmenin birkaç yolu vardır.
Bu ayarı Excel Seçenekleri menüsünde bulabilirsiniz, ancak ne yazık ki bu ayarlarda kalınlığı değiştirmenin bir yolu yoktur.
Hem rengi hem de kalınlığı değiştirmeniz gerekiyorsa, hücre biçimi seçeneklerini kullanabilirsiniz.
Çalışma kitabınızdaki birçok sayfada kılavuz çizgi rengini güncellemeniz gerekiyorsa, bu görevi otomatikleştirmek için masaüstünde VBA veya çevrimiçi Office Komut Dosyaları kullanabilirsiniz.
Excel’de kılavuz çizgisi rengini hiç değiştirdiniz mi? Aşağıdaki yorumlarda bana bildirin!
Microsoft destek sayfasını da inceleyebilirsiniz.
Bu yazılar da ilgini çekebilir;
MS Excel Finansal Analistler İçin 30+ Finansal Formül
Excel Etopla Formülü ve Çoketopla Formülü Kullanımı [1 şablon içerir]
Excel’de Yerinekoy Formülü ve Değiştir Formülü işe Metin Değiştirmenin 2 Farklı Yolu
Excel Tarih ve Zaman Formülleri [21 Formül 1 şablon içerir]
2008’den beri pazarlama dalında çalışıyorum. 2014’ten beri markamuduru.com’da yazıyorum. İnanıyorum ki markalaşma adına ülkemizde inanılmaz bir potansiyel var ve markalaşmak ülkemizi fersah fersah ileri götürecek. Kendini yetiştirmiş marka müdürlerine de bu yüzden çokça ihtiyaç var. Ben de öğrendiklerimi, araştırdıklarımı, bildiklerimi burada paylaşıyorum. Daha fazla bilgi için Hakkımda sayfasını inceleyebilirsiniz.