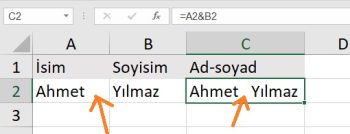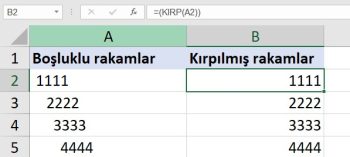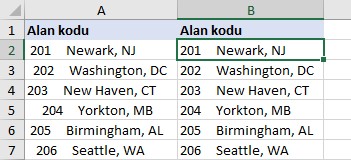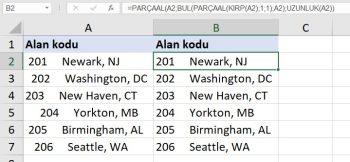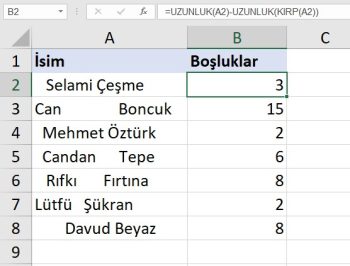Bu eğitimde Excel boşlukları silmenin birkaç hızlı ve kolay yolu gösterilmektedir. Baştaki, sondaki ve kelimeler arasındaki fazladan boşlukların nasıl kaldırılacağını, Excel KIRP işlevinin neden çalışmadığını ve nasıl düzeltileceğini öğrenin.
- Var olduğunu bildiğiniz yinelemeler için iki sütunu karşılaştırıyorsunuz, ancak formülleriniz tek bir yinelenen giriş bulamıyor mu?
- Ya da iki sayı sütununu topluyorsunuz ama sadece sıfırlar mı elde ediyorsunuz?
- Ve neden açıkça doğru olan Vlookup formülünüz sadece bir sürü #YOK hatası döndürüyor?
Bunlar, yanıt arıyor olabileceğiniz sorunlardan yalnızca birkaç örnektir. Ve hepsinin nedeni hücrelerinizdeki sayısal ve metin değerlerinden önce, sonra veya bu değerler arasında gizlenen fazladan boşluklardır. Bu boşlukları silmemiz gerekir.
Microsoft Excel, boşlukları silmek ve verilerinizi temizlemek için birkaç farklı yol sunar. Bu eğitimde, Excel’de boşlukları silmenin en hızlı ve en kolay yolu olarak KIRP işlevinin özelliklerini inceleyeceğiz.
Örnek çalışma dosyasını indirebilirsiniz.
KIRP işlevi – Excel’de fazladan boşlukları silin
Excel’de KIRP işlevini kullanarak metindeki fazladan boşlukları silebilirsiniz. Sözcükler arasındaki tek bir boşluk karakteri dışında tüm baştaki, sondaki ve aradaki boşlukları siler.
KIRP fonksiyonunun sözdizimi hayal edilebilecek en kolay sözdizi PARÇAAL dır:
=KIRP(metin)
Burada metin, fazla boşlukları kaldırmak istediğiniz bir hücredir.
Örneğin, A1 hücresindeki boşlukları kaldırmak için şu formülü kullanırsınız:
=KIRP(A1)
Ve aşağıdaki ekran görüntüsü sonucu göstermektedir:
Evet, bu kadar basit!
Excel’de KIRP işlevi nasıl kullanılır – formül örnekleri
Artık temel bilgileri bildiğinize göre, KIRP’in Excel’deki birkaç özel kullanımını, karşılaşabileceğiniz tuzakları ve çalışma çözümlerini tartışalım.
Bir veri sütununun tamamındaki boşlukları silmek
Metinden önce ve sonra bazı boşlukların yanı sıra sözcükler arasında birden fazla boşluk bulunan bir ad sütununuz olduğunu varsayalım. Peki, tek seferde tüm hücrelerdeki tüm baştaki, sondaki ve aradaki fazla boşlukları silmek nasıl yapılır? Tabii ki bir Excel KIRP formülünü sütun boyunca kopyalayarak ve ardından formülleri değerleriyle değiştirerek. Ayrıntılı adımlar aşağıda verilmiştir.
1 – Örneğimizde A2 olan en üstteki hücre için bir KIRP formülü yazın:
=KIRP(A2)
2 – İmleci formül hücresinin (bu örnekte B2) sağ alt köşesine getirin ve imleç artı işaretine dönüşür dönüşmez çift tıklayarak formülü sütundan aşağıya, veri içeren son hücreye kadar kopyalayın. Sonuç olarak, 2 sütununuz olacaktır – boşluklu orijinal isimler ve formüle dayalı kırpılmış isimler.
3 – Son olarak, orijinal sütundaki değerleri kırpılmış verilerle değiştirin. Ancak dikkatli olun! Kırpılmış sütunu orijinal sütunun üzerine kopyalamak formüllerinizi yok edebilir. Bunun olmasını önlemek için formülleri değil, yalnızca değerleri kopyalamanız gerekir. İşte şu şekilde:
- Kırpma formüllerinin bulunduğu tüm hücreleri seçin (bu örnekte B2:B8) ve kopyalamak için Ctrl+C tuşlarına basın.
- Orijinal verilerin bulunduğu tüm hücreleri seçin (A2:A8) ve Ctrl+Alt+V tuşlarına basın, ardından V. Bu, Özel Yapıştır > Değerler
- Enter tuşuna basın. Bitti!
Sayısal bir sütunda baştaki boşluklar nasıl kaldırılır
Az önce gördüğünüz gibi, Excel KIRP işlevi bir metin verisi sütunundaki tüm fazladan boşlukları sorunsuz bir şekilde kaldırdı. Peki ya verileriniz metin değil de sayılardan oluşuyorsa?
İlk bakışta, KIRP işlevi işini yapmış gibi görünebilir. Ancak daha yakından baktığınızda, kırpılan değerlerin sayı gibi davranmadığını fark edeceksiniz. İşte anormalliğin sadece birkaç göstergesi:
– Normal sayılar varsayılan olarak sağa hizalıyken, hücrelere Sayı biçimini uygulasanız bile hem baştaki boşlukları içeren orijinal sütun hem de kırpılmış sayılar sola hizalanır.
– Kırpılmış sayılara sahip iki veya daha fazla hücre seçildiğinde, Excel durum çubuğunda yalnızca SAYI’yı görüntüler. Sayılar için ayrıca TOPLA ve ORTALAMA da görüntülenmelidir.
– Kırpılmış hücrelere uygulanan bir TOPLA formülü sıfır döndürür.
Görünüşe göre, kırpılan değerler metin dizeleridir, oysa biz sayıları istiyoruz. Bunu düzeltmek için kırpılan değerleri 1 ile çarpabilirsiniz (tüm değerleri tek seferde çarpmak için Özel Yapıştır > Çarp seçeneğini kullanın).
KIRP işlevini SAYIYAÇEVİR içine almak daha şık bir çözümdür, şöyle ki:
=SAYIYAÇEVİR(KIRP(A2))
Yukarıdaki formül, varsa baştaki ve sondaki tüm boşlukları kaldırır ve ortaya çıkan değeri aşağıdaki ekran görüntüsünde gösterildiği gibi bir sayıya dönüştürür:
Excel’de yalnızca baştaki boşlukları silme (Sol Kırpma)
Bazı durumlarda, verilerinizi daha iyi okunabilir hale getirmek için sözcükler arasında yinelenen ve hatta üç katına çıkan boşluklar yazabilirsiniz. Ancak, aşağıdaki gibi baştaki boşluklardan kurtulmak istersiniz:
Bildiğiniz gibi, KIRP işlevi metin dizelerinin ortasındaki fazladan boşlukları siler, ki bu bizim istediğimiz şey değildir. Aradaki tüm boşlukları sağlam tutmak için biraz daha karmaşık bir formül kullanacağız:
=PARÇAAL(A2;BUL(PARÇAAL(KIRP(A2);1;1);A2);UZUNLUK(A2))
Yukarıdaki formülde, BUL, PARÇAAL ve KIRP kombinasyonu bir dizedeki ilk metin karakterinin konumunu hesaplar. Ardından, bu sayıyı başka bir PARÇAAL işlevine verirsiniz, böylece ilk metin karakterinin konumundan başlayarak tüm metin dizesini (dize uzunluğu UZUNLUK ile hesaplanır) döndürür.
Aşağıdaki ekran görüntüsü, baştaki tüm boşlukların gittiğini, ancak kelimeler arasındaki çoklu boşlukların hala orada olduğunu göstermektedir:
Son dokunuş olarak, Kırpma formülü örneğinin 3. adımında gösterildiği gibi orijinal metni kırpılan değerlerle değiştirin ve artık hazırsınız!
İpucu. Hücrelerin sonundaki boşlukları da kaldırmak istiyorsanız, Boşlukları Kırp aracını kullanın. Kelimeler arasında birden fazla boşluk bırakmadan baştaki ve sondaki boşlukları kaldırmak için belirgin bir Excel formülü yoktur.
Bir hücredeki fazladan boşluklar nasıl sayılır
Bazen, Excel sayfanızdaki boşlukları kaldırmadan önce, gerçekte kaç tane fazla boşluk olduğunu bilmek isteyebilirsiniz.
Bir hücredeki fazladan boşluk sayısını öğrenmek için, UZUNLUK işlevini kullanarak toplam metin uzunluğunu bulun, ardından fazladan boşluk olmadan dize uzunluğunu hesaplayın ve ikincisini birincisinden çıkarın:
=UZUNLUK(A2)-UZUNLUK(KIRP(A2))
Aşağıdaki ekran görüntüsü yukarıdaki formülü iş başında göstermektedir:
Not. Formül, bir hücredeki fazladan boşlukların sayısını döndürür, yani baştaki, sondaki ve sözcükler arasındaki birden fazla ardışık boşluk, ancak metnin ortasındaki tek boşlukları saymaz. Bir hücredeki toplam boşluk sayısını elde etmek istiyorsanız, şu Yerine formülünü kullanın.
Fazla boşluk içeren hücreler nasıl vurgulanır?
Hassas veya önemli bilgilerle çalışırken, tam olarak neyi sildiğinizi görmeden herhangi bir şeyi silmekte tereddüt edebilirsiniz. Bu durumda, önce fazladan boşluk içeren hücreleri vurgulayabilir ve ardından bu boşlukları güvenli bir şekilde ortadan kaldırabilirsiniz.
Bunun için aşağıdaki formülle bir koşullu biçimlendirme kuralı oluşturun:
=UZUNLUK($A2)-UZUNLUK(KIRP($A2))
Burada A2, vurgulamak istediğiniz verileri içeren en üstteki hücredir.
Formül, Excel’e toplam dize uzunluğunun kırpılmış metnin uzunluğundan daha fazla olduğu hücreleri vurgulaması talimatını verir.
Koşullu biçimlendirme kuralı oluşturmak için, sütun başlıkları olmadan vurgulamak istediğiniz tüm hücreleri (satırları) seçin, Giriş sekmesi > Stiller grubuna gidin ve Koşullu biçimlendirme > Yeni Kural > Hangi hücrelerin biçimlendirileceğini belirlemek için bir formül kullan’ı tıklatın.
Aşağıdaki ekran görüntüsünde gösterildiği gibi, sonuç bir önceki örnekte elde ettiğimiz ekstra boşluk sayısıyla mükemmel bir şekilde örtüşmektedir:
Gördüğünüz gibi, KIRP fonksiyonunun Excel’de kullanımı kolay ve anlaşılırdır. Bununla birlikte, bu eğitimde tartışılan formüllere daha yakından bakmak isteyen biri varsa, Excel Alanlarını Kırp Çalışma Kitabını indirebilirsiniz.
Excel KIRP çalışmadığında
KIRP işlevi yalnızca 7 bit ASCII karakter kümesinde 32 kod değeriyle temsil edilen boşluk karakterini kaldırır. Unicode karakter kümesinde, web sayfalarında yaygın olarak html karakteri olarak kullanılan ve kesmeyen boşluk olarak adlandırılan bir boşluk karakteri daha vardır. Kırılmayan boşluğun ondalık değeri 160’tır ve KIRP işlevi bunu kendi başına kaldıramaz.
Bu nedenle, veri kümeniz KIRP fonksiyonunun kaldırmadığı bir veya daha fazla beyaz boşluk içeriyorsa, YERİNEKOY fonksiyonunu kullanarak kesilmeyen boşlukları normal boşluklara dönüştürün ve ardından bunları kırpın. Metnin A1’de olduğunu varsayarsak, formül aşağıdaki gibidir:
=KIRP(YERİNEKOY(A1;DAMGA(160);” “))
Ek bir önlem olarak, hücreyi yazdırılamayan karakterlerden temizlemek için TEMİZ işlevini yerleştirebilirsiniz:
=KIRP(TEMİZ(YERİNEKOY(A1;DAMGA(160);” “)))
Aşağıdaki ekran görüntüsü farkı göstermektedir:
Yukarıdaki formüller de işinize yaramazsa, büyük olasılıkla verileriniz 32 ve 160 dışında kod değerlerine sahip yazdırılmayan bazı belirli karakterler içeriyordur. Bu durumda, karakter kodunu bulmak için aşağıdaki formüllerden birini kullanın; burada A1 sorunlu bir hücredir:
Öndeki boşluk: =KOD(SOLDAN(A1,1))
Sondaki boşluk: =KOD(SAĞDAN(A1,1))
Aradaki boşluk (burada n, metin dizesindeki sorunlu karakterin konumudur):
=KOD(PARÇAAL(A1, n, 1)))
Ardından, döndürülen karakter kodunu yukarıda tartışılan KIRP(YERİNEKOY()) formülüne verin.
Örneğin, KOD işlevi Yatay Sekme karakteri olan 9 döndürürse, bunu kaldırmak için aşağıdaki formülü kullanırsınız:
=KIRP(YERİNEKOY(A1;DAMGA(9);” “))
Özet olarak
Bizim excelde çalışmamızı engelleyen hücredeki metin içi boşlukları silmek oldukça pratik ve kolay. Yukarıdaki aşamaları takip ederek metindeki boşlukları silerek ve çalışmalarınızı hızlandırabilirsiniz.
Microsoft destek sayfasını inceleyebilirsiniz
Bu yazılar da ilgini çekebilir;
Excel Arama Kutusu Hazırlama [1 şablon içerir]
Excel'de iki sütun karşılaştırma nasıl yapılır [1 şablon içerir]
Excel'de sütun ve satır sabitleme nasıl yapılır (2 basit adım)
Excel'de bir hücre değerine göre satır renklendirme [1 şablon içerir]
2008’den beri pazarlama dalında çalışıyorum. 2014’ten beri markamuduru.com’da yazıyorum. İnanıyorum ki markalaşma adına ülkemizde inanılmaz bir potansiyel var ve markalaşmak ülkemizi fersah fersah ileri götürecek. Kendini yetiştirmiş marka müdürlerine de bu yüzden çokça ihtiyaç var. Ben de öğrendiklerimi, araştırdıklarımı, bildiklerimi burada paylaşıyorum. Daha fazla bilgi için Hakkımda sayfasını inceleyebilirsiniz.