Excel sayfa değiştirme excel’de en çok kullandığımız özelliklerden biridir.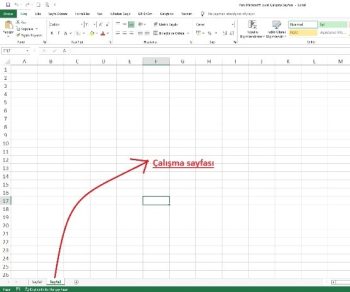
Özellikle çok sayfalı excel çalışma kitaplarında pratik çözümler daha fazla ihtiyaç haline geliyor.
Excel’de oluşturduğunuz, indirdiğiniz veya girdiğiniz her veri bir Excel dosyasında saklanır. Bu Excel dosyasına Excel çalışma kitabı denir. Her çalışma kitabında çok sayıda çalışma sayfası olabilir.
Birden fazla çalışma sayfasına sahip olmanın temel amacı, aynı çalışma kitabında farklı veri türlerini depolamaktır.
Excel’de çalışırken, Excel’deki sayfalar arasında geçiş yapmanız gerekecektir. Excel sayfa değiştirmek pratik olmalıdır.
Bu makalede, Excel sayfa değiştirmenin 6 kolay yolla nasıl yapılacağını okuyacaksınız.
Excel’de çalışma sayfalarının amacı nedir?
Çalışma sayfalarının temel amacı, aynı sayfada olamayacak kadar benzer olmayan, ancak farklı bir çalışma kitabında olamayacak kadar da farklı olmayan verileri depolamaktır.
Verilerinizi çalışma sayfalarını kullanarak saklamanın kendine özgü bazı avantajları vardır.
- Verileri kuruluşunuzun içinde veya dışında paylaşmanız gerektiğinde, bunları birden fazla çalışma kitabında paylaşmanız gerekmez. Bunun yerine, tüm verileri içeren tek bir çalışma kitabını paylaşabilirsiniz.
- Birden fazla çalışma sayfasına sahip olmak veri aramayı, bulmayı ve almayı kolaylaştırır. Ayrıca kolay ve basit veri işlemeyi de kolaylaştırır.
- Çalışma sayfaları arasında veri bağlantısı kurmak daha kolaydır. Örneğin, bir sayfa başka bir çalışma sayfasından türetilmiş verilere sahip olabilir. Ayrıca, bir değer değiştiğinde diğerinin otomatik olarak değişeceği şekilde de bağlanabilirler.
Excel Sayfa Değiştirmenin Yolları
Sayfaları Tıklayarak ve Değiştirerek
Bu, Excel sayfa değiştirmek için en iyi bilinen ve yaygın olarak kullanılan yöntemlerden biridir.
Bir Excel çalışma kitabını açtığınızda, varsayılan olarak ilk sayfa açılır. Birden fazla çalışma sayfanız varsa ve bunlar arasında geçiş yapmak istiyorsanız, değiştirmek için seçtiğiniz çalışma sayfasına tıklayabilirsiniz. Excel sayfa değiştirmek bu kadar basittir.
- Excel sayfa değiştirmek için, fare imlecinizi durum çubuğunun üzerinde bulunan çalışma sayfası sekmesine getirin.
- İşaretçinizi yerleştirdiğinizde, ilgili sayfa kalın olarak görünecektir.
- Üzerine tıkladığınızda, geçerli çalışma sayfası açılacaktır. Bu, Etkin sayfa olarak bilinir.
- Daha fazla sayfanız varsa, bazı sayfalar gizli olabilir. Gizli sayfaları göstermek için, ilk görüntülenen sayfanın yanındaki oka tıklayın ve ardından gerekli sayfayı seçin.
Bu, çalışma sayfasını değiştirmek için nispeten kolay bir yöntem olsa da, çok sayıda çalışma sayfası olduğunda ve bazıları gizli olduğunda biraz kafa karıştırıcı olabilir. Ayrıca, excel sayfa değiştirmek için sayfalar arasında ileri geri tıklamak biraz sinir bozucu olabilir.
Bu gibi durumlarda, Excel sayfa değişimi için çeşitli başka yöntemler vardır.
PageUp ve PageDown Tuşlarını Kullanma
Verimli çalışmak için klavye kullanan biriyseniz, Excel’de sayfalar arasında kolayca geçiş yapmak için yani excel sayfa değiştirmek için bir klavye kısayolu vardır.
- Excel çalışma kitabında bir sonraki çalışma sayfasına (yani sağınıza) geçmek istiyorsanız, Ctrl tuşunu basılı tutun ve PageDown tuşuna basın. Sağa doğru ilerlemeye devam etmek için, istediğiniz sayfaya ulaşana kadar PageDown tuşuna basın.
- Bir önceki çalışma sayfasına (yani solunuza) geçmek için Ctrl tuşunu basılı tutun ve klavyedeki PageUp tuşuna basın.
İlk sayfaya ulaştığınızda, daha fazla sola hareket edemezsiniz. Ve son sayfaya ulaştığınızda, sağa hareket edemezsiniz. Excel, çalışma sayfaları arasında daire çizme seçeneklerine izin vermez.
Not: Klavyelerin en son sürümlerini kullandığınızı varsayalım, PageUp ve PageDown tuşlarını tek tuş olarak kullanamayabilirsiniz. Bunun yerine, sayfalar arasında geçiş yapmak için Fonksiyon tuşunu ve Ctrl tuşunu basılı tutmanız ve ardından PageUp veya PageDown tuşuna basmanız gerekir.
Git.. fonksiyonunu kullanın
Bu, Excel’de sayfalar arasında geçiş yapmanın başka bir yoludur. Git seçeneğini kullanarak, herhangi bir sayfadaki herhangi bir hücreye gidebilirsiniz.
- Git seçeneğini kullanarak sayfalar arasında geçiş yapmak için önce Ana Sayfa’ya gidin. Düzenleme bölümünün altında, Bul&Seç ‘ten açılır menüye tıklayın ve Git‘i seçin.
- Şuraya Git iletişim kutusunu açmak için Ctrl+Alt+G klavye kısayolunu da kullanabilirsiniz.
Git.. seçin
- Bu “Git” iletişim kutusunu açar.
- Referans metin kutusuna sayfa adını, ardından bir ayırıcı (!) ve hücre numarasını girin. Bu durumda, sayfa 6’daki B4 hücresine gitmek istiyoruz, bu nedenle Referans metin kutusuna Sayfa6!B4 girin. Git iletişim kutusunda, taşıdığınız son görüntülenen sayfaları da görebilirsiniz
Not: Sayfa adı, ayırıcı ve hücre numarası zorunlu alanlardır ve atlanamaz.
Sayfa adını girin ve Tamam’a tıklayın
- Tamam’a bastığınızda, Excel sizi ilgili sayfaya götürür ve söz konusu hücreyi vurgular.
Sayfayı Etkinleştir Seçeneğini Kullanın
Excel’de sayfalar arasında geçiş yapmanın veya belirli bir sayfaya gitmenin bir başka kolay yolu da Sayfayı Etkinleştir seçeneğini kullanmaktır.
- Sayfayı Etkinleştir seçeneğini kullanarak sayfalar arasında geçiş yapmak için, fare imlecinizi görünür sayfalar arasında gezinmek için kullanılan okların üzerine getirin. Bu, Excel penceresinin sol alt köşesinde durum çubuğunun üzerinde bulunabilir.
- Bir açılır bildirim görebilirsiniz.
İşaretli alana tıklayın
- Okların arasına sağ tıklayın. Bu, Sayfaları Etkinleştir iletişim kutusunu açar.
- Taşımak istediğiniz sayfayı seçin ve Tamam’a tıklayın ya da taşımak istediğiniz sayfaya çift tıklayın. Sayfalar arasında gezinmek için ok tuşlarını da kullanabilir ve belirli bir sayfaya gitmek için Enter tuşuna basabilirsiniz.
Ad kutusu Kullanımı
Sayfalar arasında geçiş yapmanın oldukça basit bir başka yolu da Excel penceresindeki ad kutusunu kullanmaktır. Ad kutusunu kullanarak sayfalar arasında geçiş yapmak, Git yöntemiyle aynı prensipte çalışır.
Ad Kutusu, üzerine tıkladığınızda hücre adını görüntüleyen metin kutusu benzeri küçük bir bölmedir. Bu, formül çubuğunun solunda yer alır.
- Ad kutusunu kullanarak sayfalar arasında geçiş yapmak için önce ad kutusuna tıklayın.
- Ad kutusuna sayfa adını, ayırıcıyı ve hücre numarasını girin. Bu durumda, sayfa 6’daki A7 hücresine geçmek istiyoruz. Bu nedenle, ad kutusuna sayfa6!a7 girin ve Enter tuşuna basın.
- Bu, sayfayı hemen değiştirir ve belirtilen hücreyi vurgular.
Bu yöntemin bir avantajı, sayfalar arasında geçiş yapmak için ad kutusunu kullandığınızda, size geçiş yaptığınız sayfaların geçmişini göstermesi ve böylece verileri izlemeyi kolaylaştırmasıdır.
Köprü seçeneğini kullanın
Köprü oluşturma, sadece bir düğmeye tıklayarak farklı bir çalışma sayfasına geçmenin başka bir yoludur. Bu, geçiş yapmanız gereken bir ana referans sayfanız olduğunda faydalıdır.
- Belirli bir çalışma sayfasına köprü eklemek için önce bir hücre seçin.
- Ekle’ye gidin. Bağlantı bölümünün altında, Bağlantı düğmesine tıklayın. Hücreye sağ tıklayıp Bağlantı düğmesine de tıklayabilirsiniz.
- Bu, Köprü Ekle iletişim kutusunu açar.
- Bu Belgedeki Yer bölümüne tıklayın ve taşımak istediğiniz sayfayı seçin. Bu örnekte, sayfa 6’dan sayfa 8’e taşımak istiyoruz. Bu yüzden, taşımak istediğiniz sayfaya tıklayın ve Tamam’a tıklayın.
- Varsayılan bağlantı yerine farklı bir bağlantı istiyorsanız, Görüntülenecek Metin metin kutusundaki metni değiştirin.
- Bu, belirtilen hücreye köprüyü içeren bağlantı metnini ekler
Şimdi, bağlantı metnine tıkladığınızda, Excel sizi belirtilen çalışma sayfasına götürür.
Yabancı kaynak
https://www.simonsezit.com/article/how-to-switch-between-sheets-in-excel/
Bu yazılar da ilgini çekebilir;
Excel’de Tekrar Eden Verileri Bulmanın 15 Tekniği [1 şablon içerir]
Excel’de Dolu Hücre Sayma [1 şablon içerir]
Excel Metindeki Boşlukları Silmek - KIRP formulü [1 şablon içerir]
Excel Hücreyi İkiye Çapraz Bölme [1 şablon içerir]
2008’den beri pazarlama dalında çalışıyorum. 2014’ten beri markamuduru.com’da yazıyorum. İnanıyorum ki markalaşma adına ülkemizde inanılmaz bir potansiyel var ve markalaşmak ülkemizi fersah fersah ileri götürecek. Kendini yetiştirmiş marka müdürlerine de bu yüzden çokça ihtiyaç var. Ben de öğrendiklerimi, araştırdıklarımı, bildiklerimi burada paylaşıyorum. Daha fazla bilgi için Hakkımda sayfasını inceleyebilirsiniz.
