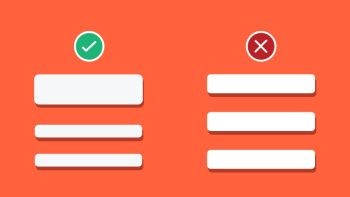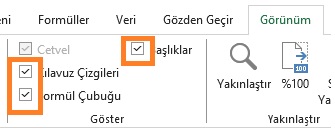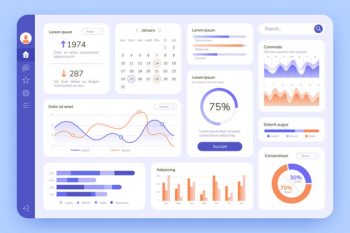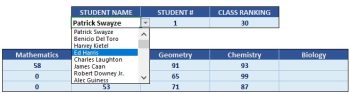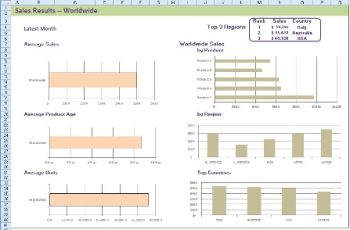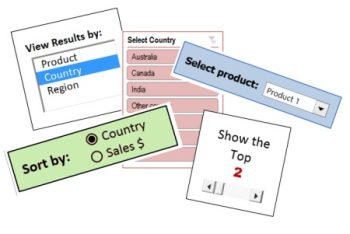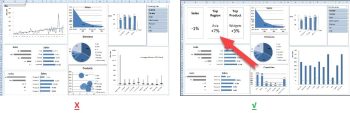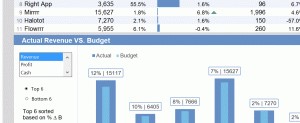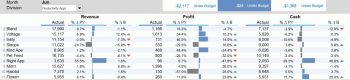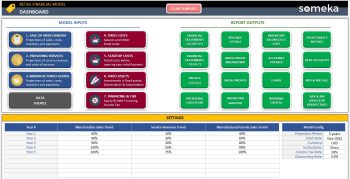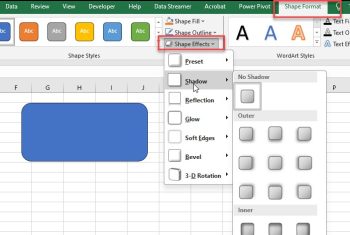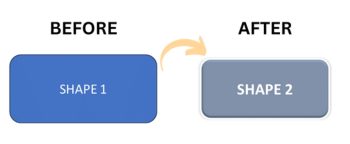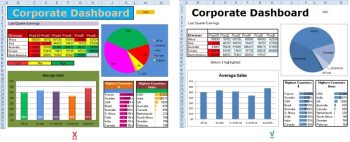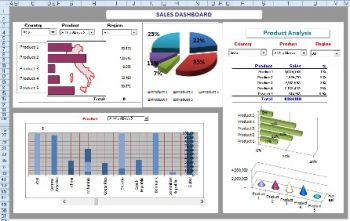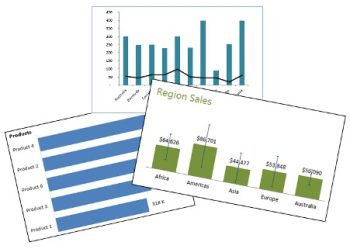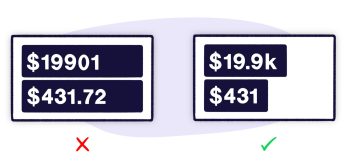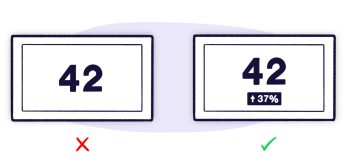Excel dashboard tasarımı verinizin en ideal şekilde sunmanız için gereklidir.
Excel dashboard, iş performansınız için en önemli bilgileri ve ölçümleri özetleyen ve görüntüleyen tek bir sayfa sunumdur.
Verileri görselleştirmenize ve analiz etmenize yardımcı olabilir ve sonuçlarınızı izlemenizi, ölçmenizi ve iyileştirmenizi kolaylaştırabilir.
Excel dashboard hazırlarken tasarım çok önemlidir.
Veriler, rakamlar, semboller, grafikler hepsi dashboardun öğesidir ve nezih bir dashboard tasarımı kullanmazsanız tüm öğeler birbirine çok hızlı karışır ve okuyucu ayırt edemeyebilir.
Bir Excel dashboard tasarımı oluştururken, temel bilgileri net bir şekilde gösterdiğinizden ve önemli verileri vurguladığınızdan emin olun.
Bu makalede etkili ve nezih bir excel dashboard tasarımını hazırlamanıza yardımcı olacak bilgiler bulacaksınız.
Önce nasıl bir dashboard tipi seçmeniz gerektiğini belirleyin. Dashboard seçenekleri şu şekildedir;
Ayrıntı düzeyine göre dashboard
- Stratejik dashboard: Üst düzey iş ölçümleri ve uzun zaman aralıkları içerir (örneğin, son 12 aydaki finansal performans) – c-suite ve yönetici liderlik için en uygunudur.
- Taktiksel dashboard: Belirli bir ekip için ayrıntılı iş metriklerini içerir. (örneğin, dijital pazarlama harcamaları panosu). En çok bir ekip lideri veya yöneticisi için uygundur.
- Operasyonel dashboard: Belirli bir iş sorunu için ayrıntılı ayrıntılar içerir (örn. müşteri hizmetleri bilet panosu). Sahadaki analistler için en uygunudur.
Kullanım durumuna göre dashboard
- Keşif amaçlı dashboard: Tartışma veya daha fazla analiz için sorular oluşturmak üzere bir veri kümesini keşfetmek için kullanılır. Genellikle keşifsel veri analizi için kullanılır.
- Açıklayıcı dashboard: Önemli sonuçları veya içgörüleri görüntülemek için kullanılır. Genellikle bir veri hikayesinin veya sunumun parçası olarak kullanılır.
Excel dashboard tasarımı hazırlama
1- Dashboard tasarımınızda görsel hiyerarşiyi kullanın
Görsel hiyerarşi dashboard tasarımındaki tüm öğelerin yerleşiminin izleyiciyi düşünmeye zorlamadan, kompozisyonun akışına göre göz takibi yapmasını sağlamaktır.
Görsel hiyerarşi objeleri önemliden önemsize doğru vurgulama çalışmasıdır.
İlk bakmasını istediğimiz yer en önemli yer olabilir. Tüm dashboard tasarımınızı görsel hiyerarşiye göre yaparsanız okuyucunun mesajınızı hızlıca almasını sağlayabilirsiniz.
Bir bölümü boyutu, ağırlığı, boşluğu, pozisyonu, rengi veya font stili ile oynayarak daha önemli hale getirebilirsiniz. Tasarımınızı bir üst seviyeye taşımanız için görsel hiyerarşiyi kullanmalısınız.
Buna ek olarak;
– Bilgileri önemine ve istenen görüntüleme sırasına göre yerleştirin
– Verileri anlamlı gruplara ayırın
– En önemli veriler öne çıkarılmalıdır
– Karşılaştırılması gereken veriler birbirine yakın olmalıdır
2- Görünüm ayarlarıyla ekranı sadeleştirin
Raporunuzu paylaşma zamanı geldiğinde görüntü kirliliğini azalttığınızdan emin olun::
- Dosya sekmesi > Seçenekler > Gelişmiş > Bu çalışma kitabı için görüntüleme seçenekleri aracılığıyla sayfa sekmelerini gizleyin; ‘Sayfa sekmelerini göster’ seçimini kaldırın
- Şeridin görünüm sekmesinden kılavuz çizgilerini, başlıkları (sütun ve satır etiketleri) ve formül çubuğunu kapatın
Bu ayarlar (Formül çubuğu hariç) dosya için korunur, bu nedenle dosyayı paylaştığınızda, kılavuz çizgileri, sütun ve satır etiketleri gizlenmiş olarak Tam Ekran Modunda açılır.
3- İnsan gözü beyaz boşluk sever, tasarımda ferah boşluklar bırakın
Kullanıcı dostu bir excel dashboard tasarımı oluşturmak için bir numaralı ipucumuz başlıklar, görseller ve çerçeveler arasında yeterli boşluk bırakmaktır. Sayfanızdaki öğeler arasında biraz boşluk bırakmak, kullanıcılarınızın bilgileri nasıl işlediği ve sindirdiği konusunda büyük bir fark yaratacaktır.
Beyaz alan, raporunuzda farklı alanlar oluşturarak okuyucuların içeriği daha iyi anlamasına yardımcı olur.
“Beyaz alanın etkili kullanımının içeriğin anlaşılmasını yüzde 20’ye kadar artırdığı gösterilmiştir.”
Grafik ve tabloları hizalayarak beyaz alan oluşturabilirsiniz ve görseller arasında yeterli boşluk bırakırsanız, grafiklerinizde kenarlıklara bile ihtiyacınız olmaz.
4- Bilgiyi kutucuklarla ayırın
Bilgilerinizi arka plan dikdörtgenleriyle çerçevelemek, okunması kolay bir dashboard sağlamanın en basit yollarından biridir. Ayrıca dilimleyicileriniz gibi öğeleri bir arada gruplamak için de kullanışlı bir araçtır.
Ek olarak;
Dashboardınızı kaydırma olmadan tek bir ekran olarak hazırlayın
Ekranınızı tek bir ekranla sınırlandırın – ayrı ekranlarda gezinmek ve kaydırma yapmayın. Gerekirse birden fazla sekme kullanın, kullanıcıların gerektiğinde daha fazla ayrıntı elde etmek için ilgili raporlara ve gösterge tablolarına gitmesini sağlayın
5- Objeleri dengeli yerleştirin
Dağınık yerleştirdiğiniz objelerin takibi zorlaşır ve göz tırmalar. Daha dengeli yerleştirin. Objeleri hizalayın.
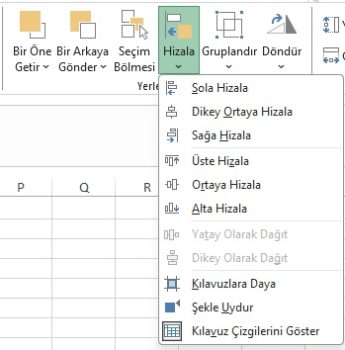
Excel dosyanızda çizim araçları – > şekil biçimi bölümüne gelin ve objelerinizi seçtikten sonra hizala menüsünü kullanın.
6- Basit ve temiz bir arka fon tasarımı hazırlayın
Bir dashboard, temel bilgilerin basitleştirilmiş bir özetini göstermelidir – her şeyi küçük bir alana dahil etmeye çalışmayın.
Karmaşık dashboard tasarımı
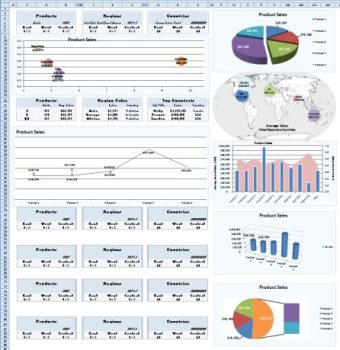
Bu dashboard grafikler ve tablolarla doludur ve sonuç olarak hiçbir şey öne çıkmaz.
Sade dashboard tasarımı
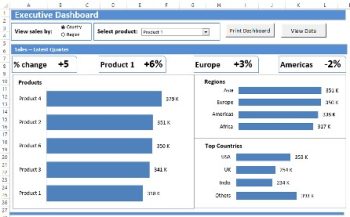
Bu dashboard, en üstte önemli noktalar ve gerekirse ayrıntılı verileri görüntülemek için bir düğme ile temel verileri gösterir.
Veri Girişi bölümlerinde, kullanıcıyı mümkün olduğunca Açılır Menüleri kullanmaya teşvik etmek, veri temizliği açısından büyük avantaj sağlar. Bu, özellikle girilen veriler Ayarlar bölümü gibi ortak bir alanda önceden belirlenmişse geçerlidir. Aksi takdirde, örneğin kullanıcı adlarının girildiği bir tablo düşünün.
Her kullanıcının adını her seferinde manuel olarak girmesi gerekiyorsa, fazladan boşluklar, yazım hataları veya soyadlarının veya baş harflerinin tutarsız kullanımı gibi farklılıklar olabilir. Sonunda, bu verileri birleştirmeye çalıştığınızda, bu farklılıklar farklı veri girişleri olarak algılanır ve pivot tablolar gibi analizlerde büyük sorunlara neden olur.
8- Interaktif kontroller kullanın
Dinamik bir dashboard tasarımı için basit etkileşim kontrolleri ekleyin, böylece kullanıcılar odağı değiştirebilir. Kontroller açıkça etiketlenmeli ve kullanımı kolay olmalıdır.
Aşağıdaki dashboardta birkaç grafik ve sağ üstte önemli noktalar var, ancak görünümü ayarlamanın bir yolu yok.
İnteraktif kontroller olarak şunları kullanabilirsiniz;
- Seçenek düğmeleri
- onay kutuları
- kaydırma çubukları
- açılır listeler
- dilimleyiciler
Dashboard verilerini hızlı ve kolay bir şekilde filtrelemek için Excel zaman çizelgelerini ve dilimleyicilerini de kullanabilirsiniz.
9- Veri sıralama ile odaklanabilir temiz veri elde edin
Verileri önem sırasına göre sıralayarak hedef kitleniz üzerindeki bilişsel yükü azaltmaya yardımcı olabilirsiniz.
Verilere bağlı olarak bu artan veya azalan sırada olabilir. Alternatif olarak, bir noktaya veya zaman dilimine dikkat çekmek için renk kullanabilirsiniz.
10- Odaklanacak verileri vurgulayın
Excel çalışma kitabınızdaki dashboard’un neyi göstermek için tasarlandığını bilin
- Hangi anahtar bilgiler vurgulanmalıdır?
- Hangi rakamlar en önemli?
- Hangi iç görüler iletilmelidir?
Odağı net olmayan dashboard
Bu dashboard, temel performans göstergelerine (KPI’lar) net bir şekilde odaklanmıyor. Birkaç grafik var, ancak bu görselleştirmelerdeki hiçbir şey anahtar bilgi olarak vurgulanmıyor.
Odağı olan dashboard
Bu bilgileri vurgulamak ve dashboarda odaklanmak için sol üst tarafa önemli verileri ekleyin.
Bu gözden geçirilmiş genel bakış, verilerinizdeki bir eğilimi tespit etmenize yardımcı olabilir, böylece zamanınızı ve diğer kaynaklarınızı nereye yatırmanız gerektiğini ölçebilirsiniz
11- Başlıkları vurgulayın
Kontrol panelinizde görüntülenen KPI’ları bir bakışta göstermek için başlıklara güçlü bir kontrast ekleyin.
Başlıktaki zıtlık: Actual Revenue VS. Budget
Değişen tablo satırlarında ince bir kontrast, onları görsel olarak ayırarak okunabilirliği artırır.
12- En fazla 2 farklı font kullanın
Dashboard tasarımınız için tutarlı bir dizi standart yazı tipi ve boyuta sahip olduğunuzdan emin olun.
Bu dünyada çok az şey, dashboardunuzdaki görsellerinizdeki farklı yazı tipleri kullanmak kadar gözleri rahatsız eder. Eksenler, veri etiketleri ve başlıklar için aynı yazı tipini kullanmak zorunda değilsiniz, ancak aynı metin seçeneklerinde tutarlılığı koruduğunuz sürece kesinlikle en fazla 2 yazı tipi kullanmanızı öneririz.
13- Ikon kullanımı tasarıma uygun olmalı
Excel Dashboard tasarımında simgelerin kullanımı önemlidir. Özellikle çok sayıda menü düğmesi veya tıklanabilir öğe olduğunda, kolay görsel tanıma için düğmelerin yanına küçük simgeler eklenebilir. Bu, kullanıcıların görsel olarak ilişkilendirmelerine ve nereye gitmeleri gerektiğini daha kolay anlamalarına yardımcı olur.
Örneğin, finansal modellerimizde birçok bölüm var, bu nedenle her bölüm için sadece metin kullanmak yeterli değil. Ayrıca küçük simgeler de eklememiz gerekiyor
14- Font kullanımı tasarıma uygun olmalı
Yazı tiplerinin kullanımı önemlidir. Steve Jobs’un Apple’ı kurarken yazı tipleri konusunda çok titiz davrandığını duymuş olabilirsiniz. Yazı tipleri güzel olduğunda, genel görünümü büyük ölçüde geliştirdiklerini fark etti. Bu nedenle Apple, bilgisayarlarında estetik açıdan daha hoş yazı tipleri kullanmaya başladı.
Dürüst olmak gerekirse, bir dashboard tasarımının veya kullanıcı arayüzünün neden diğerinden daha iyi göründüğünü hemen anlayamıyorsanız, ancak biri daha çekici görünüyorsa, bunun nedeni muhtemelen yazı tipleridir.
15- Şekillere efekt verin
Burada, Excel’deki bir varlığın veya şeklin görsel efektlerinden bahsediyoruz.
Örneğin, görsel efektler derken neyi kastediyoruz? Gölge gibi.
Excel’de bu, düğmelerinize derinlik hissi verir. Şekiller için kullanılan farklı efektler kendi menüleri altında bulunabilir.
> Şekil Biçimi > Şekil Efektleri’ne gidin ve güzel şekiller oluşturmak için Ön Ayar, Gölge, Yansıma ve diğer ayarlarla oynayın:
Ancak, mevcut küresel eğilimin daha çok düz tasarıma doğru olduğunu unutmayın. Çok kabarık, ağır gölgeli veya 3D görünümlü görseller artık çekici bulunmamakta ve hatta eski moda görünebilmektedir. Ayrıca, en boy oranını korumak için resimlerinizi bir resim boyutu değiştirici ile yeniden boyutlandırabilirsiniz.
Bu nedenle, gölge veya boyut kullanımı konusunda dikkatli olun. Özellikle bir şeyi vurgulamanız gerekmedikçe düz tasarıma sadık kalın, bu durumda farklı ön ayar özellikleri kullanabilirsiniz. Ancak bunu birçok menü öğesi veya varlık için kullanırsanız, çekici olmayan bir görünüme neden olabilir.
16- Basit bir renklendirme kullanın
Dashboard tasarımınızda renk kullanımını sınırlandırdığınızdan emin olun.
Farklı renkler kullanmak istiyorsanız aynı rengin daha açık ve daha koyu tonlarını kullanmaya çalışın veya uyumlu renkler seçin.
Uyumlu bir renk paleti seçmenize yardımcı olacak coolors.co, canva.com veya colormind.io gibi birkaç kullanışlı araç mevcuttur. Ayrıca, genellikle pozitif veya negatif değerleri belirtmek için kullanıldıklarından, temel renk olarak kırmızı veya yeşilden kaçınmaya çalışın.
17- Parlak olmayan renkler kullanın
Kontrol panelinde sakin renkler ve birkaç önemli öğeyi vurgulamak için daha parlak veya daha koyu renkler kullanın.
Kötü örnek;
Bu panodaki renkler gözlerinizi acıtıyor ve neyin önemli olduğunu anlatmaya yardımcı olmuyor.
Olumlu örnek
Revize edilen dashboardta, temel bilgileri vurgulamak için sessiz renkler ve daha güçlü renkler az miktarda kullanılıyor.
18- Akıllıca renklendirme kullanın
Renk belki de elimizdeki en güçlü raporlama aracıdır çünkü çok hızlı ve net bir şekilde aktarılabilir. Bunu şu amaçlarla kullanabiliriz:
- Önemli bir metriğe veya veri noktasına dikkat çekin. Kalın renkler, açık tonlara göre daha fazla vurgu yapar.
- Ortak bir yönleri olduğunu göstermek için veri noktalarını ve alanları aynı renkleri kullanarak birbirine bağlayın. Aynı şekilde, yanıltıcı olabileceğinden farklı veri türleri için aynı renkleri kullanmayın.
- Birçok şeyde olduğu gibi, azı karar çoğu zarar. Raporlarınızda en fazla 3 farklı renk kullanmak iyi bir kuraldır. Farklılaştırmak için bir rengin tonlarını kullanabilirsiniz.
- Renk görme yetersizliği olan kişileri de göz önünde bulundurmalısınız – aşağıdaki bağlantılarda yer alan kaynaklara bakın.
Color Brewer: Renk körü için güvenli, baskı dostu veya fotokopi için güvenli sıralı, farklı ve kalitatif renkleri seçmek için.
Coblis Color Blindness Simulator: Renk görme bozukluğu olan okuyucuların kullandığınız renkleri nasıl gördüğünü görmek için yararlı bir simülatör.
19- Extra büyük grafikleri küçültün
Grafikler genellikle olması gerekenden daha büyüktür ve dashboard tasarımınızı bozarlar. Bir grafikte asıl önemli olan tek tek değerler değil örüntüdür ve bu çok küçük bir grafikte bile görülebilir.
20- Grafik Çöplüğünden Kaçının
Grafik çöplüğü dashboard tasarımında en sık karşılaştığım sorunlardan biri. Edward Tufte tarafından ortaya atılan bu terim, grafiklerdeki verileri anlamak için gerekli olmayan veya izleyicinin dikkatini bilgiden uzaklaştıran tüm görsel unsurları ifade eder. Şimdi Tufte bu katı tanıma uymayan her şeyi kaldırmanızı isterdi, ancak bence izleyicinin dikkatini çeken tasarım öğelerini kullanmak ile gereksiz süslemeler ve yinelenen bilgiler arasında bir denge var.
Gördüğüm sık tekrarlanan bilgiler şunlardır:
- Grafikte yalnızca bir seri olduğu için gerekli olmayan lejantlar
- Veri etiketlerinin de bulunduğu sayısal eksenler
- Grafik başlığının verileri zaten açıkladığı eksen başlıkları
- Veri etiketlerinin de bulunduğu ızgara çizgileri
- Arka plan renkleri
- Degrade, desen ve doku dolguları
- Gölge ve parıltı efektleri
- 3D grafikler
- Kalın başlıklar ve etiketler
21- Grafikleri sade tasarımlı kullanın, hepsi bir aradayken birbirine giriyorlar
Dashboard grafiklerini açık ve basit tutun, böylece bilgileri hızlı bir şekilde iletirler. Arka plan renklerini, gereksiz kılavuz çizgilerini ve resimleri kaldırın.
Kötü örnek
Pasta grafikler nadiren iyi gözükür ve verileri bozan 3 boyutlu grafik türü efektlerden kaçının.
İyi örnek
Bu grafikler basit renk şemaları ve beyaz arka planlar kullanır, böylece veriler öne çıkar ve okunması kolaydır. Gösterdiği veriler için doğru grafik türünü veya birleşik grafiği seçtiğinizden emin olun.
Çubuk grafikte ürün adları solda, yatay metin halinde, toplam miktarlar ise sağda, çubuğun dışında yer almaktadır.
Sütun grafiği bölgesel satışları yan yana gösterir ve hata çubukları her bir veri noktası için daha fazla bilgi verir
Çubuk grafik ve çizgi grafik kombinasyonu, iki sayı kümesini açık ve öz bir şekilde gösterir
dashboardta net grafikler
22- Rakamları yuvarlayın
Rakamları gösterirken aşırı kesin olmamaya çalışın. Yalnızca çok daha büyük değişiklikleri önemserken dönüşüm oranınızı 3 ondalık basamağa kadar veya gelirinizi en yakın kuruşa kadar göstermek, önemli olanın dikkatini dağıtır. Ayrıca, çok fazla ayrıntı vermek pireyi deve yapabilir. 3.848.305,93 $ yerine 3,8 milyon $ kullanın
23-Verileri bir yere bağlayın
Her sayı için bağlam sağlayın
(örneğin, neye kıyasla? Bu iyi mi kötü mü? Ne kadar iyi ya da kötü? Doğru yolda mıyız? Geçmişte yaptığımızdan daha mı iyiyiz, yoksa tahmin ettiğimizden daha mı kötüyüz?)
Varsa, hedef değeri, hedefe kıyasla farkı, herhangi bir projeksiyonu, herhangi bir tahmini vb. gösterin.
Bir sayının iyi mi kötü mü olduğunu anlamak için izleyicilerinizin bağlama ihtiyacı vardır.
Örneğin, bugün 42 yeni potansiyel müşterinin sıra dışı olduğunu bilebilirler mi?
Bunu yapmanın en kolay yollarından biri geçmiş verileri dahil etmektir.
Aynı metriği bir önceki gün için de ekleyebilir, hatta metriğin daha uzun bir süre boyunca nasıl seyrettiğini gösteren bir çizgi veya sütun grafiği de ekleyebilirsiniz.
Başka bir teknik de ortalama veya önceki en yüksek ve en düşük değerleri dahil etmektir.
Bir hedef doğrultusunda çalışıyorsanız, hedefin yanı sıra mevcut ilerlemenizi de ekleyin.
Ayrıca, sorunları tespit etmeyi kolaylaştırmak için bir metrik belirli bir eşiğin üstünde veya altında olduğunda uyarılar ekleyebilirsiniz.
Özet olarak
Excel dashboard tasarımı sunum yaparken kolay anlaşılması, okuyucunun gözü kolay ayırması için oldukça kritiktir. Yukarıdaki tavsiyeleri inceleyin ve adım adım kendi dashboardunuza uygulayın. Ne kadar çok olumlu yönde değişeceğini göreceksiniz.
Sizin de kullandığınız bir yöntem varsa yorumlarda paylaşın.
Bu yazılar da ilgini çekebilir;
Excel Şeridi Özelleştirme [12 adım]
Excel Emoji Kullanmanın 3 Harika Pratik Yolu
Excel Yuvarla, Yukarıyuvarla, Tavanayuvarla, Tabanayuvarla, Katınayuvarla [10 Formül]
Excel Parçaal formulü Kullanımı (5 Örnek 1 Şablon içerir)
2008’den beri pazarlama dalında çalışıyorum. 2014’ten beri markamuduru.com’da yazıyorum. İnanıyorum ki markalaşma adına ülkemizde inanılmaz bir potansiyel var ve markalaşmak ülkemizi fersah fersah ileri götürecek. Kendini yetiştirmiş marka müdürlerine de bu yüzden çokça ihtiyaç var. Ben de öğrendiklerimi, araştırdıklarımı, bildiklerimi burada paylaşıyorum. Daha fazla bilgi için Hakkımda sayfasını inceleyebilirsiniz.