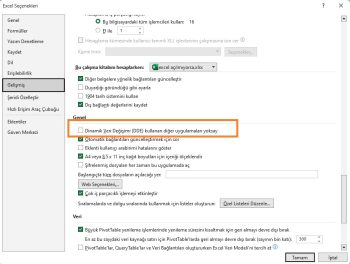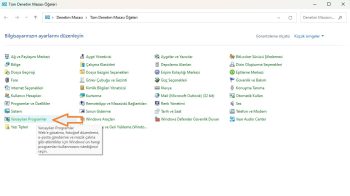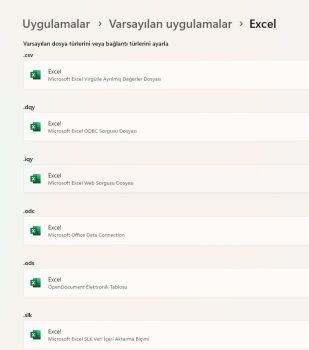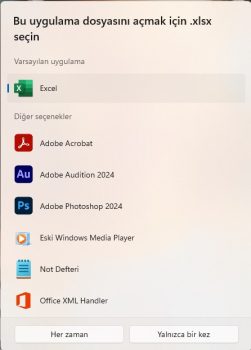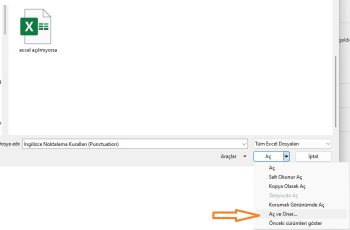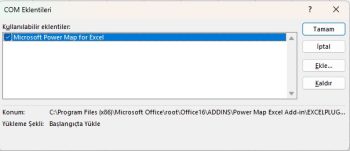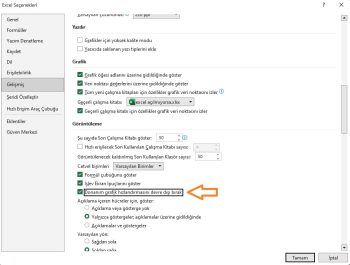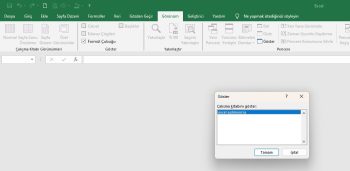Bir çok çalışma hazırladınız, kaydettiniz ve kapattınız, ama tekrar açmak istediğinizde baktınız ki excel açılmıyor.
Excel açılmıyorsa başınızdan aşağı kaynar sular dökülebilir. Çünkü bu deneyim gerçekten sinir bozucu!
Korkmayın, Excel dosya hatalarının yaygın nedenlerini anlayarak sorunu etkili bir şekilde giderebilir ve dosyanızı tekrar çalışır hale getirebilirsiniz.
Bir Excel açılmıyorsa, dosya bozulması ve yanlış dosya uzantılarından harici depolama sorunları ve yazılım ayarlarına kadar çok sayıda nedeni vardır.
Bu makalede, excel açılmıyor dediğinizde yardımınıza yetişecek. bu zorluğun üstesinden hızla gelmenize ve Excel dosyanıza erişmenize sağlayacak bilgiler bulacaksınız.
Excel açılmıyor sorunuyla karşı karşıyaysanız endişelenmeyin; sorunu çözmenize yardımcı olacağız!
Microsoft Excel’de Yaygın Hata Mesajları
Bir Excel açılmıyorsa, birkaç yaygın hata mesajıyla karşılaşabilirsiniz.
- Excel dosyayı açamıyor
- Dosya biçimi veya dosya uzantısı geçerli olmadığından Excel dosyayı açamıyor
Microsoft Excel açılmıyor sorununun Olası Nedenleri
Excel, diğer uygulamalar ve işletim sistemleriyle sorunsuz çalışması gereken bir araç olduğundan, onunla ilgili yanlış gidebilecek birçok şey vardır.
Ve elbette, sorunun Excel uygulamasının kendisinde olma ihtimali de her zaman vardır.
Aşağıda Microsoft Excel açılmıyor durumunun bazı olası nedenleri verilmiştir:
- Excel dosyalarını açmanıza izin vermeyen sorunlu bir eklenti var. Bu durumda, büyük olasılıkla Excel uygulamalarını açabilirsiniz, ancak belirli bir Excel dosyasını (veya yeni bir Excel dosyasını) açamazsınız.
- Excel uygulamanızın bozulmuş olması ve Excel dosyalarını tekrar açmaya başlamadan önce onarılması gerekmesi olasılığı vardır
- Excel uygulamanız diğer uygulamalarla ve işletim sistemiyle iletişim kuramıyor. Bunun basit bir çözümü vardır; ayarı etkinleştirdiğinizde dosyalarınız tekrar çalışmaya başlayacaktır (bu eğitimin ilerleyen bölümlerinde ele alınacaktır)
- Dosya ilişkilendirmesi bozuk, yani bir Excel dosyasını açmaya çalıştığınızda, dosyayı açmak için hangi yazılımı kullanacağınızı bilmiyor. Bunun yine kolay bir çözümü vardır, burada dosya ilişkilendirmelerini sıfırlayabilirsiniz. Excel’lerini veya işletim sistemlerini yükselten birçok kişi genellikle bu sorunla karşılaşır
- Açmak istediğiniz dosya bozuk. Bu genellikle başka biri dosyayı sizinle paylaştığında veya dosyayı bir ağ sürücüsüne ya da harici bir sürücüye kopyalayıp sisteminize aktardığınızda meydana gelir. Bu durumda, gelecekte dosyalarınızın yedeklerini oluşturduğunuzdan emin olmak dışında yapabileceğiniz pek bir şey yoktur
Excel açılmıyor sorununu nasıl çözeceğiz?
Excel dosyalarının açılmama nedenini bildiğimize göre, gerçeği kabul edip bu tür dosyaları Excel ile açmaktan vazgeçelim mi? Hayır, sorunun olduğu yerde çözüm de vardır. Birkaç kolay düzeltme sorununuzun üstesinden gelebilir ve bu dosyaları tekrar açmanızı sağlayabilir.
1- Çözüm Excel’i Açmak için Sağ Tıklayın
Hedef excel dosyasına çift tıkladıktan sonra değişen bir şey olmazsa veya excel programı başlar ancak boş beyaz bir ekranla gelirse, dosyaya sağ tıklayıp Aç’ı seçmeyi deneyebilirsiniz. Belki de sorunu çözmek için Aç’ı seçtikten sonra Çalışma Kitabı’nı seçmelisiniz.
Çözüm 2. Excel Penceresini Büyütme ve Küçültme veya Tam Tersi
Excel programı başlatılıyor ancak normal içerik yerine boş bir ekran gösteriyorsa, pencereyi büyütmeyi (orijinal pencere tam ekran değilse) veya küçültmeyi (orijinal pencere tam ekran ise) deneyebilirsiniz. Bu, Excel sayfasını yenileyebilir ve gizli verilerin görünmesini sağlayabilir.
Çözüm 3. Dinamik Veri Alışverişini (DDE) Yoksay kutusunun işaretini kaldırın
Excel’in Windows 10/11’i açmamasının nedenlerinden biri, Excel’inizin DDE kullanan diğer uygulamaları yok sayacak şekilde ayarlanmış olmasıdır. DDE’nin işlevi, bir dosyaya çift tıkladığınızda Excel’e bir mesaj göndermektir. Böylece, Excel dosyayı açma talimatı verir. Bu uygulamaları yok sayarak, Excel onların mesajlarını almaz, dolayısıyla Excel dosyaları açamaz.
Bu nedenle, yok sayma özelliğini kapatmak Excel açılmıyor sorununu çözecektir.
Adım 1. Yeni bir Excel dosyası oluşturarak Excel programını açın.
- Adım. Yeni Excel dosyasında, Dosya > Seçenekler > Gelişmiş > Genel seçeneğine gidin.
- Adım. “Dinamik Veri Değişimi (DDE) kullanan diğer uygulamaları yoksay” seçeneğinin işaretini kaldırın.
Adım 4. Tamam’a tıklayın. Var olmak için Tamam’a tıklayın.
Çözüm 4. Excel Dosya İlişkilendirmelerini Sıfırla
Excel’in dosya ilişkilendirmelerini varsayılan ayarlara sıfırlamak da “Microsoft Excel açılmıyor” sorununu çözecektir.
- Adım. Görev Çubuğu’nda arayarak Windows Denetim Masası’nı açın.
- Adım. Denetim Masası’nda, Programlar > Varsayılan Programlar’a gidin.
- Adım. Varsayılan Programlar altında, Varsayılan Programlarınızı Ayarlayın’a tıklayın.
- Adım. Ardından, Windows Ayarları’nda Varsayılan uygulamalar ekranını açacaktır. Orada, aşağı kaydırın ve Uygulamaya göre varsayılanları ayarla’ya tıklayın.
Adım 5. Sonraki ekranda, uygulama listesinde Excel’e tıklayın ve Excel altında Yönet’e tıklayın.
Adım 6. Sonraki ekranda, açılmayan dosyaların dosya uzantılarının arkasına tıklayın ve varsayılan Uygulamalarını Excel olarak ayarlayın.
Ya da hedef dosyaya sağ tıklayıp Birlikte Aç’ı seçerek dosyanın varsayılan açık uygulamasını değiştirebilirsiniz. Ardından, uygulama listesinde Excel’i bulun ve seçin. Son olarak, “.xlsx dosyalarını açmak için her zaman bu uygulamayı kullan” seçeneğini işaretleyin (örneğin) ve Tamam’a tıklayın.
Çözüm 5. Microsoft Office’i Onarın
Excel, Microsoft Office’e ait olduğundan, onarım ofisi Excel açılmıyor sorunu ile de ilgilenebilir.
Adım 1. Denetim Masası’nda, Programlar altında, Programları Kaldır’a tıklayınız.
- Adım. Bir sonraki pencerede, Microsoft Office’e sağ tıklayın ve Değiştir’i seçin.
İpucu: Microsoft Office’in birden fazla sürümünü yüklediyseniz, şu anda kullandığınız ve “Excel açılmıyor” sorunuyla karşılaştığınız sürüme sağ tıklayın.
Adım 3. Açılan pencerede Çevrimiçi Onarım’ı seçin ve Onar düğmesine tıklayın.
Veya dosyayı açarken onarın. Bunun için önce boş bir excel açın . Bir excel daha eçmak için dosya-> aç menüsünden yeni dosya açın. Fakat açarken aç ve onar butonuna tıklayın.
Çözüm 6. Kullanıcı Deneyimi Sanallaştırmayı Onarın (UE-V)
UE-V’yi çalıştırırken Excel açılmıyor sorunuyla karşılaşırsanız, 2927019 numaralı Düzeltmeyi yüklemeniz yeterlidir. UE-V çalıştırıp çalıştırmadığınızdan emin değilseniz, Windows Denetim Masası’ndaki Programlar ve Özellikler’in program listesinde “Şirket Ayarları Merkezi” için bir giriş olup olmadığını kontrol edin.
Çözüm 7. Eklentileri Devre Dışı Bırakın
Excel eklentisi ve COM eklentisi gibi bazı eklentiler Excel’in bir dosyayı açmamasına neden olur. Dolayısıyla, bu eklentileri kapatmak da sorunu çözmenin bir yoludur.
Adım 1. Yeni Excel dosyasını başlatın ve Dosya > Seçenekler > Eklentiler’e gidin.
- Adım. Eklenti sekmesinde Mange’in açılır menüsünü göstermek için tıklayın. Ardından, COM Eklentileri’ni seçin ve Git’e tıklayın.
- Adım. Açılan kutuda, listedeki işaretli eklentilerden birinin işaretini kaldırın ve Tamam’a tıklayın.
Açıp açamayacağınızı görmek için hedef dosyaya çift tıklayın. Açılamıyorsa, Excel’in dosyaları açamamasına neden olan eklentiyi bulana kadar başka bir eklenti denemek için yukarıdaki adımları tekrarlayın. Suçluyu bulduğunuzda, eklenti için bir güncelleme olana kadar işaretini kaldırın. Ya da artık kullanmayacaksanız, eklenti listenizden kaldırabilirsiniz.
Çözüm 8. Donanım Grafik Hızlandırmasını Devre Dışı Bırakın
Donanım grafik hızlandırma işlevi Excel’in yükleme işlemini yavaşlatabilir veya Excel’in dosyaları açmamasına neden olabilir. Bu nedenle, devre dışı bırakmak sorunu çözebilir.
- Adım Yeni bir Excel dosyası açın ve Dosya > Seçenekler > Gelişmiş’e gidin.
- Adım. Ekran sekmesi altında, “Donanım grafik hızlandırmasını devre dışı bırak” kutusunu işaretleyin.
- Adım. Değişiklikleri kaydetmek için Tamam’a tıklayın.
9 – Çözüm Gizli Sayfaları Kontrol Edin
Bir Excel sayfası yanlışlıkla gizli bir dosya olarak kaydedilirse, açmaya çalıştığınızda Excel açılmıyor sorunuyla karşılaşabilirsiniz. Sorunu çözmek için aşağıdaki yönergeleri izleyin.
- Adım Yeni bir Excel dosyası açın.
- Adım. Görünüm sekmesine geçin ve Göster’i seçin.
- Adım. Açılan kutuda hedef dosyayı seçin ve Tamam’a tıklayın.
Çözüm 10. Dosyayı Doğru Uygulama ile Açın
Hedef dosyanın türünün Excel’i desteklememesi ihtimali de vardır. Böyle bir durumda, dosyayı Excel tarafından açılabilecek bir türde kaydetmeniz gerekir. Aslında, bir dosyanın türünü değiştirmek çoğu durumda dosyanın okunamamasına neden olur, örneğin bir sistem dosyasını başka bir uzantıyla kaydedersiniz, Metin Belgesi ile açarsınız ve bilinmeyen işaretlerin olduğu bir sayfa görürsünüz.
Böyle bir sorunla nasıl başa çıkılır? Basitçe, dosyayı uyumlu uygulamasıyla açın!
Çözüm 11. Microsoft Destek ile İletişime Geçin
Yukarıdaki çözümlerden hiçbiri sorununuzu çözmezse, daha fazla çözüm için Microsoft Destek ile iletişime geçmeniz önerilir.
Microsoft destek sayfasını inceleyebilirsiniz.
Bu yazılar da ilgini çekebilir;
Excel Etopla Formülü ve Çoketopla Formülü Kullanımı [1 şablon içerir]
Excel’de Yerinekoy Formülü ve Değiştir Formülü işe Metin Değiştirmenin 2 Farklı Yolu
Excel Tarih ve Zaman Formülleri [21 Formül 1 şablon içerir]
Excel Dashboard Raporlama Örnekleri [13 şablon içerir]
2008’den beri pazarlama dalında çalışıyorum. 2014’ten beri markamuduru.com’da yazıyorum. İnanıyorum ki markalaşma adına ülkemizde inanılmaz bir potansiyel var ve markalaşmak ülkemizi fersah fersah ileri götürecek. Kendini yetiştirmiş marka müdürlerine de bu yüzden çokça ihtiyaç var. Ben de öğrendiklerimi, araştırdıklarımı, bildiklerimi burada paylaşıyorum. Daha fazla bilgi için Hakkımda sayfasını inceleyebilirsiniz.