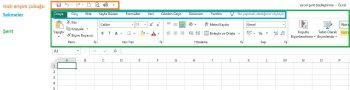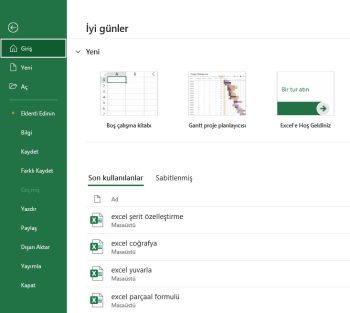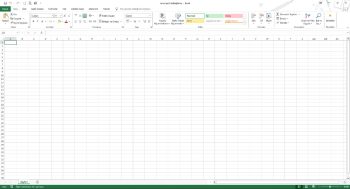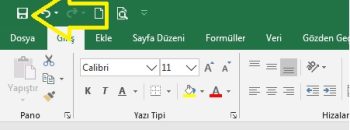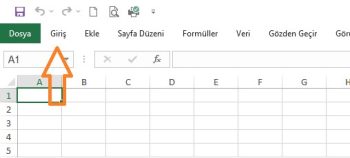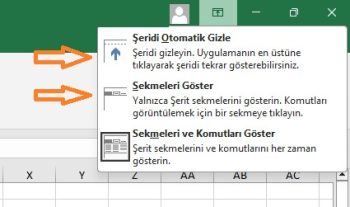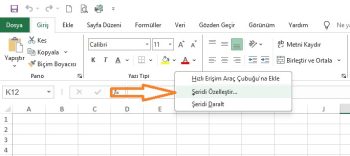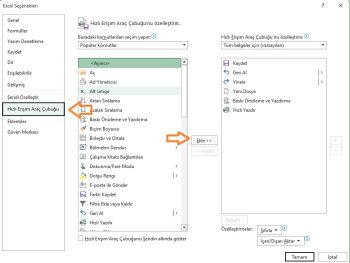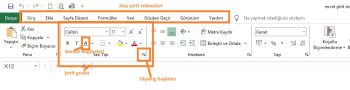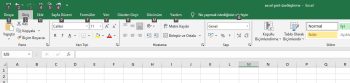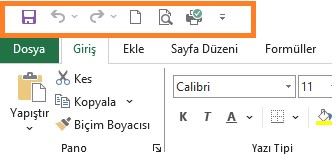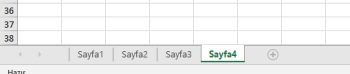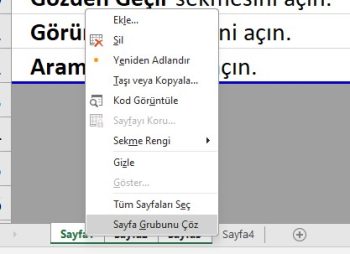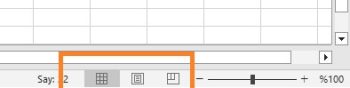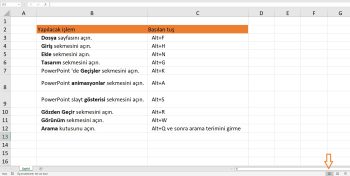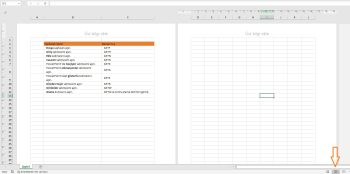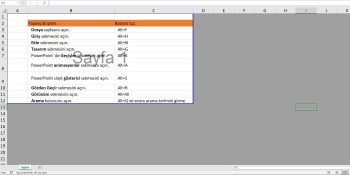Bu makalede excel arayüzün öğelerini tanıyacağız.
Microsoft Excel arayüzün kullanımı kolay ve fonksiyoneldir.
Excel arayüzüne ve tuşlara aşina olduğunuzda günlük kullanımınız birden hızlanacaktır.
Bu Excel makalesi, daha önce Excel bilgisine sahip olmadığınızı varsaymaktadır ve zaten biraz Excel biliyorsanız lütfen bölümler arasında geçiş yapmaktan çekinmeyin.
Bu Excel 2016 eğitimi, Excel 2016 ile tanışmak istemeyenler ve Excel 2007, Excel 2010 veya Excel 2013 gibi Excel’in eski sürümlerini kullananlar için de faydalıdır. Burada ele alınan özellik ve işlevlerin çoğu Excel yazılım sürümleri arasında ortaktır. Temel Excel 2016 hakkındaki bu ilk yazıda aşağıdakileri tartışacağız:
 Excel arayüzü
Excel arayüzü
1 -Excel boş dosya nasıl açılır ve kaydedilip kapatılır?
Excel yazılımını “Program” menüsünden açtığınızda, fark edeceğiniz ilk şey aşağıdaki gibi görüntülenen büyük bir ekrandır.
Bu sizin ilk çalışma kitabınız olduğu için, son açılan çalışma kitaplarını göremeyeceksiniz. Bunun yerine, çeşitli seçenekler arasından seçim yapabilirsiniz; ancak, bu sizin ilk eğitiminiz olduğundan, aşağıda gösterildiği gibi “Boş Çalışma Kitabı ”nı açın.
“Boş Çalışma Kitabı ‘na tıkladığınızda, ’Boş Çalışma Kitabı ”nın aşağıdaki biçimde açıldığını göreceksiniz.
Dosyanın içine veri girdikten sonra kaydedip kapatmak isteyebiliriz.
Bu durumda en yukarıdaki çubukta kaydet butonuna basıp kaydedip kapatabilirsiniz.
2- Excel arayüzü: Şerit sekmeleri
Standart Excel şeridi, soldan sağa doğru aşağıdaki sekmeleri içerir:
Dosya – dosyayla ilgili temel komutları ve Excel seçeneklerini içeren sahne arkası görünümüne geçmenizi sağlar. Bu sekme Excel 2010’da, Excel 2007’deki Office düğmesinin ve önceki sürümlerdeki Dosya menüsünün yerine getirilmiştir.
Giriş – kopyalama ve yapıştırma, sıralama ve filtreleme, biçimlendirme vb. gibi en sık kullanılan komutları içerir.
Ekle – bir çalışma sayfasına resimler, grafikler, Özet Tablolar, köprüler, özel semboller, denklemler, üstbilgiler ve altbilgiler gibi farklı nesneler eklemek için kullanılır.
Çizim – kullandığınız cihaz türüne bağlı olarak dijital kalem, fare veya parmakla çizim yapmanızı sağlar. Bu sekme Excel 2013 ve sonraki sürümlerde mevcuttur, ancak Geliştirici sekmesi gibi varsayılan olarak görünmez.
Sayfa Düzeni – hem ekrandaki hem de yazdırılan çalışma sayfası görünümünü yönetmek için araçlar sağlar. Bu araçlar tema ayarlarını, kılavuz çizgilerini, sayfa kenar boşluklarını, nesne hizalamayı ve yazdırma alanını kontrol eder.
Formüller – fonksiyonları eklemek, isimleri tanımlamak ve hesaplama seçeneklerini kontrol etmek için araçlar içerir.
Veri – çalışma sayfası verilerini yönetmek ve harici verilere bağlanmak için komutları tutar.
Gözden Geçir – yazım denetimi yapmanızı, değişiklikleri izlemenizi, yorum ve not eklemenizi, çalışma sayfalarını ve çalışma kitaplarını korumanızı sağlar.
Görünüm – çalışma sayfası görünümleri arasında geçiş yapmak, bölmeleri dondurmak, birden çok pencereyi görüntülemek ve düzenlemek için komutlar sağlar.
Yardım – yalnızca Excel 2019 ve Office 365’te görünür. Bu sekme, Yardım Görev Bölmesi’ne hızlı erişim sağlar ve Microsoft desteğiyle iletişim kurmanıza, geri bildirim göndermenize, bir özellik önermenize ve eğitim videolarına hızlı erişim elde etmenize olanak tanır.
Geliştirici – VBA makroları, ActiveX ve Form denetimleri ve XML komutları gibi gelişmiş özelliklere erişim sağlar. Bu sekme varsayılan olarak gizlidir ve önce etkinleştirmeniz gerekir.
Eklentiler – yalnızca eski bir çalışma kitabını açtığınızda veya araç çubuklarını ya da menüyü özelleştiren bir eklenti yüklediğinizde görünür.
3-Excel arayüzü: Excel şerit ne demek?
Aşağıdaki resimde de belirtildiği gibi, şeritler Excel 2016’da çalıştırmak istediğiniz komutu hızlı bir şekilde bulmanıza yardımcı olmak için tasarlanmıştır. Şeritler “Sekmeler” adı verilen mantıksal gruplara ayrılmıştır. Her sekmenin gerçekleştirmesi gereken kendine özgü işlevleri vardır. Örneğin, “Giriş”, “Ekle”, “Sayfa Düzeni”, “Formüller”, “Tarih”, “Gözden Geçir” ve “Görünüm” gibi çeşitli sekmeler vardır.
4-Excel arayüzü: Şerit Excel’e ne zaman eklendi? Excel şeridi ilk olarak hangi sürümde tanıtıldı?
Microsoft Corporation, Şeritleri ilk kez MS Excel 2007 sürümünde tanıttı. Excel şeridi, Excel’in komut düğmelerini kullanıcı dostu bir şekilde düzenler, böylece kullanıcılar minimum sayıda tıklama ile tüm düğmeleri kolayca bulabilir, kullanabilir ve verimli bir şekilde anlayabilir. Daha sonra Excel 2010’da Microsoft, kullanıcıların MS Excel’i kişiselleştirmelerine olanak tanıyan ek bir özellik sunmuştur.
5-Excel arayüzü: Şeritleri nasıl gizler ve açarsınız?
Şeritlerdeki komutları görmek istemiyorsanız, şeritleri her zaman “daraltabilir” veya “simge durumuna küçültebilirsiniz”.
“Şerit” alanına sağ tıkladığınızda burada çeşitli seçeneklerin mevcut olduğunu göreceksiniz. Burada, “Şeridi Daralt” seçeneğini seçmeniz gerekir.”
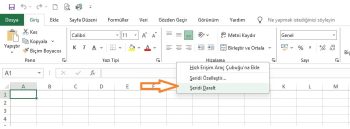
Bunu seçtiğinizde, görünür gruplar kaybolur ve artık sekmenin altında gizlenirler. Ancak, elbette, komutları göstermek için her zaman “Sekme” üzerine tıklayabilirsiniz.
6-Excel arayüzü: Excel’de şerit nasıl gizlenir
Çalışma sayfası verileriniz için mümkün olduğunca fazla alan elde etmek istiyorsanız (özellikle küçük ekranlı bir dizüstü bilgisayar kullanıyorsanız), Ctrl + F1 kısayoluna basarak şeridi simge durumuna küçültebilirsiniz.
Ya da Excel penceresinin sağ üst köşesindeki Şerit Görüntüleme Seçenekleri düğmesine tıklayarak ve ardından Şeridi Otomatik Gizle’ye tıklayarak şeridi tamamen gizleyebilirsiniz.
7-Excel arayüzü: Şeridi özelleştirme
Hızlı Erişim Araç Çubuğunu özelleştirmek için “Şerit ”in herhangi bir bölümüne sağ tıkladığımızda aşağıdakileri göreceksiniz:
“Hızlı Erişim Araç Çubuğunu Özelleştir” seçeneğine tıkladığınızda, Hızlı Erişim Araç Çubuğunda görmek istediğiniz komutları seçebileceğiniz iletişim kutusu açılır.
Yeni Hızlı Erişim Araç Çubuğu artık yeni eklenen komutları içeriyor. Gördüğünüz gibi, bu oldukça basit.
8-Excel arayüzü: Backstage görünümü, sekmeler ve grup ve iletişim kutusu başlatıcısı nedir?
Excel Şeridinin dört [4] ana bileşeni vardır. İşte Excel şeridinin dört özelliği:
1 – Ana Şerit Sekmeleri: Microsoft Excel penceresinin üst kısmında bir dizi grafik kullanıcı arayüzü sekmesi bulunur ve her sekme içinde, her şerit sekmesine esneklik sağlamak için bir araya getirilmiş bir dizi komut vardır. Ana şerit sekmeleri Dosya, Giriş, Ekle, Sayfa Düzeni, Formül, Veri, Gözden Geçir ve Görünüm’dür.
2 – Şerit Grubu: Her Şerit Sekmesi farklı gruplara ayrılmıştır, her grupta ana şerit sekmesine ek esneklik ve özellikler sağlayan birbiriyle yakından ilişkili komutlar bulunur. Bu gruplar her bir şerit sekmesinin ön yüzünde görülebilir.
3 – Diyalog Başlatıcı: Diyalog başlatıcı, grubun sağ altındaki aşağı ok tuşuyla temsil edilir. Söz konusu grubun bir dizi ek özelliğini içerir ve yalnızca aşağı ok tuşlu küçük simgeye basıldığında görünür.
4 – Komut Düğmeleri: Komut düğmeleri her Excel grubunda ve komut başlatıcıda mevcuttur. Bunlar simgeler ve düğmelerle temsil edilir ve metin açıklamalarıyla desteklenir. Excel elektronik tablosunda eylem gerçekleştirmek için kullanılırlar
Excel’i bilgisayarınızda açtığınızda varsayılan olarak “Giriş Şeridi sekmesi” önünüze gelir ve Excel pencerelerinin üst kısmında bulunan başka şerit sekmeleri de vardır. MS Excel’de bulunan ana şerit sekmeleri şunlardır.
9-Excel arayüzü: İçeriksel şerit sekmeleri
Excel şeridinde, yukarıda açıklanan sabit sekmelere ek olarak, yalnızca tablo, grafik, şekil veya resim gibi belirli bir öğeyi seçtiğinizde görünen Araç Sekmeleri olarak da bilinen bağlama duyarlı sekmeler bulunur. Örneğin, bir grafik seçerseniz, Tasarım ve Biçim sekmeleri Grafik Araçları altında görünecektir.
10-Excel arayüzü: Şeride erişmek için Tuş İpuçlarını kullanma
1 – Tuş İpuçlarını göstermek ve odağı seçili şerit sekmesine getirmek için Alt tuşuna basın. Şerit sekmeleri ve sağ taraftaki ve üst bilgideki düğmeler için Tuş İpuçları gösterilir.
2 – Tuş İpucu’nda gösterilen bir veya iki harfe, kullanmak istediğiniz komutun üzerine basın. Bastığınız harfe göre ek Tuş İpuçları görüntülenebilir. Örneğin, Giriş sekmesi etkin olduğu sırada N tuşuna basarsanız Ekle sekmesi de, bu sekmedeki gruplarla ilgili Tuş İpuçlarıyla birlikte görüntülenir. Seçili komut bölünmüş bir düğmeyse (başka bir ifadeyle, ek seçenekler menüsünü açan bir düğme), Tuş İpucu tuşuna basıldığında menü açılır.
3 – Kullanmak istediğiniz belirli komutun harfine gelene kadar harflere basmaya devam edin.
İpucu: Yaptığınız eylemi iptal etmek ve Tuş İpuçlarını gizlemek için Alt tuşuna basın. Bir adım geri gitmek ve önceki Tuş İpuçlarını görmek için Esc tuşuna basın. İlk adımdaysanız Esc tuşuna basıldığında Tuş İpuçları gizlenir ve odak belgeye geri taşınır.
11-Excel arayüzü: Tuş İpuçları için klavye kısayolları
Aşağıdaki tabloda yer alan klavye kısayolları, şeride erişmek için Tuş İpuçlarını Kullanma bölümünde açıklanan Tuş İpuçlarını etkinleştirmek için kullanılabilir. Tabloda,Microsoft 365 uygulamasında en sık kullanılan klavye kısayolları listelenmektedir.
| Yapılacak işlem | Basılan tuş |
| Dosya sayfasını açın. | Alt+F |
| Giriş sekmesini açın. | Alt+H |
| Ekle sekmesini açın. | Alt+N |
| Tasarım sekmesini açın. | Alt+G |
| PowerPoint ‘de Geçişler sekmesini açın. | Alt+K |
| PowerPoint animasyonlar sekmesini açın. | Alt+A |
| PowerPoint slayt gösterisi sekmesini açın. | Alt+S |
| Gözden Geçir sekmesini açın. | Alt+R |
| Görünüm sekmesini açın. | Alt+W |
| Arama kutusunu açın. | Alt+Q ve sonra arama terimini girme |
12-Excel arayüzü: Hızlı Erişim Araç Çubuğu nedir
Hızlı Erişim Araç Çubuğu, her zaman görünür olan ve çalıştığınız sekmeye bağlı olmayan evrensel bir araç çubuğudur. Örneğin, “Ana Sayfa” sekmesindeyseniz, “Ana Sayfa” sekmesiyle ilgili komutları ve bu komutları kolayca çalıştıran üstteki Hızlı Erişim Araç Çubuğunu görürsünüz. Aynı şekilde, başka bir sekmedeyseniz, örneğin “Ekle”, o zaman yine aynı Hızlı Erişim Araç Çubuğunu göreceksiniz.
Çalışma sayfasında gezinme
13-Çalışma kitabı ve çalışma sayfası
Çalışma sayfaları tek tek ayrılır. Çalışma kitabı ise bunları toplamıdır. Artı işaretinden yeni sayfalar ekleyebilirsiniz.
14-Çalışma sayfalarını gruplandırma
Sayfaları ctrl ye basarken tek tek seçtiğinizde sayfaları gruplandırırsınız ve beraber hareket ettirebilirsiniz. Çalışma grubunu çöze basarak grupladığınız çalışma sayfalarını çözebilirsiniz.
15-Çalışma sayfasında gezinme
Çalışma sayfasında gezinirken ok tuşlarını sıklıkla kullanırız. Excel çalışma sayfası hücrelerden oluştuğundan her bir oka tıklamak, seçimi bir hücre yana geçirir. Eğer CTRL ile -> sağ oka tıklarsanız seçilen hücre en sağa gider.
Eğer veriler sayfa sayfa ayrı ise ve siz de sayfa sayfa ilerlemek istiyorsanız page up veya page down tuşlarıyla sayfa sayfa ilerleyebilirsiniz.
Ctrl + page up veya ctrl + page down tuşları ile de bir sonraki veya bir önceki sayfalara geçiş yapabilirsiniz.
16-Excel arayüzü: Çalışma sayfası görüntüleme
Excel, çalışma kitabınızın görüntülenme şeklini değiştiren çeşitli görüntüleme seçeneklerine sahiptir. Bu görünümler, özellikle elektronik tabloyu yazdırmayı planlıyorsanız, çeşitli görevler için yararlı olabilir. Çalışma sayfası görünümlerini değiştirmek için, Excel penceresinin sağ alt köşesindeki komutları bulun ve Normal görünüm, Sayfa Düzeni görünümü veya Sayfa Sonu görünümünü seçin.
Normal görünüm, Excel’deki tüm çalışma sayfaları için varsayılan görünümdür.
Sayfa Düzeni görünümü, çalışma sayfalarınızın yazdırıldığında nasıl görüneceğini gösterir. Bu görünümde üstbilgi ve altbilgi de ekleyebilirsiniz.
Sayfa Sonu görünümü, özellikle Excel’den çok sayıda veri yazdırırken yararlı olan sayfa sonlarının konumunu değiştirmenize olanak tanır.
Görünümü excel dosyasından görmek isterseniz örnek dosyayı indirebilirsiniz.
Özet olarak
Excel arayüzü çok karışık olmasa da temel tuşları bilmeniz sizin için hızlandırıcı olacaktır.
Excel arayüzündeki detayları ykarıda iyice çalıştıktan sonra excel arayüzü kullanımında çok hızlandığınızı göreceksiniz.
Microsoft destek sayfasını inceleyebilirsiniz.
Bu yazılar da ilgini çekebilir;
MS Excel Finansal Analistler İçin 30+ Finansal Formül
Excel Etopla Formülü ve Çoketopla Formülü Kullanımı [1 şablon içerir]
Excel’de Yerinekoy Formülü ve Değiştir Formülü işe Metin Değiştirmenin 2 Farklı Yolu
Excel Tarih ve Zaman Formülleri [21 Formül 1 şablon içerir]
2008’den beri pazarlama dalında çalışıyorum. 2014’ten beri markamuduru.com’da yazıyorum. İnanıyorum ki markalaşma adına ülkemizde inanılmaz bir potansiyel var ve markalaşmak ülkemizi fersah fersah ileri götürecek. Kendini yetiştirmiş marka müdürlerine de bu yüzden çokça ihtiyaç var. Ben de öğrendiklerimi, araştırdıklarımı, bildiklerimi burada paylaşıyorum. Daha fazla bilgi için Hakkımda sayfasını inceleyebilirsiniz.