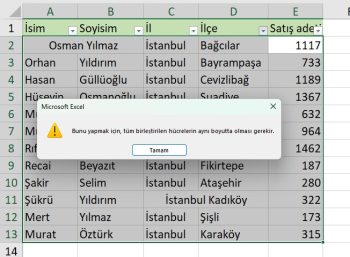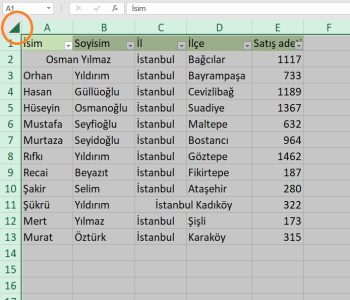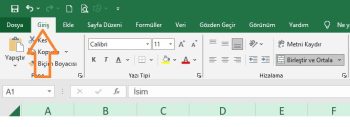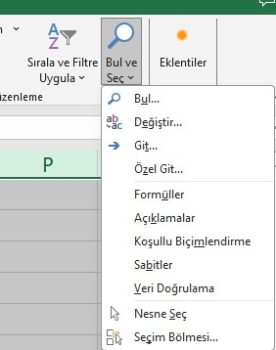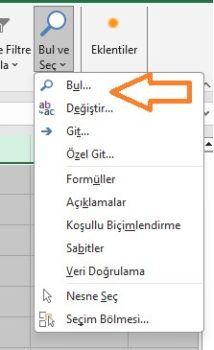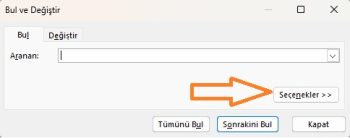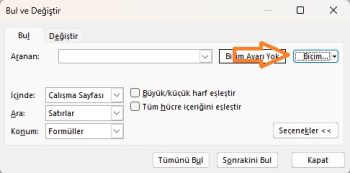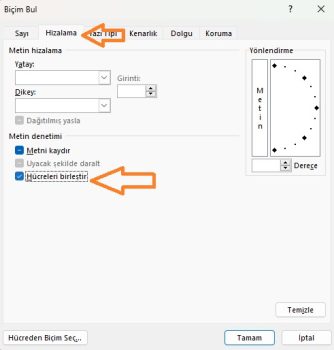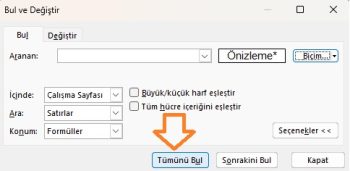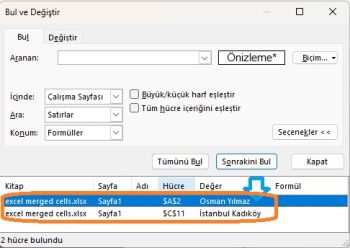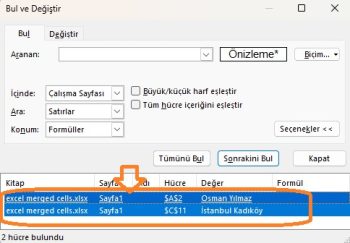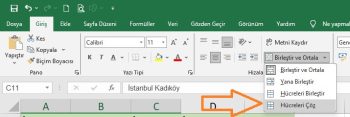Bu makalede excelde hücre bulma, hücre ayırma, hücre bölmenin pratik yollarını okuyacaksınız.
Excel’de verileri sıralıyorsanız, birleştirilmiş hücreler içeriyorsa bir hata alabilirsiniz.
Excel’de birleştirilmiş hücreleri nasıl bulacağınızı ve kaldıracağınızı yani hücre ayırma işlemini yapacağınızı öğrenin.
Excel’de bazı verilerinizi sıralamaya çalışıyorsunuz. Kötü bir hata alana kadar her şey yolunda görünüyor: “Bunu yapmak için, birleştirilen tüm hücrelerin aynı boyutta olması gerekir.
Birleştirilmiş hücreler, verilerinizi sıralamaya çalışırken hasara neden olabilir. Sorun şu ki, birleştirilmiş hücreleri tespit etmek her zaman o kadar kolay değildir. İyi haber şu ki, birleştirilmiş hücreleri bulmak ve hücre ayırmak kolaydır.
Excel’de birleştirilmiş hücreleri nasıl bulacağınız ve kaldıracağınız aşağıda açıklanmıştır.
Örnek çalışma dosyasını indirmek için buraya tıklayın.
Excel’de Birleştirilmiş Hücreler Nasıl Bulunur
Birleştirilmiş hücreleri verilerinizden kaldırmadan önce, yani hücre ayırma yapmadan önce hepsini bulmanız gerekir. Bunu Excel’in Bul ve Değiştir aracını kullanarak yapmak kolaydır.
Excel’de birleştirilmiş hücreleri bulmak için:
1 – Birleştirilmiş hücreleri aramak istediğiniz hücreleri vurgulayın. Tüm hücreleri seçmek için elektronik tablonuzun sol üst tarafındaki boş alana tıklayın veya Ctrl+A tuşlarına basın.
2 – Ana Sayfa sekmesine tıklayın.
3 – Bul ve Seç simgesine tıklayın.
4 – Bul’u seçin.
5 – Seçenekler düğmesine tıklayın.
6 – Aranan ayarlarının sonunda Biçim’e tıklayın.
7 – Hizalama sekmesinin altında, Birleştirilmiş Hücreler’e tıklayın. Çizgi yerine bir onay işareti içermelidir. Biçim ayarlarını onaylamak için Tamam’a tıklayın.
8 – Tümünü Bul’a tıklayın.
9 – Birleştirilen tüm hücreler pencerenin altında listelenecektir. Bir sonuca tıklamak sizi o hücreye götürecektir.
Excel’de Hücre Ayırma
Artık bunları bulduğumuza göre, Excel’de birleştirilmiş hücreleri nasıl kaldıracağınızı yani hücre ayırma işlemini nasıl yapacağımızı öğrenmeniz gerekecek.
Excel’de hücre ayırmak için:
1 – Seçiminizdeki tüm birleştirilmiş hücreleri bulmak için yukarıdaki adımları izleyin.
2 – Üstteki sonuca tıklayıp Shift tuşunu basılı tutarak ve alttaki sonuca tıklayarak bulunan tüm hücreleri seçin. Bu, bulunan tüm birleştirilmiş hücreleri seçecektir.
3 – Ana Sayfa sekmesinde, Birleştir ve Ortala aracının yanındaki aşağı oka tıklayın.
4 – Hücreleri Çöz’ü seçin.
5 – Hücreleriniz artık ayrılmış durumda.
Microsoft destek sitesini inceleyebilirsiniz.
Bu yazılar da ilgini çekebilir;
MS Excel Finansal Analistler İçin 30+ Finansal Formül
Excel Etopla Formülü ve Çoketopla Formülü Kullanımı [1 şablon içerir]
Excel’de Yerinekoy Formülü ve Değiştir Formülü işe Metin Değiştirmenin 2 Farklı Yolu
Excel Tarih ve Zaman Formülleri [21 Formül 1 şablon içerir]
2008’den beri pazarlama dalında çalışıyorum. 2014’ten beri markamuduru.com’da yazıyorum. İnanıyorum ki markalaşma adına ülkemizde inanılmaz bir potansiyel var ve markalaşmak ülkemizi fersah fersah ileri götürecek. Kendini yetiştirmiş marka müdürlerine de bu yüzden çokça ihtiyaç var. Ben de öğrendiklerimi, araştırdıklarımı, bildiklerimi burada paylaşıyorum. Daha fazla bilgi için Hakkımda sayfasını inceleyebilirsiniz.