Bu makalede, bir çalışma sayfasında veya çalışma kitabında belirli verileri aramak için Excel’de Bul ve Değiştir’i nasıl kullanacağınızı ve bulduktan sonra bu hücrelerle neler yapabileceğinizi öğreneceksiniz. Ayrıca joker karakterler, formül veya belirli biçimlendirme içeren hücreleri bulma, tüm açık çalışma kitaplarında bulma ve değiştirme ve daha fazlası gibi Excel aramasının gelişmiş özelliklerini de keşfedeceğiz.
Excel’de büyük elektronik tablolarla çalışırken, istediğiniz bilgiyi istediğiniz anda hızlı bir şekilde bulabilmek çok önemlidir. Yüzlerce satır ve sütunu taramak kesinlikle izlenecek yol değildir, bu nedenle Excel Bul ve Değiştir işlevinin neler sunabileceğine daha yakından bakalım.
Excel’de Bul ve Değiştir nasıl kullanılır
Aşağıda Excel Bul ve değiştir özelliklerine genel bir bakışın yanı sıra Microsoft Excel 365, 2021, 2019, 2016, 2013, 2010 ve daha eski sürümlerde bu özelliğin nasıl kullanılacağına ilişkin ayrıntılı adımları bulacaksınız.
Örnek çalışma dosyasını indirmek için buraya tıklayabilirsiniz.
BUL fonksiyonu
Temel düzey
Bir aralıkta, çalışma sayfasında veya çalışma kitabında değer bulma
Aşağıdaki yönergeler, bir hücre aralığında, çalışma sayfasında veya tüm çalışma kitabında belirli karakterleri, metinleri, sayıları veya tarihleri nasıl bulacağınızı anlatır.
1 – Başlangıç olarak, aranacak hücre aralığını seçin. Çalışma sayfasının tamamında arama yapmak için etkin sayfadaki herhangi bir hücreye tıklayın.
2 – Ctrl + F kısayoluna basarak Excel Bul ve Değiştir iletişim kutusunu açın. Alternatif olarak, Giriş sekmesi > Düzenleme grubuna gidin ve Bul ve Seç > Bul… öğesine tıklayın.
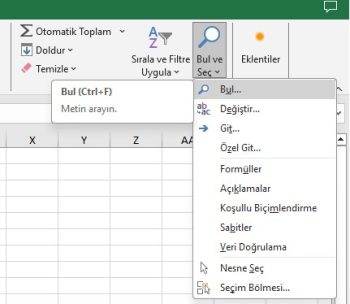
3 – Aranan kutusuna aradığınız karakterleri (metin veya sayı) yazın ve Tümünü Bul veya Sonrakini Bul seçeneklerinden birine tıklayın.

Sonrakini Bul’u tıklattığınızda, Excel sayfadaki arama değerinin ilk oluşumunu seçer, ikinci tıklama ikinci oluşumu seçer ve bu böyle devam eder.
Tümünü Bul’u tıklattığınızda, Excel tüm oluşumların bir listesini açar ve ilgili hücreye gitmek için listedeki herhangi bir öğeyi tıklatabilirsiniz.

Excel Bul ve değiştir – ek seçenekler
Aramanızda ince ayar yapmak için Excel Bul ve Değiştir iletişim kutusunun sağ köşesindeki Seçenekler’e tıklayın ve ardından aşağıdakilerden birini yapın:
- Geçerli çalışma sayfasında veya tüm çalışma kitabında belirtilen değeri aramak için, İçinde Sayfa veya Çalışma Kitabı öğesini seçin.
- Etkin hücreden soldan sağa (satır satır) arama yapmak için, Ara’da Satırlar’ı seçin Yukarıdan aşağıya (sütun sütun) arama yapmak için, Sütunlar’ı seçin.
- Belirli veri türleri arasında arama yapmak için Arama alanında Formüller, Değerler veya Yorumlar öğesini seçin.
- Büyük/küçük harfe duyarlı bir arama için Büyük/küçük harf eşleştir onayını işaretleyin.
- Yalnızca Aranan alanına girdiğiniz karakterleri içeren hücreleri aramak için Tüm hücre içeriğini eşleştir’i seçin.

Tüyo. Bir aralıkta, sütunda veya satırda belirli bir değeri bulmak istiyorsanız, Excel’de Bul ve Değiştir’i açmadan önce söz konusu aralığı, sütunları veya satırları seçin. Örneğin, aramanızı belirli bir sütunla sınırlamak için, önce o sütunu seçin ve ardından Bul ve Değiştir iletişim kutusunu açın.
Orta düzey
Excel’de belirli biçime sahip hücreleri bulma
Belirli biçimlendirmeye sahip hücreleri bulmak için, Bul ve Değiştir iletişim kutusunu açmak üzere Ctrl + F kısayoluna basın, Seçenekler’e tıklayın, ardından sağ üst köşedeki Biçim… düğmesine tıklayın ve seçimlerinizi Excel Biçim Bul iletişim kutusunda tanımlayın.
Çalışma sayfanızdaki başka bir hücrenin biçimiyle eşleşen hücreleri bulmak istiyorsanız, Aranan kutusundaki tüm ölçütleri silin, Biçim’in yanındaki oka tıklayın, Hücreden Biçim Seç’i seçin ve istediğiniz biçimlendirmeye sahip hücreye tıklayın.
Note. Microsoft Excel belirttiğiniz biçimlendirme seçeneklerini kaydeder. Bir çalışma sayfasında başka bir veri ararsanız ve Excel orada olduğunu bildiğiniz değerleri bulamazsa, önceki aramanın biçimlendirme seçeneklerini temizleyin. Bunu yapmak için, Bul ve Değiştir iletişim kutusunu açın, Bul sekmesindeki Seçenekler düğmesine tıklayın, ardından Biçim… öğesinin yanındaki oka tıklayın ve Bulma Biçimini Temizle’yi seçin.
Excel’de formüllerle hücreleri bulma
Excel’in Bul ve Değiştir özelliği ile, Excel Bul’un ek seçenekleri bölümünde açıklandığı gibi, yalnızca belirli bir değer için formüllerde arama yapabilirsiniz. Formül içeren hücreleri bulmak için Özel’e Git özelliğini kullanın.
1 – Formülleri bulmak istediğiniz hücre aralığını seçin veya tüm çalışma sayfasında arama yapmak için geçerli sayfadaki herhangi bir hücreye tıklayın.
2 – Bul ve Seç’in yanındaki oka tıklayın ve ardından Özel’e Git’e tıklayın. Alternatif olarak, Git iletişim kutusunu açmak için F5 tuşuna basabilir ve sol alt köşedeki Özel… düğmesine tıklayabilirsiniz.
3 – Özel’e Git iletişim kutusunda Formüller’i seçin, ardından bulmak istediğiniz formül sonuçlarına karşılık gelen kutuları işaretleyin ve Tamam’a tıklayın:
- Sayılar – tarihler de dahil olmak üzere sayısal değerler döndüren formülleri bulun.
- Metin – metin değerleri döndüren formülleri arayın.
- Mantıksal – DOĞRU ve YANLIŞ gibi Boolean değerleri döndüren formülleri bulun.
- Hatalar – #N/A, #NAME?, #REF!, #VALUE!, #DIV/0!, #NULL! ve #NUM! gibi hatalara neden olan formülleri içeren hücreleri bulun.
Microsoft Excel ölçütlerinizi karşılayan herhangi bir hücre bulursa, bu hücreler vurgulanır, aksi takdirde böyle bir hücrenin bulunmadığını belirten bir mesaj görüntülenir.
İpucu. Formül sonucundan bağımsız olarak formül içeren tüm hücreleri hızlı bir şekilde bulmak için, Bul ve Seç > Formüller.
Bir sayfada bulunan tüm girişler nasıl seçilir ve vurgulanır
Çalışma sayfasında belirli bir değerin tüm oluşumlarını seçmek için, Excel Bul ve Değiştir iletişim kutusunu açın, Aranan kutusuna arama terimini yazın ve Tümünü Bul’a tıklayın.
Excel, bulunan varlıkların bir listesini görüntüler ve listedeki herhangi bir oluşuma tıklayıp (veya odağı oraya taşımak için sonuç alanı içinde herhangi bir yere tıklayıp) Ctrl + A kısayoluna basın. Bu, hem Bul ve Değiştir iletişim kutusunda hem de sayfada bulunan tüm oluşumları seçecektir.
Hücreler seçildikten sonra, dolgu rengini değiştirerek onları vurgulayabilirsiniz.
DEĞİŞTİR fonksiyonu
Aşağıda, seçilen bir hücre aralığında, tüm çalışma sayfasında veya çalışma kitabında bir değeri başka bir değerle değiştirmek için Excel Değiştir’in nasıl kullanılacağına ilişkin adım adım yönergeleri bulacaksınız.
Temel düzey
Bir değeri başka bir değerle değiştirme
Bir Excel sayfasındaki belirli karakterleri, metinleri veya sayıları değiştirmek için, Excel Bul ve Değiştir iletişim kutusunun Değiştir sekmesini kullanın. Ayrıntılı adımlar aşağıda verilmiştir.
- Metin veya sayıları değiştirmek istediğiniz hücre aralığını seçin. Tüm çalışma sayfasındaki karakterleri değiştirmek için etkin sayfadaki herhangi bir hücreye tıklayın.
- Excel Bul ve Değiştir iletişim kutusunun Değiştir sekmesini açmak için Ctrl + H kısayoluna basın.
Alternatif olarak, Giriş sekmesi > Düzenleme grubuna gidin ve Bul ve Seç > Değiştir… öğesine tıklayın.
Excel Bul özelliğini yeni kullandıysanız, Değiştir sekmesine geçmeniz yeterlidir.
3 – Aranan kutusuna aranacak değeri yazın ve Yeni değer kutusuna değiştirilecek değeri yazın.
4 – Son olarak, bulunan oluşumları tek tek değiştirmek için Değiştir’e veya tüm girişleri tek seferde değiştirmek için Tümünü Değiştir’e tıklayın.
Tüyo. Bir şeyler yanlış gittiyse ve beklediğinizden farklı bir sonuç elde ettiyseniz, orijinal değerleri geri yüklemek için Geri Al düğmesine tıklayın veya Ctrl + Z tuşlarına basın.
Ek Excel Değiştirme özellikleri için, Değiştir sekmesinin sağ köşesindeki Seçenekler düğmesine tıklayın. Bunlar esasen biraz önce tartıştığımız Excel Bulma seçenekleriyle aynıdır.
Metni veya sayıyı hiçbir şeyle değiştirmeyin
Belirli bir değerin tüm geçtiği yerleri hiçbir şeyle değiştirmek için Aranan kutusuna aranacak karakterleri yazın, Yeni değer kutusunu boş bırakın ve Tümünü değiştir düğmesine tıklayın.

Excel’de satır sonu nasıl bulunur veya değiştirilir
Satır sonunu boşluk veya başka bir ayırıcıyla değiştirmek için Ctrl + J tuşlarına basarak Aranan kutusuna satır sonu karakterini girin. Bu kısayol, 10. karakterin (satır sonu veya satır besleme) ASCII kontrol kodudur.
Ctrl + J tuşlarına bastıktan sonra, ilk bakışta Aranan kutusu boş görünecektir, ancak daha yakından baktığınızda aşağıdaki ekran görüntüsünde olduğu gibi küçük bir titreyen nokta göreceksiniz. Değiştirme karakterini Yeni değer kutusuna girin, örneğin bir boşluk karakteri ve Tümünü Değiştir’e tıklayın.
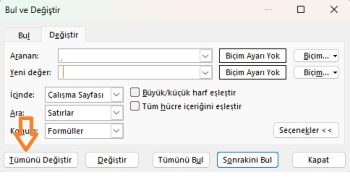
Bir karakteri satır sonu ile değiştirmek için bunun tersini yapın – Aranan kutusuna geçerli karakteri girin ve satır sonunu (Ctrl + J) Yeni değer girin.
Orta düzey
Sayfadaki hücre biçimlendirmesi nasıl değiştirilir
Bu eğitimin ilk bölümünde, Excel Bul iletişim kutusunu kullanarak belirli biçimlendirmeye sahip hücreleri nasıl bulabileceğinizi tartıştık. Excel Değiştir bir adım daha ileri gitmenize ve sayfadaki veya tüm çalışma kitabındaki tüm hücrelerin biçimlendirmesini değiştirmenize olanak tanır.
1 – Excel’in Bul ve Değiştir iletişim kutusunun Değiştir sekmesini açın ve Seçeneklere tıklayın.
2 – Aranan kutusunun yanında, Biçim düğmesinin okuna tıklayın, Hücreden Biçim Seç’i seçin ve değiştirmek istediğiniz biçime sahip herhangi bir hücreye tıklayın.
3 – Yeni değer kutusunun yanında, Biçim… düğmesine tıklayın ve Excel Biçimi Değiştir iletişim kutusunu kullanarak yeni biçimi ayarlayın; ya da Biçim düğmesinin okuna tıklayın, Hücreden Biçim Seç’i seçin ve istediğiniz biçime sahip herhangi bir hücreye tıklayın.
4 – Çalışma kitabının tamamındaki biçimlendirmeyi değiştirmek istiyorsanız, İçindeki kutusunda Çalışma Kitabı’nı seçin. Yalnızca etkin sayfadaki biçimlendirmeyi değiştirmek istiyorsanız, varsayılan seçimi (Sayfa) bırakın.
5 – Son olarak, Tümünü Değiştir düğmesine tıklayın ve sonucu doğrulayın.
Yeni biçimlendirme tek tuşla hazır olacak;
Note. Bu yöntem manuel olarak uygulanan biçimleri değiştirir, koşullu olarak biçimlendirilmiş hücreler için çalışmaz.
İleri düzey
Joker karakterlerle Excel Bul ve Değiştir
Arama ölçütlerinizde joker karakterlerin kullanılması Excel’de birçok bul ve değiştir görevini otomatikleştirebilir:
- Herhangi bir karakter dizisini bulmak için yıldız işaretini (*) kullanın. Örneğin, Ha* “Hasan” ve “haydar” karakterlerini bulur.
- Herhangi bir tek karakteri bulmak için soru işaretini (?) kullanın. Örneğin, “Sey??oğlu” yazdığınızda “Seyfioğlu” ve “Seyidoğlu” karakterlerini bulur.
Örneğin, “Yıl” ile başlayan adların bir listesini almak için, arama ölçütü olarak “Yıl*” kullanın. Ayrıca, varsayılan seçeneklerle Excel’in ölçütü bir hücrenin herhangi bir yerinde arayacağını lütfen unutmayın. Bizim durumumuzda, herhangi bir konumda “Yıl” bulunan tüm hücreleri gösterecektir. Bunun olmasını önlemek için Seçenekler düğmesine tıklayın ve Tüm hücre içeriğini eşleştir kutusunu işaretleyin. Bu, Excel’i aşağıdaki ekran görüntüsünde gösterildiği gibi yalnızca “Yıl” ile başlayan değerleri döndürmeye zorlayacaktır.
Excel’de bul ve değiştir için kısayollar
Bu eğitimin önceki bölümlerini yakından takip ettiyseniz, Excel’in Bul ve Değiştir komutlarıyla etkileşim kurmak için 2 farklı yol sunduğunu fark etmişsinizdir – şerit düğmelerine tıklayarak ve klavye kısayollarını kullanarak.
Aşağıda, daha önce öğrendiklerinizin hızlı bir özeti ve size birkaç saniye daha kazandırabilecek birkaç kısayol daha var.
- Ctrl+F – Bul ve Değiştir’in Bul sekmesini açan Excel Bul kısayolu
- Ctrl+H – Bul ve Değiştir’in Değiştir sekmesini açan Excel Değiştir kısayolu
- Ctrl+Shift+F4 – arama değerinin önceki oluşumunu bulur.
- Shift+F4 – arama değerinin bir sonraki oluşumunu bulur.
- Ctrl+J – satır sonunu bulur veya değiştirir.
Microsoft destek sayfasını inceleyebilirsiniz.
Bu yazılar da ilgini çekebilir;
MS Excel Finansal Analistler İçin 30+ Finansal Formül
Excel Etopla Formülü ve Çoketopla Formülü Kullanımı [1 şablon içerir]
Excel’de Yerinekoy Formülü ve Değiştir Formülü işe Metin Değiştirmenin 2 Farklı Yolu
Excel Tarih ve Zaman Formülleri [21 Formül 1 şablon içerir]
2008’den beri pazarlama dalında çalışıyorum. 2014’ten beri markamuduru.com’da yazıyorum. İnanıyorum ki markalaşma adına ülkemizde inanılmaz bir potansiyel var ve markalaşmak ülkemizi fersah fersah ileri götürecek. Kendini yetiştirmiş marka müdürlerine de bu yüzden çokça ihtiyaç var. Ben de öğrendiklerimi, araştırdıklarımı, bildiklerimi burada paylaşıyorum. Daha fazla bilgi için Hakkımda sayfasını inceleyebilirsiniz.

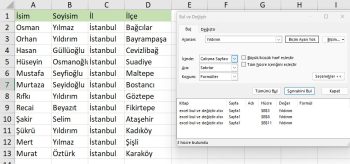


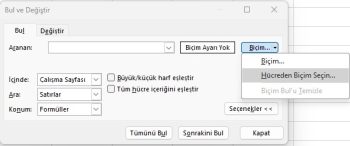
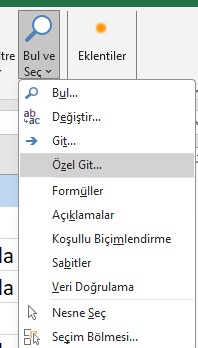
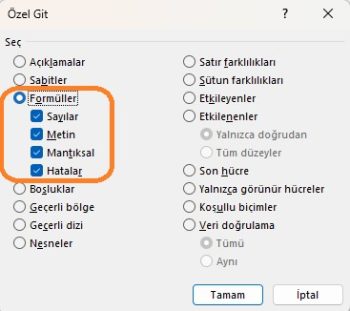
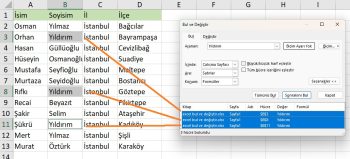
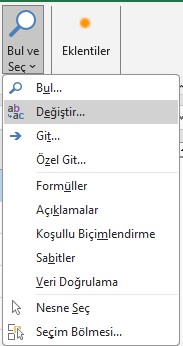
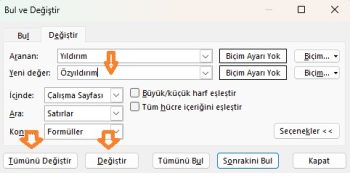
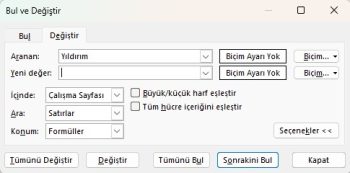
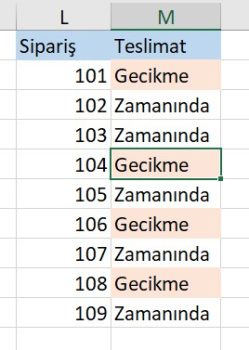
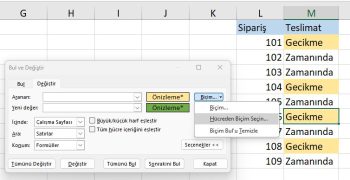
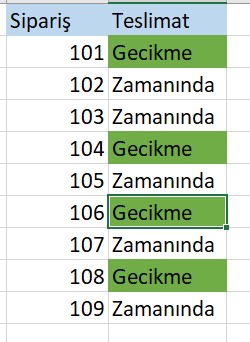
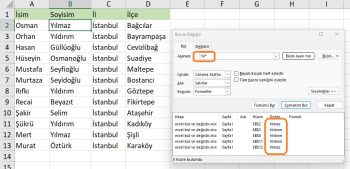
0 rakamını x ile değiştir dediğinizde sadece 0’ı x yapmıyor aynı zamanda x-24 gibi diğer 0 içeriklileri de değiştiriyor değil mi? eğer böyleyse CTRL + H dediğinizde çıkan kutucukta tıklamanız gereken bir kutucuk var. “tüm hücre içeriğini eşleştir”. Buna tıklarsanız sadece 0 olanları değiştirir, diğer sıfırlara dokunmaz
yazınızı okudum elinize sağlık ancak bir sorunun cevabını alamadım. excelimde “0” ve “0-24” hücrem var. bul ve değiştire “0” yazdığımda her ikisini seçiyor. sadece “0” nasıl seçebilirim ?