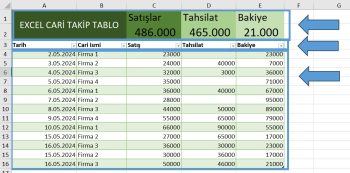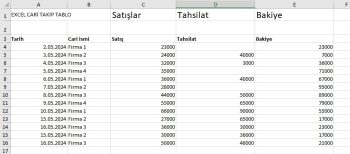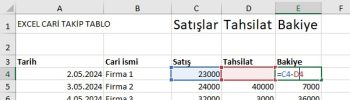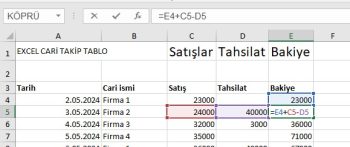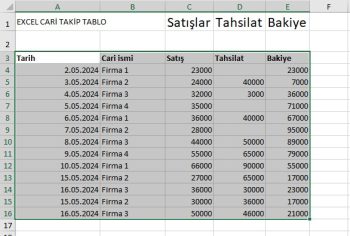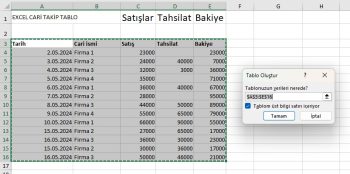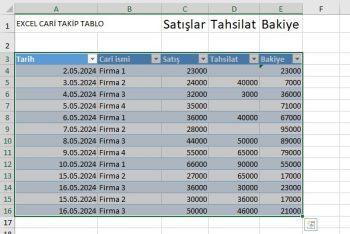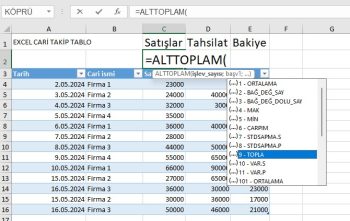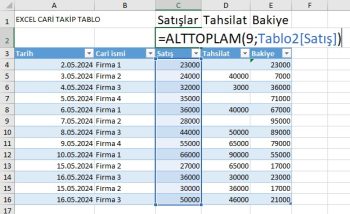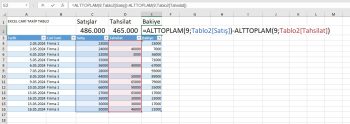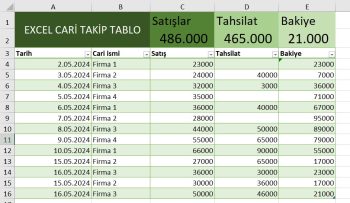Bu makalede pratik excel cari hesap takibi hazırlamayı okuyacaksınız.
Excel cari hesap takibi tablosu hem kişisel hem firma bünyesinde hem esnafların günlük ve aylık bazda kullanabileceği bir tablodur.
Excel cari hesap takibi müşteriye yapılan satışı ve tahsilatı karşılaştırarak takip eden bir bakiye tablosudur.
Excel cari hesap takibinde istediğinizde müşteri adına göre satış ve tahsilat kalemlerini isimlerine göre süzebilirsiniz.
Örnek çalışma dosyasını buradan indirebilirsiniz.
Excel cari hesap takibi örneği tablosu hazırlama
Excel cari hesap takibi kısaca şunlar bulunur
- ana başlıklar
- en üste özet
- alt tabloda veri girdileri
- Üst kısımdaki özet için aşağıdaki verilere dinamik formül kuruyoruz
- Başlıkları kendimiz belirliyoruz. Temel başlıklar tarih, açıklama, satış, tahsilat ve bakiyedir.
- Veri girişleri bölümünü formüllerin dinamik çalışması için tablo nesnesine döndürüyoruz.
Önce ana başlıkları girelim
Ardından sürekli altına ekleyeceğimiz satış ve tahsilatları içeren alt tablodaki verileri giriyoruz.
Bakiye sütunundaki verilerin formüllerinin kümülatif hesaplandığına dikkat çekmek istiyorum. Fakat burada bir tek ilk hücre formülü diğerlerinden biraz farklıdır.
Yukarıdaki gibi ilk hücre sadece satış ve tahsilat farkını bulur. Çünkü ondan önce kümülatif toplamın içine dahil edebileceğimiz bir veri bulunmuyor.
Bir alt satırdaki bakiye ise hücresi ise kümülatif toplama dahil olması için bir üst satırdaki veriyi de içine alacak bir formül içerir.
Bundan sonra gelen tüm bakiye hücreleri ise ikinci satır gibi bir üstten veri almaktadır.
Bu formul kurgusunu yaptıktan sonra tabloya çevireceğiz.
Verilerle beraber başlıkları da seçiyoruz.
CTRL + L ile tabloya çeviriyoruz.
Karşımıza klasik mavi bir dinamik tablo çıkıyor.
Satış toplamı başlığının altına toplam satış özetini koyacağız. Bunun için alttoplam formulunü açıyoruz ve verdiği seçeneklerden 9 olan topla formulunu seçiyoruz.
Tüm satış sütununu seçerek parantezi kapatıyoruz.
Formülü bu şekilde kurduğunuzda veri eklendikçe formul kendini yeni tabloya adapte edecektir.
Aynı formülü tahsilat toplamına da kurduktan sonra bakiyeye geleceğiz.
Bakiye hücresini de benzer mantıkla alttoplam formülü ile kuracağız.
Formül hücrenize aşağıdaki formülü girin.
=ALTTOPLAM(9;Tablo2[Satış])-ALTTOPLAM(9;Tablo2[Tahsilat])
Artık bu hücre veri güncelledikçe kendini yenileyecektir.
Bundan sonraki aşamada hücre biçimlendirme ile tabloyu ve üst taraftaki özet başlıklarını yeşilin tonlarına çeviriyoruz.
Tablo tasarımı sekmesindeki hazır biçimlerden birini seçerek tablomuzun rengini değiştiriyoruz.
Özet olarak
Excel cari hesap takibi hazırlamak oldukça kolay ve basittir. Birkaç temel excel tekniğini bilmeniz yeterlidir.
Yukarıdaki excel cari hesap takibini şablon olarak kullanabilir veya kendiniz istediğiniz formatta hazırlayabilirsiniz.
Microsoft destek sayfasında şablonlar bölümünü de inceleyebilirsiniz.
Bu yazılar da ilgini çekebilir;
MS Excel Finansal Analistler İçin 30+ Finansal Formül
Excel Etopla Formülü ve Çoketopla Formülü Kullanımı [1 şablon içerir]
Excel’de Yerinekoy Formülü ve Değiştir Formülü işe Metin Değiştirmenin 2 Farklı Yolu
Excel'de 2 Çek Vade Hesaplama Formülleri ve Kullanımı
2008’den beri pazarlama dalında çalışıyorum. 2014’ten beri markamuduru.com’da yazıyorum. İnanıyorum ki markalaşma adına ülkemizde inanılmaz bir potansiyel var ve markalaşmak ülkemizi fersah fersah ileri götürecek. Kendini yetiştirmiş marka müdürlerine de bu yüzden çokça ihtiyaç var. Ben de öğrendiklerimi, araştırdıklarımı, bildiklerimi burada paylaşıyorum. Daha fazla bilgi için Hakkımda sayfasını inceleyebilirsiniz.