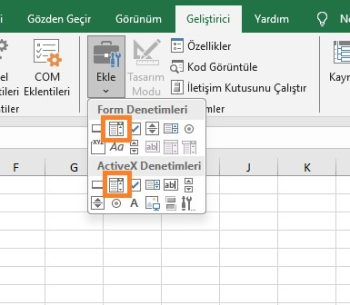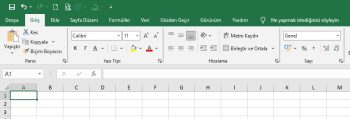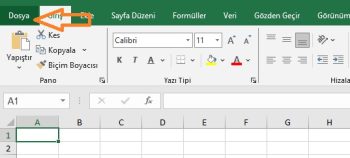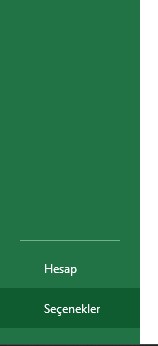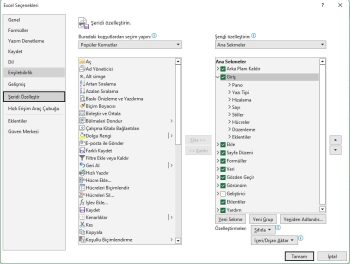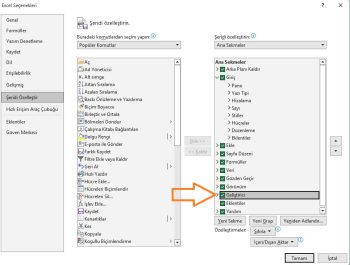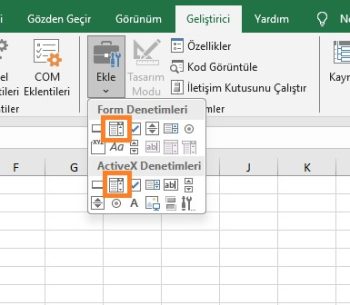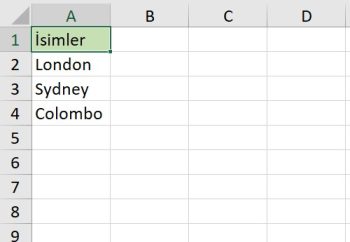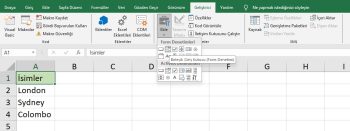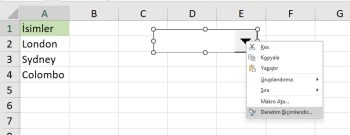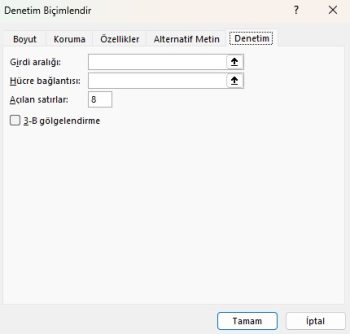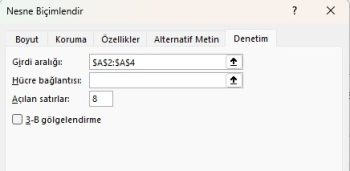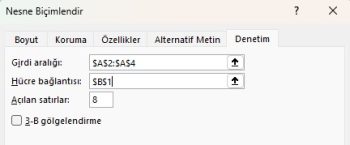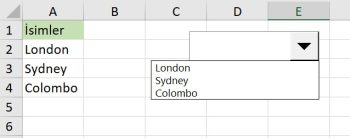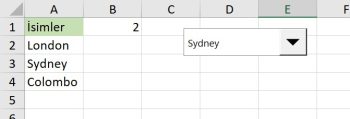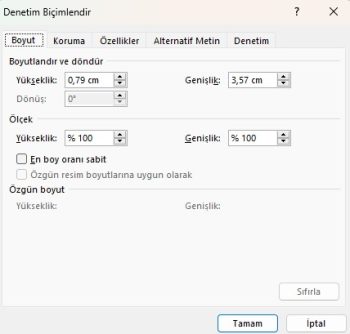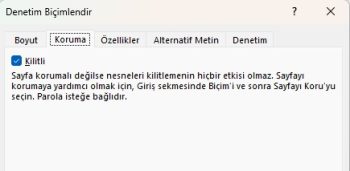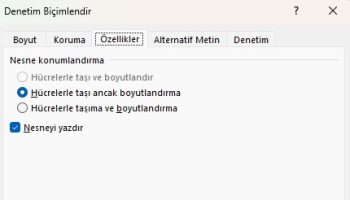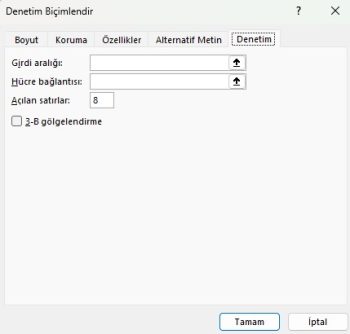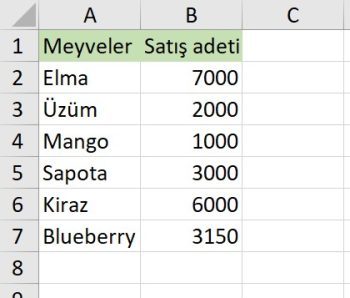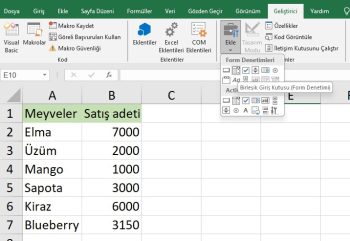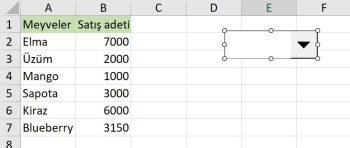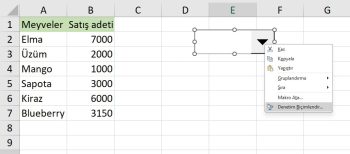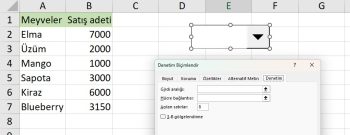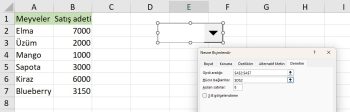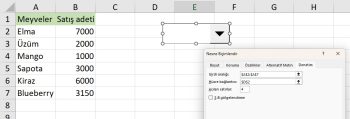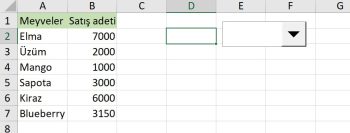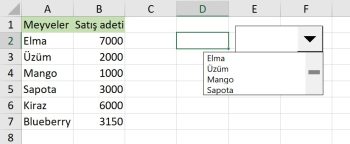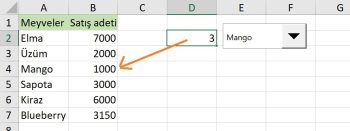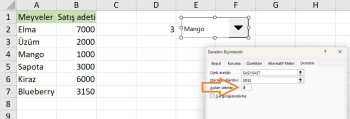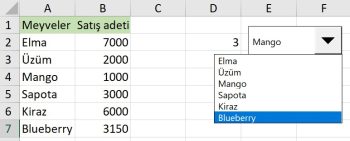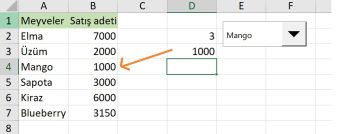Excel’de combo box – Açılan Kutu Nedir?
Combo Box, kullanıcının mevcut listeden değerleri seçmesine izin vermek için değerleri bir açılır liste olarak tutma etkinliğini gerçekleştirebilen bir nesnedir.
Combo box, Açılan Kutu, Excel’de oluşturduğumuz açılan liste gibidir, ancak açılan liste bir hücre içinde oluşturulur. Birleşik giriş kutusu bir nesnedir ve bu nesne içinde, birleşik giriş kutusuna dahil edilecek öğelerin listesini sağlayacağız.
Excel’de 2 tür birleşik giriş kutusu vardır. Bunlar:
- Form Kontrolü Açılan Kutusu: Bu, excel’deki açılan kutunun temel sürümüdür. Bu türde, özelliklerin hiçbirini düzenleyemeyiz.
- ActiveX Kontrol Açılan Kutusu: Bu gelişmiş sürümdür ve VBA makro kodlamasını da destekler. Bu sürümde, çok yönlü ve esnek olan özellikleri değiştirebiliriz.
Excel’de Açılan Kutu, Geliştirici sekmesi altında mevcuttur.
Ancak, Geliştirici sekmesini ilk kez kullanıyorsak, bunu Excel şeridimizde göremeyebiliriz.
Bunun nedeni, varsayılan olarak sekmenin Excel’de devre dışı bırakılmış olmasıdır. Bu nedenle, excel’de açılan kutuyu kullanmak için önce onu etkinleştirmemiz gerekir.
Aşağıdaki adımlar Excel’de Geliştirici sekmesini etkinleştirmek için bize yol gösterecektir.
Adım 1: İlk olarak Dosya sekmesine gidin.
Adım 2: Seçenekler’e tıklayın..
Adım 3: Excel Seçenekleri penceresi açılır. Ardından, Şeridi Özelleştir seçeneğine tıklayın.
Adım 4: Ardından, Ana Sekmeler altındaki Geliştirici sekmesi kutusunu işaretleyin.
Adım 5: Tamam’a tıklayın. Şimdi Geliştirici sekmesini görebileceğiz.
Geliştirici sekmesi altında, aşağıdaki resimde vurgulandığı gibi Ekle seçeneği altında Açılan Kutu’yu görebiliriz.
Örneğin, Excel’de aşağıdaki verilere bakın.
Örnek combo box çalışma şablonunu buradan indirebilirsiniz.
Bu şehir isimleri için bir açılan kutu oluşturmak için aşağıdaki adımları kullanmamız gerekir.
Adım 1: Başlangıç olarak, Geliştirici sekmesine tıklayın ve excel’de Form Denetimlerinden Açılan Kutu ekleyin.
Adım 2: Ardından, çalışma sayfasında birleşik giriş kutusunu çizin.
Adım 3: Onay kutusuna sağ tıklayın ve Denetimi Biçimlendir… seçeneğine tıklayın.
Adım 4: Ardından, Biçim Denetimi penceresinde Denetim sekmesini seçin..
Adım 5: Ardından, Giriş aralığı: kutusunda A2:A4 hücre aralığını seçin..
Adım 6: Hücre bağlantısı: kutusunda, hücrenin adreslerinden herhangi birini seçmeliyiz. Bu örnekte, hücre bağlantısını B1 hücresi olarak verdik.
Adım 7: Tamam’a tıklayın ve Biçim Denetimi penceresi kapanır.
Şimdi, açılan kutuda şehir değerlerini göreceğiz.
Adım 8: Ardından, birleşik giriş kutusundan herhangi bir değeri seçin ve bağlantılı B4 hücresinde seçilen değer satır numarasını göreceğiz.
Adım 9: ‘Sydney’ şehrini seçtik ve bağlantılı B2 hücresinde 2 sayısını görebiliriz çünkü Sydney şehri listedeki ikinci öğedir.
Aynı şekilde, excel’de açılan kutu ekleyebiliriz.
Önemli Çıkarımlar
- Combo Box, Excel’de oluşturduğumuz açılır liste gibidir.
- İki tür birleşik giriş kutusu vardır: Form Control Combo Box ve ActiveX Combo Box.
- Dinamik bir açılır liste, adlandırılmış aralığın oluşturulmasını gerektirir ve aynı adlandırılmış aralık ActiveX açılan kutusu için bir girdi olarak kullanılabilir.
- Form Control Combo box seçilen değerin satır numarasını döndürürken ActiveX combo box seçilen değerin kendisini döndürür.
- Form Kontrolünün hiçbir şey sunmadığı ActiveX birleşik kutusu ile arka plan rengini, yazı tipi adını, boyutunu ve rengini değiştirebiliriz.
Form Kontrollerini Kullanarak Açılan Kutu Nasıl Oluşturulur?
Daha önce tartıştığımız gibi, excel’de iki tür Combo Box var. Form Kontrollerini kullanarak excel’de açılan kutu oluşturma yöntemini anlayalım.
Biçim Denetimi penceresinin genel görünümüne bir göz atalım.
- Boyut: Bu sekmede, birleşik giriş kutusunun boyutunu kontrol edebiliriz. Excel’de açılan kutunun yüksekliğini, genişliğini ve dönüşünü değiştirebiliriz.
- Koruma: Bu, çalışma sayfasındaki birleşik giriş kutusunu kilitleyecektir. Bunun çalışması için önce çalışma sayfasını korumamız gerekir.
- Özellikler: Bu, birleşik giriş kutusunun konumlandırmasıyla oynamamıza yardımcı olur. Birleşik giriş kutusunu hücrelerin boyutunu değiştirerek mi yoksa değiştirmeden mi hareket ettirmek istediğimizi seçebiliriz..
- Alt Metin: Alternatif Metin, açılan kutunun açıklamasını girmek için kullanılan alandır. Açılan kutunun oluşturulma nedenini girdik.,
- Kontrol: Bu, penceredeki en önemli sekmedir.
Burada mevcut olan seçenekler şunlardır:
- Giriş Aralığı: Bir açılır liste oluşturmak için hücre aralıkları sağlamamız gerekir. Örneğimizde meyve listesi A2:A7 arasında yer almaktadır.
- Hücre Bağlantısı: Birleşik giriş kutusunun özelliği, bağlantılı hücredeki birleşik giriş kutusundan herhangi bir değer seçtiğimizde, hangi satır öğesinin seçildiğini göstermesidir.
- Açılır satırlar: Varsayılan olarak bu, gösterilecek öğe sayısını belirtir. Örneğin, 5 öğemiz varsa ve birleşik giriş kutusuna 3 koyarsak, varsayılan olarak 3 öğe görüntülenir. Kalan 2’ye erişmek için aşağı kaydırmamız gerekir.
- 3 Boyutlu Gölgelendirme: Bu, birleşik giriş kutusu için 3 boyutlu gölgelendirme biçimlendirmesini uygulayacaktır.
Örneğin, aşağıdaki resimde gösterildiği gibi hücre aralığında bulunan öğelerin açılır listesini tutmak için excel’de birleşik giriş kutusu oluşturalım.
Excel’de açılan kutu oluşturmak için kullanılan adımlar aşağıdaki gibidir:
İlk olarak, Geliştirici sekmesine gidin, Ekle seçeneğine tıklayın ve ardından Form Kontrolleri’nden Açılan Kutu’yu seçin.
Simgeye tıkladığımızda, bizden onu çalışma sayfamıza çizmemizi isteyecektir. Bu yüzden, nereye yerleştirmek istiyorsak oraya çizmeliyiz.
Birleşik giriş kutusunu (combo box) çizdikten sonra, meyvelerden oluşan bir açılır liste oluşturmak için onu yapılandırmamız gerekir.
Bu nedenle, birleşik giriş kutusuna sağ tıklayın ve Denetimi Biçimlendir… seçeneğini seçin.
Biçim Denetimi diyalog kutusu açılır.
Şimdi, Giriş aralığı: kutusu için A2:A7 aralığındaki hücreleri seçin.
Hücre bağlantısı: kutusu için, boş hücre referanslarından herhangi birini seçmeliyiz.
Benzer şekilde, Aşağı açılan satırlar: kutusu için 4 girin.
Tamam’a tıklayın.
Aşağıdaki gibi bir combo box elde edeceğiz.
Meyve listesini görmek için aşağı açılır simgeye tıklayın.
Birleşik giriş kutusundan herhangi bir öğeyi seçin ve bağlantılı hücrede aşağıdaki resimde gösterildiği gibi bazı sayısal rakamlar göreceğiz.
‘Mango’yu seçtik ve bağlantılı D3 hücresinde 3 sayısını görebiliyoruz, yani seçilen A2:A7 hücre aralığında ‘Mango’ 3. öğedir. Dolayısıyla, birleşik giriş kutusu listeden seçilen öğenin konumunu döndürür.
Biçim Denetimi penceresinde, Aşağı açılır satırları: 8 olarak değiştirmeliyiz.
Artık aşağı kaydırma seçeneği olmadan açılan kutudaki tüm değerleri görebileceğiz.
Excel’de açılan kutu kullanarak, INDİS işlevi ile satılan birim değerini getirebiliriz.
E3 hücresinde, aşağıdaki INDİS işlevini uygulayın.
=INDİS(B2:B7;D3)
Birleşik giriş kutusu, seçilen öğe için satır numarasını döndürür ve INDİS işlevi, birleşik giriş kutusundan verilen satır numarası için B2:B7 aralığından değeri alır.
Dikkat Edilmesi Gereken Önemli Hususlar
- Combo Box bir nesnedir, bu nedenle bu nesneyi çalışma sayfasında herhangi bir yere taşıyabiliriz.
- Form kontrolü açılan kutusu hiçbir özelliğin değiştirilmesine izin vermez, ancak ActiveX kontrolü kullanıcının özellikleri değiştirmesine izin verir.
- Form Kontrolü açılan kutusunda varsayılan olarak yalnızca 8 satır öğesi görünür. Ancak, kullanıcı aşağı açılır satır kutusunu düzenleyerek görünür satır sayısını azaltabilir veya artırabilir.
- Hem Form Denetimi hem de ActiveX birleşik kutuları, girişte olduğu gibi adlandırılmış aralığın hücre referansını gerektirir ve kullanıcılar değerleri doğrudan giremez.
- Form Denetimi birleşik kutusunu hücreye kilitlemek için önce çalışma sayfasını korumamız gerekir.
Sıkça Sorulan Sorular (FAQs)
1. Excel’de Açılan Kutu Nasıl Eklenir?
Combo Box, Geliştirici sekmesi altında mevcuttur. Excel’de açılan kutu eklemek için Geliştirici sekmesi altındaki Ekle seçeneğine tıklayın. Form Kontrolleri ve ActiveX Kontrollerini kullanarak excel’e açılan kutu ekleyebiliriz.
2. Excel’de Açılan Kutu Nasıl Kaldırılır?
Form Denetimi birleşik giriş kutusunu kaldırmak için birleşik giriş kutusuna sağ tıklayın ve ardından Sil düğmesine basın.
Ancak ActiveX birleşik giriş kutusunu silmek için Geliştirici sekmesi altındaki Tasarım Modu’na tıklayın ve birleşik giriş kutusuna sağ tıklayın. Ardından, silin.
3. Excel’de Combo Box kullanımı nedir?
Birleşik giriş kutusu, etkileşimli gösterge tabloları ve grafikler oluşturmaya yardımcı olur. Bunun dışında birleşik giriş kutusu, VBA kodlamasını kullanarak aranabilir bir açılır liste oluşturmamıza yardımcı olur.
4. Excel’de Açılan Kutu/Combo box Nerede?
Excel’de Geliştirici sekmesi altında bir açılan kutu/combo box mevcuttur. Geliştirici sekmesi altındaki Ekle seçeneğine tıklayın ve iki grubumuz var, yani Form Denetimleri ve ActiveX Denetimleri, bu türlerin her ikisinin altında da bir açılan kutu mevcuttur.
Excel’de açılan kutu/combo box ekledikten sonra, içinde bir değer listesi oluşturabiliriz.
- Geliştirici sekmesinden açılan kutu çizin.
- Onay kutusuna sağ tıklayın ve Denetimi Biçimlendir… seçeneğine tıklayın.
- Biçim Denetimi penceresinde, Denetim sekmesini seçin.
- Giriş Aralığı’nda A2’den A5’e kadar olan hücre aralığını seçin.
- Hücre Bağlantısında, hücrenin adreslerinden herhangi birini vermeliyiz. Biz hücre bağlantısını C1 hücresi olarak verdik.
- Tamam’a tıkladığınızda birleşik giriş kutusu hazırdır.
- Birleşik giriş kutusunda A2 ila A5 aralığının değerini görebiliriz.
Microsfot destek sayfasını inceleyebilirsiniz
Bu yazılar da ilgini çekebilir;
Excel Etopla Formülü ve Çoketopla Formülü Kullanımı [1 şablon içerir]
Excel’de Yerinekoy Formülü ve Değiştir Formülü işe Metin Değiştirmenin 2 Farklı Yolu
Excel Tarih ve Zaman Formülleri [21 Formül 1 şablon içerir]
Excel Dashboard Raporlama Örnekleri [13 şablon içerir]
2008’den beri pazarlama dalında çalışıyorum. 2014’ten beri markamuduru.com’da yazıyorum. İnanıyorum ki markalaşma adına ülkemizde inanılmaz bir potansiyel var ve markalaşmak ülkemizi fersah fersah ileri götürecek. Kendini yetiştirmiş marka müdürlerine de bu yüzden çokça ihtiyaç var. Ben de öğrendiklerimi, araştırdıklarımı, bildiklerimi burada paylaşıyorum. Daha fazla bilgi için Hakkımda sayfasını inceleyebilirsiniz.