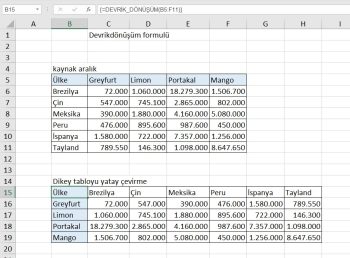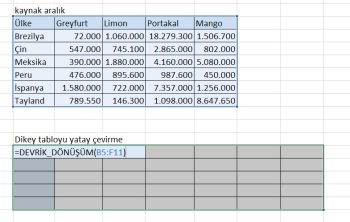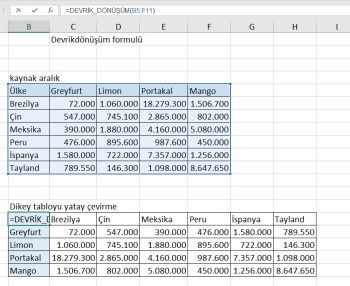Bu makalede excel devrikdönüşüm formulünün (TRANSPOSE) fonksiyonunun sözdizimi açıklanmakta ve Excel’de verileri aktarmak için doğru şekilde nasıl kullanılacağı gösterilmektedir.
Bu durum çalışma alışkanlıkları için de geçerlidir. Bazı Excel kullanıcıları verileri sütunlarda dikey olarak düzenlemeyi tercih ederken, diğerleri satırlarda yatay düzenlemeyi seçer. Belirli bir aralığın yönünü hızlı bir şekilde değiştirmeniz gereken durumlarda, devrikdönüşüm (TRANSPOSE) kullanılacak işlevdir
Excel devrikdönüşüm formülü
Excel’deki devrikdönüşüm işlevinin amacı, satırları sütunlara dönüştürmek, yani belirli bir aralığın yönünü yataydan dikeye veya tam tersine değiştirmektir.
Örnek çalışma dosyasını indirmek için buraya tıklayın
İşlev yalnızca bir bağımsız değişken alır:
=DEVRİKDÖNÜŞÜM(dizi)
Burada dizi, transpoze edilecek hücre aralığıdır.
Dizi şu şekilde dönüştürülür: orijinal dizinin ilk satırı yeni dizinin ilk sütunu olur, ikinci satır ikinci sütun olur ve bu böyle devam eder.
Önemli not! DEVRİKDÖNÜŞÜM işlevinin Excel 2019 ve daha düşük sürümlerde çalışması için Ctrl + Shift + Enter tuşlarına basarak bir dizi formülü olarak girmeniz gerekir. Dizileri yerel olarak destekleyen Excel 2021 ve Excel 365’te normal bir formül olarak girilebilir.
Excel’de DEVRİKDÖNÜŞÜM işlevi nasıl kullanılır?
DEVRİKDÖNÜŞÜM ‘ün sözdizimi, bir formül oluştururken hataya yer bırakmaz. Daha zor olan kısım ise bunu bir çalışma sayfasına doğru bir şekilde girmektir. Genel olarak Excel formülleri ve özellikle dizi formülleri konusunda fazla deneyiminiz yoksa, lütfen aşağıdaki adımları yakından takip ettiğinizden emin olun.
- Orijinal tablodaki sütun ve satır sayısını sayma
Yeni başlayanlar için, kaynak tablonuzun kaç sütun ve satır içerdiğini öğrenin. Devrikdönüşüm formulünü yazarken Bir sonraki adımda bu sayılara ihtiyacınız olacak.
Bu örnekte, ilçelere göre taze meyve ihracatı hacmini gösteren tabloyu aktaracağız :
Kaynak tablomuzda 4 sütun ve 5 satır bulunmaktadır. Bu rakamları aklınızda tutarak bir sonraki adıma geçin.
- Aynı sayıda hücre seçin, ancak yönü değiştirin
Yeni tablonuz Devrikdönüşüm formulü ile aynı sayıda hücre içerecek, ancak yatay yönden dikey yöne veya tam tersine döndürülecektir. Bu nedenle, orijinal tablonun sütunları ile aynı sayıda satır ve orijinal tablonun satırları ile aynı sayıda sütun içeren bir boş hücre aralığı seçersiniz.
Bizim durumumuzda, 5 sütun ve 4 satırdan oluşan bir aralık seçiyoruz:
- Devrikdönüşüm formulünü yazın
Boş hücre aralığı seçiliyken, Devrikdönüşüm formülünü yazın:
=Devrikdönüşüm(A1:D5)
İşte ayrıntılı adımlar:
Önce eşitlik işaretini, fonksiyon adını ve açılış parantezini yazarsınız: = Devrikdönüşüm(
Ardından, fareyi kullanarak kaynak aralığını seçin veya manuel olarak yazın:
Son olarak, kapanış parantezini yazın, ancak Enter tuşuna basmayın! Bu noktada, Excel devrikdönüşüm formülünüz şuna benzer görünmelidir:
- Devrikdönüşüm formülünü tamamlayın
Devrikdönüşüm formülünüzü düzgün bir şekilde tamamlamak için Ctrl + Shift + Enter tuşlarına basın. Buna neden ihtiyacınız var? Çünkü Devrikdönüşüm formülü birden fazla hücreye uygulanacak ve dizi formüllerinin amacı da tam olarak budur.
Ctrl + Shift + Enter tuşlarına bastığınızda Excel, Devrikdönüşüm formülünüzü formül çubuğunda görülebilen ve bir dizi formülünün görsel göstergesi olan {kıvırcık parantez} ile çevreleyecektir. Hiçbir durumda bunları manuel olarak yazmamalısınız, bu işe yaramaz.
Aşağıdaki ekran görüntüsü kaynak tablomuzun başarıyla aktarıldığını ve 4 sütunun 4 satıra dönüştürüldüğünü göstermektedir:
Excel 365’te devrikdönüşüm formulü
Dynamic Array Excel’de (365 ve 2021), DEVRİKDÖNÜŞÜM işlevinin kullanımı inanılmaz derecede kolaydır! Hedef aralığın sol üst hücresine formülü girmeniz ve Enter tuşuna basmanız yeterlidir. İşte bu kadar! Satır ve sütun saymak yok, CSE dizi formülleri yok. Sadece çalışır.
=DEVRİKDÖNÜŞÜM(A1:D5)
Sonuç, gerektiği kadar satır ve sütuna otomatik olarak dökülen dinamik bir dökülme aralığıdır:
Excel’de boşluklar için sıfırlar olmadan veri aktarımı nasıl yapılır
Orijinal tablodaki bir veya daha fazla hücre boşsa, aşağıdaki ekran görüntüsünde gösterildiği gibi, bu hücreler aktarılmış tabloda sıfır değere sahip olacaktır:
Excel’de DEVRİKDÖNÜŞÜM kullanımına ilişkin ipuçları ve notlar
Az önce gördüğünüz gibi, DEVRİKDÖNÜŞÜM fonksiyonu deneyimsiz kullanıcıların kafasını karıştırabilecek bir dizi tuhaflığa sahiptir. Aşağıdaki ipuçları tipik hatalardan kaçınmanıza yardımcı olacaktır.
- DEVRİKDÖNÜŞÜM formülü nasıl düzenlenir
Bir dizi işlevi olarak DEVRİKDÖNÜŞÜM, döndürdüğü dizinin bir kısmının değiştirilmesine izin vermez. Bir DEVRİKDÖNÜŞÜM formülünü düzenlemek için formülün başvurduğu aralığın tamamını seçin, istediğiniz değişikliği yapın ve güncellenmiş formülü kaydetmek için Ctrl + Shift + Enter tuşlarına basın.
- DEVRİKDÖNÜŞÜM formülü nasıl silinir
Çalışma sayfanızdan bir DEVRİKDÖNÜŞÜM formülünü kaldırmak için, formülde başvurulan aralığın tamamını seçin ve Sil tuşuna basın.
- DEVRİKDÖNÜŞÜM formülünü değerlerle değiştirin
DEVRİKDÖNÜŞÜM fonksiyonunu kullanarak bir aralığı çevirdiğinizde, kaynak aralığı ve çıktı aralığı birbirine bağlanır. Bu, orijinal tablodaki bir değeri her değiştirdiğinizde, çevrilen tablodaki karşılık gelen değerin otomatik olarak değişeceği anlamına gelir.
İki tablo arasındaki bağlantıyı kesmek isterseniz, formülü hesaplanan değerlerle değiştirin. Bunun için formülünüzün döndürdüğü tüm değerleri seçin, kopyalamak için Ctrl + C tuşlarına basın, sağ tıklayın ve bağlam menüsünden Özel Yapıştır > Değerler’i seçin.
Excel’de verileri döndürmek için DEVRİKDÖNÜŞÜM işlevini bu şekilde kullanabilirsiniz.
Microsoft destek sayfasını inceleyebilirsiniz.
Bu yazılar da ilgini çekebilir;
Excel Etopla Formülü ve Çoketopla Formülü Kullanımı [1 şablon içerir]
Excel’de Yerinekoy Formülü ve Değiştir Formülü işe Metin Değiştirmenin 2 Farklı Yolu
Excel Tarih ve Zaman Formülleri [21 Formül 1 şablon içerir]
Excel Dashboard Raporlama Örnekleri [13 şablon içerir]
2008’den beri pazarlama dalında çalışıyorum. 2014’ten beri markamuduru.com’da yazıyorum. İnanıyorum ki markalaşma adına ülkemizde inanılmaz bir potansiyel var ve markalaşmak ülkemizi fersah fersah ileri götürecek. Kendini yetiştirmiş marka müdürlerine de bu yüzden çokça ihtiyaç var. Ben de öğrendiklerimi, araştırdıklarımı, bildiklerimi burada paylaşıyorum. Daha fazla bilgi için Hakkımda sayfasını inceleyebilirsiniz.