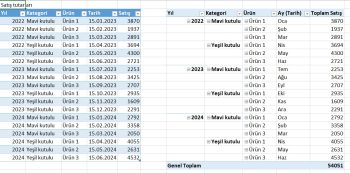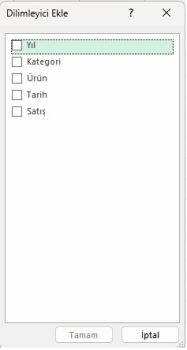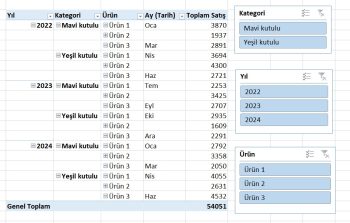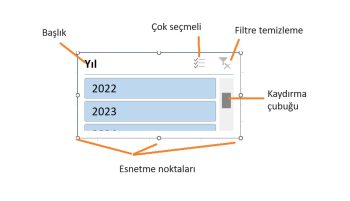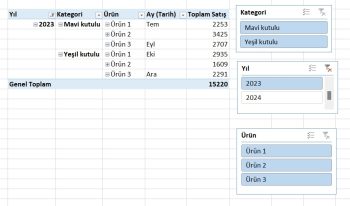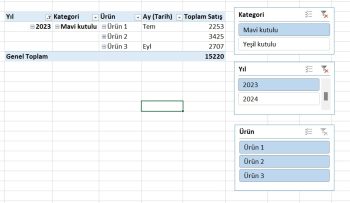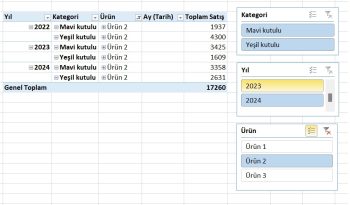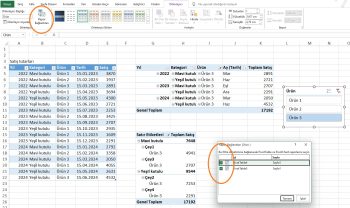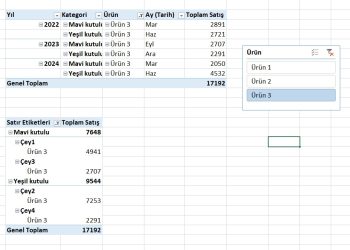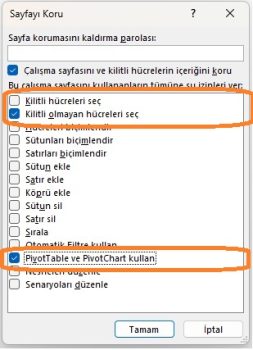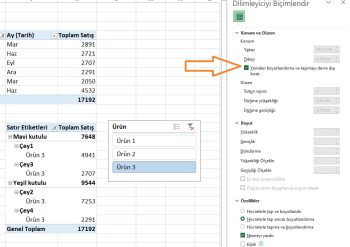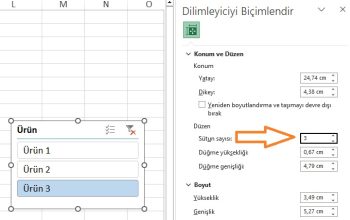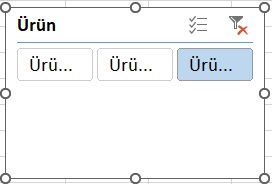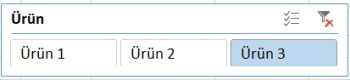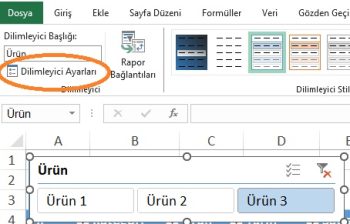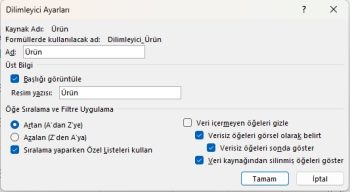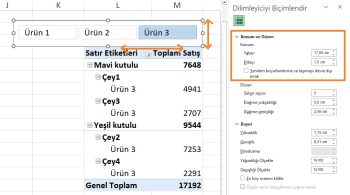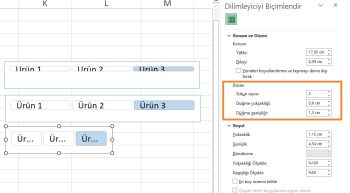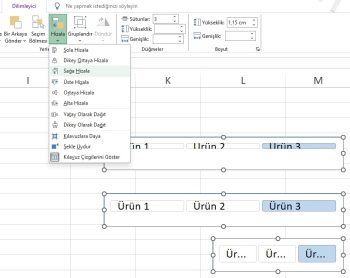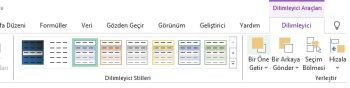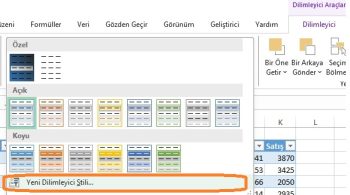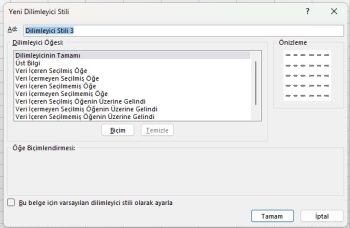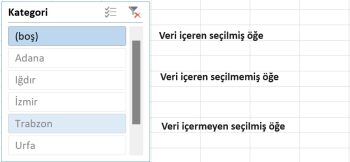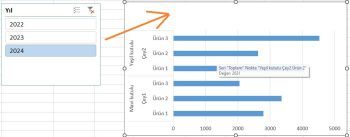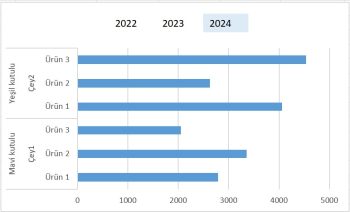Excel dilimleyici bir Excel Tablosunun, Pivot Tablonun ve grafiklerin seçilen kısımlarını görsel olarak bölümlere ayırmanın tatlı bir yoludur.
Dashboardlar oluşturmak için yaygın olarak kullanılırlar.
Filtrelere alternatif olarak kullanılabilirler, ancak daha da iyidirler.
Çünkü bir raporun belirli bölümlerinde detaya inmek için kullanılabilirler ve hatta birden fazla tabloya bağlanabilirler.
Bir dilimleyici, tek bir tıklamayla, yalnızca görmek istediğiniz değişkenleri görüntülemek için birkaç raporu özetlemenize yardımcı olabilir.
*Not: Dilimleyicileri normal verinize değil tabloya çevirerek kullanabilirsiniz. Verinin hepsini seçip Ekle-> Tablo seçerek tabloya çevirin. “Tablom üst bilgi satırı içeriyor” mesajıyla sizi uyaran kutuyu işaretleyin. Bu kutuyu işaretlediğinizde, tablo filtreleri olan başlıklarla oluşturulur.
Aşağıdaki tablodaki verileri özetleyen bir pivot tabloya bir tane ekleyelim ve dilimleyicileri bu kadar harika yapan şeyin ne olduğunu görelim.
Pivot tablo verileri güzel bir şekilde düzenler, ancak yine de çok fazla bilgi vardır ve bu da istediğimiz verileri bulup çıkarmayı zorlaştırabilir.
Dilimleyici veriyi hızlı süzmek konusunda inanılmaz faydalıdır.
Filtrelerin açılmış halidir. Sadece tıklayarak filtreleyebilirsiniz.
Excel dilimleyici özellikleri
1- Pivot tabloya excel dilimleyici ekleme
Tablo içinde herhangi bir hücreye tıklayın.
Ekle > Dilimleyici’ye gidin.
Filtreleyebilmek istediğiniz kategoriyi veya kategorileri seçin.
Tamam’a tıklayın.
Excel dilimleyiciler, dilimleyici filtreleri uygulandığında pivot tablodaki güncellemelerin hemen görülebileceği bir konuma yerleştirilmelidir. Dilimleyicileri taşımak veya yeniden boyutlandırmak için tutma çubuklarını kullanabilirsiniz.
2- Excel Dilimleyici bileşenleri
İlk olarak, dilimleyicilerle çalışırken neler görebileceğinizi gözden geçireceğiz.
- Başlık: Dilimleyici üstbilgisi, görüntülenecek veya gizlenecek değerleri içeren pivot tablo alanını gösterir.
- Çoklu Seçim düğmesi (Excel 2016 ve sonrası): Aynı anda birden fazla öğe seçmek için bu düğmeyi tıklatın. Önceki sürümlerde, bir dilimleyici içinde birden fazla öğe seçerken Ctrl tuşunu basılı tutun.
- Filtreyi Temizle düğmesi: Rapordan tüm filtreleri kaldırmak için tıklayın. Gri renkte olduğunda, bu hiçbir filtrenin uygulanmadığı anlamına gelir.
- Kaydırma Çubuğu: Bu, yukarı veya aşağı kaydırılarak görülebilecek daha fazla öğe olduğunu gösterir.
- Tutamaç Çubukları: Bu sekiz tutamaç, herhangi bir grafik nesnesinde yaptığınız gibi dilimleyiciyi yeniden boyutlandırmanıza veya sürükleyip bırakmanıza olanak tanır.
3- Excel dilimleyici nasıl kullanılır
Bu tablodaki verileri filtrelemek üzere bir dilimleyici kullanmak için, öncelikle bunların varsayılan durumunda tablodaki verilerin filtrelenmemiş bir biçimde görüntülendiğini hatırlamamız gerekir.
Dilimleyicilerin bizim için çalışmaya başlamasını sağlamak için, tablo görüntüsünü anında nasıl değiştirdiğini görmek üzere dilimleyicideki herhangi bir öğeye tıklayabiliriz.
Örneğin, 2023 yılı için her iki kutudaki ürünlerin satışlarını görmek için “Yıl” dilimleyicisinde “2023 “e tıklamamız yeterli olacaktır.
Bu, diğer yılların seçimini kaldıracak ve pivot tabloyu yalnızca o yıla ait filmleri gösterecek şekilde güncelleyecektir.
İkinci bir kriter koymak için kategori dilimleyicisinde mavi kutulu ya basabilirsiniz. Bu durumda hem mavi kutulu hem 2023 filtresi açık olacak.
4- Çoklu Seçim
Bir dilimleyici içinde birden fazla öğe seçmek için Çoklu Seçim düğmesine tıklayın, ardından görüntülemek istediğiniz öğeleri seçin.
Çoklu Seçim düğmesi bastığınızda, Ctrl düğmesi gibi davranır ve zaten seçili olanlara ek olarak herhangi bir öğeyi seçmenize olanak tanır. Seçili bir öğeye tıklandığında seçim kaldırılır. Tekli seçime geri dönmek için Çoklu Seçim düğmesine tekrar tıklayarak serbest bırakın.
5- Dilimleyici silmek
Bir dilimleyiciyi silmek için:
- Dört yönlü bir ok görünene kadar üzerine gelin.
- Dilimleyicinin üzerine tıklayın ve klavyenizdeki Delete tuşuna basın.
Dilimleyici, gitti!
6- Tek bir dilimleyici ile birden fazla pivot tabloyu filtreleme
Şimdiye kadar dilimleyicileri muhtemelen biraz sevdiniz, ancak bir sonraki örneği gördüğünüzde onlara bayılacaksınız. Birden fazla pivot tablonun görüntülenmesini kontrol etmek için tek bir dilimleyici kullanabilirsiniz…bekleyin…. birden fazla pivot tablo.
Evet, bu doğru. Dilimleyici denetiminize başka bir pivot tabloyu nasıl bağlayacağınızı aşağıda okuyacaksınız:
Her pivot tablonun aynı kaynak veriler kullanılarak oluşturulduğundan emin olun. Aksi takdirde çalışmayacaktır.
İlk pivot tablo için dilimleyiciyi her zamanki gibi ayarlayın.
Dilimleyiciye tıklayın ve ardından Dilimleyici sekmesinden “Rapor Bağlantıları “na gidin.
Bu dilimleyiciye bağlanmasını istediğiniz raporları seçin ve ardından Tamam’a tıklayın.
Artık dilimleyici öğelerine her tıkladığınızda, bu dilimleyiciye bağlı tüm pivot tablolar seçiminizi yansıtacak şekilde filtrelenecektir.
Bu özellik aynı zamanda dilimleyicileri gösterge tablosu öğelerinin etkileşimini artırmak için mükemmel bir araç haline getirir.
7- Pivot Tabloyu kilitleyin ancak dilimleyiciyi kilitlemeyin
İzleyicilerinizin pivot tablonuzu bozmadan ekranla oynayabilmesini istiyorsanız, aşağıdakileri yaparak pivot tabloyu kilitleyebilir ancak dilimleyiciyi kilitlemeyebilirsiniz:
- Dilimleyiciye sağ tıklayın
- Menüden Boyut ve Özellikler… öğelerini seçin.
- Dilimleyiciyi Biçimlendir bölmesinde Özellikler’i seçin ve ardından “Kilitli” onay kutusundaki işareti kaldırın.
- Şeritte, Gözden Geçir > Sayfayı Koru’ya gidin
- Sayfayı Koru iletişim kutusunda, “Kilitli hücreleri seç” seçeneğinin işaretini kaldırın
- “PivotTable ve PivotChart Kullan” seçeneğini işaretleyin.
- Bir parola girin (isteğe bağlı) ve Tamam’a tıklayın. (Parolayı unutursanız çalışma kitabının kilidini açamazsınız).
Kullanıcılar artık dilimleyici içindeki düğmelere tıklayarak verilerin belirli bölümlerine ilişkin içgörüler elde edebilecek, ancak pivot tablonun düzenini değiştiremeyecek. Bir çalışma sayfasındaki belirli aralıkları korumaya yönelik diğer seçenekler hakkında daha fazla bilgi edinin.
8- Dilimleyiciyi sabitle
Dilimleyici normal koşullarda hareket ettirilebilir ve düzenleme yapılabilir durumdadır. Fakat artık yerinden oynamasın ve sabitlensin isterseniz şu adımları izleyin
1-Sağ tıklayıp boyut ve konuma tıklayın.
2- Konum ve düzen bölümüne gelin.
3-Yeniden boyutlandırmayı ve taşımayı devre dışı bırak kutusuna tıklayın.
9- Dikey dilimleyiciyi yataya çevirme
Dilimleyici ilk etapta dikey listeli gelir. Siz yatay çevirmek isterseniz şu adımları takip edin;
1-Sağ tıklayıp boyut ve konuma tıklayın.
2- Konum ve düzen bölümüne gelin.
3-Sütun sayısı kutucuğunu dilimleyicideki satır sayısı kadar yazın.
Ortaya şu görüntü çıkabilir.
Köşelerindeki noktalardan sağa veya sola doğru çekerek yazıların tam görünmesini sağlayabilirsiniz.
10- Başlığı kaldırma
Sol üst köşedeki dilimleyici isminin gözükmesini istemiyorsanız sağ tıklayıp dilimleyici ayarlarına gidin veya üst bardan da dilimleyici ayarlarına gidebilirsiniz.
Aşağıdaki gibi bir menü çıkacak. Bu kutucukta başlığı görüntüle kutusunun tıkını kaldırın.
Başlık artık gözükmeyecek
11- Dilimleyici boyutunu veya konumunu ayarlama
Bazen dashboardlarda dilimleyicinin konumunu ince ayarlamak isteyebilirsiniz. Böyle durumlarda elle hareket ettirmek ve hassas davranmak biraz uğraştırıcı olabilir. Konum ve düzen bölümünde dilimleyiciyi bir yere yerleştirdikten sonra milim milim oynatarak doğru yere oturtabilirsiniz.
12- Dilimleyici düğme ayarları
Dilimleyicinin düğmelerinin yukarında şağı basıklığı veya soldan sağa daraltması işlemi yapabilirsiniz. Okunaklı olana kadar sola veya yukarı oynatabilirsiniz. Aşağıda 3 versiyon göreceksiniz. İlki yukarıdan basık sonuncusu sağdan sıkışmış durumda. Ortadaki okunabilir durumda. Bu ayarları düzen menüsünden yapabilirsiniz.
13- Dilimleyicileri hizalama
Bir dilimleyiciyi taşımak yeterince kolaydır – dört yönlü bir ok görünene kadar üzerine gelin, ardından tıklayın ve yeni konuma sürükleyin. Ya da Kopyala ve Yapıştır komutlarını kullanın.
Birden fazla dilimleyiciyi aynı anda taşımak için Ctrl tuşunu basılı tutarak hepsini seçin. Dört yönlü oku almak için üzerine gelin, ardından sürükleyin ve bırakın.
Birkaç dilimleyicinin birbiriyle hizalanmasını istiyorsanız, Ctrl tuşunu kullanarak hepsini seçin ve ardından Dilimleyici > Hizala’ya gidin. Ardından açılır menüden hizalama seçeneğini belirleyin.
14-Dilimleyici stilleri
Excel dilimleyicinin renk temasını dilimleyici tema galerisinden seçerek değiştirebilirsiniz.
15-Kendi dilimleyici biçimini oluştur
1- Aşağıdakileri yaparak Excel dilimleyici biçimlendirme stillerini daha da özelleştirebilirsiniz:
2 – Yeni Dilimleyici Stili penceresinden yeni stiliniz için bir ad seçebilirsiniz.
3- Aşağıda, bir dilimleyici öğesi seçin ve ardından yeni dilimleyici stiliniz uygulandığında bu öğenin nasıl görüneceğini kontrol etmek için Biçimlendir düğmesine tıklayın. İstediğiniz kadar öğeyi biçimlendirebilirsiniz. Dilimleyici stili oluşturulmadan önce pencerede bir Önizleme gösterilecektir.
4 – Tamam’a tıkladığınızda yeni stil galerinin en üstünde görünecektir.
İlk bakışta bazı dilimleyici öğeleri kafa karıştırıcı gelebilir, ancak aşağıdaki görselin size bazı ipuçları vereceğini umuyorum:
- “Verili” öğeler, pivot tablodaki bazı verilerle ilişkili dilimleyici öğeleridir.
- “Veri Yok” öğeleri, pivot tabloda veri bulunmayan dilimleyici öğeleridir (örneğin, dilimleyici oluşturulduktan sonra veriler kaynak tablodan kaldırılmıştır).
*Bonus
- Harika bir dilimleyici tasarımı oluşturmak istiyor ancak nereden başlayacağınızı bilmiyorsanız, mükemmel bir dilimleyici fikrinize en yakın dahili stili seçin, sağ tıklayın ve Çoğalt’ı seçin. Şimdi, bu dilimleyici stilinin ayrı ayrı öğelerini istediğiniz gibi özelleştirebilir ve farklı bir adla kaydedebilirsiniz.
- Özel stiller çalışma kitabı düzeyinde kaydedildiğinden, yeni çalışma kitaplarında kullanılamazlar. Bu sınırlamanın üstesinden gelmek için, özel dilimleyici stillerinizin bulunduğu çalışma kitabını bir Excel Şablonu (*.xltx dosyası) olarak kaydedin. Bu şablonu temel alarak yeni bir çalışma kitabı oluşturduğunuzda, özel dilimleyici stilleriniz orada olacaktır.
16- Grafik üzerinde dilimleyici kullanımı
Verinizi hazırladınız, Özet tablo çıkardınız ve ondan grafik çıkardınız ise dilimleyiciyi grafiğin üzerine sürükleyin.
Farkettiğiniz üzere dilimleyicinin başlığı ve çerçevesini kaldırmamız gerekiyor ki zeminle bütünleşebilrsin.
Stillerden seçtiğiniz stile gelip çerçeveyi kaldırın.
17- Mevcut bir stilden yeni bir stil oluşturma
Alternatif olarak, mevcut bir dilimleyici stilini çoğaltarak ve ardından kopyayı değiştirerek yeni bir dilimleyici stili oluşturabilirsiniz.
- Yeni stiliniz için temel olarak kullanacağınız mevcut stile sağ tıklayın
- “Çoğalt… “a tıklayın
- Dilim Stilini Değiştir penceresinde, yeni stil için bir ad girin ve değiştirmek istediğiniz öğeleri biçimlendirin.
- Tamam’a tıklayın.
18- Excel dilimleyiciler vs PivotTable filtreleri
Temel olarak, dilimleyiciler ve pivot tablo filtreleri aynı şeyi yapar – bazı verileri gösterir ve diğerlerini gizler. Ve her yöntemin güçlü ve zayıf yönleri vardır:
- Pivot tablo filtreleri biraz zordur. Dilimleyicilerle, bir pivot tabloyu filtrelemek bir düğmeye tıklamak kadar basittir.
- Filtreler tek bir pivot tabloya bağlıdır, dilimleyiciler birden fazla pivot tabloya ve pivot grafiğe bağlanabilir.
- Filtreler sütunlara ve satırlara kilitlenir. Dilimleyiciler yüzen nesnelerdir ve herhangi bir yere taşınabilir. Örneğin, pivot grafiğinizin yanına veya hatta grafik alanının içine bir dilimleyici koyabilir ve grafik içeriğinin bir düğmeye tıklandığında gerçek zamanlı olarak güncellenmesini sağlayabilirsiniz.
- Pivot tablo filtreleri dokunmatik ekranlarda çok iyi çalışmayabilir. Dilimleyiciler, bu özelliğin tam olarak desteklenmediği Excel mobil (Android ve iOS dahil) hariç, birçok dokunmatik ekran ortamında harika performans gösterir.
- Pivot tablo rapor filtreleri kompakttır, dilimleyiciler daha fazla çalışma sayfası alanı kaplar.
Özetle
Excel dilimleyiciler excel tablo ve pivot tabloları çok pratik şekilde filtrelemeye yarayan excelin kullanışlı bir fonksiyonudur. Yukarıdaki adımları takip ederek hem excel dilimleyicinizi oluşturabilir, istediğiniz şekli verebilir, birden çok tabloyu aynı anda bağlayıp filtreleyebilirsiniz.
Yukarıda gördüğünüz verileri kulalnarak alıştırma yapmak isterseniz aşağıdaki linkten örnek excel dosyasını indirebilirsiniz.
Excel dilimleyici örnek veri dosyası
Kaynak
https://www.goskills.com/Excel/Resources/pivot-table-slicer
https://www.wallstreetmojo.com/slicers-in-excel/
https://www.ablebits.com/office-addins-blog/excel-slicer-pivot-table-chart/
https://www.simplilearn.com/tutorials/excel-tutorial/slicers-in-excel
2008’den beri pazarlama dalında çalışıyorum. 2014’ten beri markamuduru.com’da yazıyorum. İnanıyorum ki markalaşma adına ülkemizde inanılmaz bir potansiyel var ve markalaşmak ülkemizi fersah fersah ileri götürecek. Kendini yetiştirmiş marka müdürlerine de bu yüzden çokça ihtiyaç var. Ben de öğrendiklerimi, araştırdıklarımı, bildiklerimi burada paylaşıyorum. Daha fazla bilgi için Hakkımda sayfasını inceleyebilirsiniz.