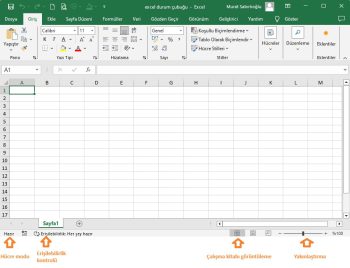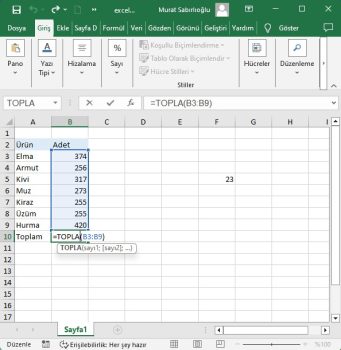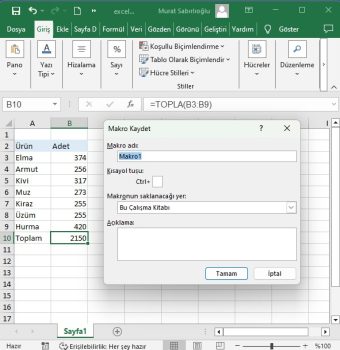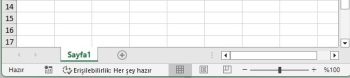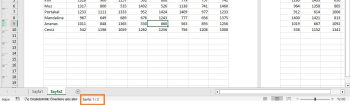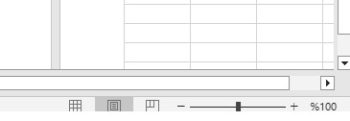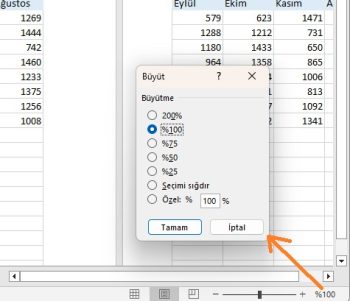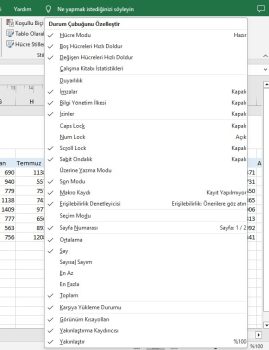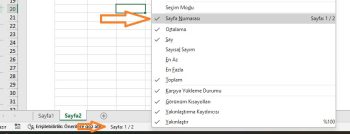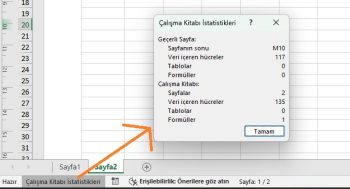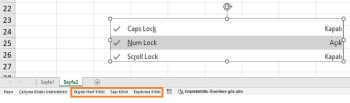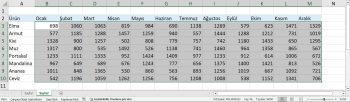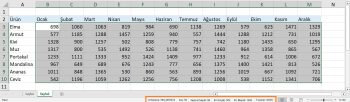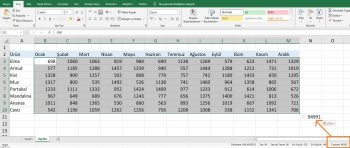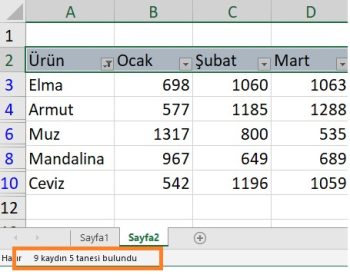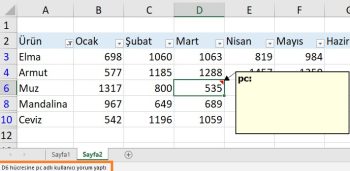Bu eğitimde, Excel durum çubuğunun önemini keşfedecek, optimum üretkenlik için nasıl özelleştirileceğini açıklayacak ve bir profesyonel gibi veri görevlerinin üstesinden gelmek için gizli güçlerini ortaya çıkaracağız.
Microsoft Excel veri analizi, hesaplama ve sunuma yardımcı olan bir dizi güçlü özellik sunar. Bu özellikler arasında yer alan excel durum çubuğu, Excel penceresinin alt kısmında sessizce durarak çalışma sayfası ve seçili hücreler hakkında önemli bilgiler sunar.
Excel durum çubuğu nedir?
Excel Durum Çubuğu, çalışma sayfası penceresinin altında yer alan yatay bir çubuktur. Elektronik tablonuzun geçerli durumu hakkında önemli ayrıntıları görüntüleyen ve çeşitli Excel özelliklerine hızlı erişim sağlayan bir bilgi merkezi görevi görür. Excel durum çubuğu, seçilen hücreler veya aralıklar için toplam, ortalama ve sayı gibi gerçek zamanlı istatistikler sunar. Ayrıca makro kaydı, sayfa düzeni ve yakınlaştırma gibi belirli seçenekleri değiştirmek için kullanışlı kısayollar sunar..
Örnek çalışma dosyasını buradan indirebilirsiniz.
Excel durum çubuğunda varsayılan seçenekler
Varsayılan olarak, Excel durum çubuğu bir dizi yararlı bilgi ve işlevsellik görüntüler. İşte her çalışma sayfasındaki excel durum çubuğunda bulabileceğiniz yaygın seçeneklerden bazıları:
Hücre modu
Excel durum çubuğunun en sol tarafında, hücre modu göstergesi dikkatinizi bekler. Bu gösterge, etkin hücrenin geçerli durumu hakkında sizi bilgilendiren yararlı bir görsel ipucu görevi görür. Hazır durumda olup olmadığınızı, içeriği düzenleyip düzenlemediğinizi, değişiklikleri onaylayıp onaylamadığınızı veya diğer hücrelere başvurup başvurmadığınızı bilmenizi sağlar.
Hazır. Yeni bir çalışma sayfasını ilk açtığınızda veya bu sayfaya gittiğinizde, hücre modu göstergesi genellikle Hazır’ı gösterir. Bu, seçili hücrenin girdi almaya veya eylem gerçekleştirmeye hazır olduğu anlamına gelir; böylece doğrudan hücrenin içeriğini yazmaya veya düzenlemeye başlayabilirsiniz.
Enter (Gir). Hücreye bilgi girmekte olduğunuzu gösterir. Bir hücreyi seçip yazmaya başladığınızda veya F2 tuşuna iki kez bastığınızda etkinleştirilir.
Düzenle. Bir hücreye çift tıkladığınızda veya F2 tuşuna bastığınızda, hücre modu hücre içi düzenlemeyi gösteren Düzenle moduna geçer. Bu modda, hücre içinde gezinebilir, değişiklikler yapabilir ve düzenlemeye özgü çeşitli klavye kısayollarını kullanabilirsiniz.
Nokta. Bir formül hücresi seçim modunu gösterir. Bir formül oluşturmaya başladığınızda ve referans olarak kullanmak istediğiniz hücrelere tıkladığınızda görüntülenir. Bu mod, seçilen hücrenin çalışma kitabının başka bir yerindeki diğer hücrelere işaret ettiğini belirtir.
Makro kayıt simgesi
Excel durum çubuğunun sol tarafındaki hücre modu göstergesinin yanında Makro Kaydı simgesini bulacaksınız. Bir dizi eylemi makro olarak kaydederek tekrarlayan görevleri otomatikleştirmenizi sağlar. Kayıt işlemini başlatmak için bu simgeye tıklayın ve ardından elektronik tablo içinde istediğiniz eylemleri gerçekleştirin. Makro kaydedilirken, simge şeffaf bir kareye dönüşerek aktif kayıt işleminin görsel bir göstergesini sağlar. Kaydı durdurmak için bu simgeye tıklamanız yeterlidir; simge orijinal görünümüne geri dönecektir.
Erişilebilirlik kontrolü
Durum çubuğundaki Makro Kaydı simgesinin yanında Erişilebilirlik Denetimi seçeneği bulunur. Bu özellik, elektronik tablonuzun erişilebilirliğini değerlendirmenize ve engelli kullanıcılar da dahil olmak üzere herkes tarafından etkin bir şekilde kullanılabilmesini sağlamanıza olanak tanır.
Erişilebilirlik denetimini başlattığınızda, Excel hücre biçimlendirmesi, belge yapısı ve çalışma sayfası okunabilirliği gibi çeşitli yönleri inceler. Görme bozuklukları, bilişsel engelleri veya diğer erişilebilirlik gereksinimleri olan bireyleri etkileyebilecek olası sorunları vurgular.
Çalışma kitabınızda herhangi bir erişilebilirlik sorunu varsa excel durum çubuğunda Erişilebilirlik olarak şu görüntülenir: Araştır. Bu metne tıklandığında, çalışma kitabınızın erişilebilirliğini herkes için nasıl geliştirebileceğinize dair rehberlik sağlayan Erişilebilirlik bölmesi açılır.
Tersine, herhangi bir sorun bulunmazsa excel durum çubuğunda Erişilebilirlik: Her şey hazır görüntülenir.
Genel olarak, Erişilebilirlik Kontrolü seçeneği, elektronik tablonuzu daha kapsayıcı ve kullanıcı dostu hale getirmek için değerli bilgiler ve öneriler sağlar.
Çalışma kitabı görünümleri
Excel durum çubuğunun sağ tarafında, üç Çalışma Kitabı görünümü seçeneği göreceksiniz. Bu seçenekler, çalışma alanınızı optimize etmek ve çalışma kitabınızın belirli yönlerine odaklanmak için farklı görüntüleme modları arasında geçiş yapmanızı sağlar.
Normal Görünüm – varsayılan çalışma kitabı görünümü. Kılavuz çizgileri, üstbilgiler ve altbilgilerle standart bir düzen sağlar.
Sayfa Düzeni Görünümü – çalışma sayfalarınızın daha görsel bir temsilini sunar. Kenar boşlukları, sayfa sonları ve arka planlar dahil olmak üzere yazdırılan sayfaların nasıl görüneceğini simüle eder. Bu görünüm özellikle yazdırmak veya PDF olarak paylaşmak üzere çalışma kitabınızın düzenini tasarlamak ve ayarlamak için kullanışlıdır.
Sayfa Sonu Önizleme – çalışma sayfalarınızı görünür sayfa sonlarıyla birlikte görüntüleyerek yazdırıldığında içeriğin birden çok sayfaya nasıl bölüneceğini tam olarak görmenizi sağlar. Sayfa sonlarını ayarlayabilir ve en uygun sayfa biçimlendirmesini sağlamak için gerekli değişiklikleri yapabilirsiniz.
İpucu. Bu seçeneklere Excel şeridinin Görünüm sekmesinden de erişilebilir.
Sayfa numarası
Birden fazla yazdırılmış sayfaya bölünmüş bir çalışma sayfasıyla çalışırken (Sayfa Düzeni görünümü), Sayfa Numarası seçeneği size sayfadaki toplam sayfa sayısını ve geçerli sayfa numarasını gösterir.
Yakınlaştırma seçenekleri
Excel durum çubuğunda en sağdaki seçenek olarak, çalışma kitabınızın ekranının yakınlaştırma düzeyini değiştirme olanağı sağlayan Yakınlaştırma seçeneklerine sahip olursunuz.
Yakınlaştırma kaydırıcısı – çalışma kitabınızın büyütme oranını ayarlamak için kullanışlı bir araçtır. Yakınlaştırma düzeyini azaltmak veya artırmak için sola veya sağa sürükleyebileceğiniz bir işaretçiye sahip bir kaydırma çubuğu olarak görünür. Kaydırıcıyı hareket ettirdiğinizde, yanında görüntülenen yüzde değeri değişerek geçerli yakınlaştırma düzeyini gösterir. Varsayılan olarak, kaydırıcı %100’e ayarlıdır. Kaydırıcıyı sola hareket ettirdiğinizde daha fazla satır ve sütun görüntüleyebilmeniz için uzaklaştırır, sağa hareket ettirdiğinizde ise yakınlaştırarak çalışma sayfasına daha yakından bakmanızı sağlar.
Yakınlaştırma ve Uzaklaştırma simgeleri – yakınlaştırma kaydırıcısının her iki yanında, sırasıyla artı (+) ve eksi (-) simgesiyle temsil edilen Yakınlaştırma ve Uzaklaştırma simgeleri vardır. Bu simgelere tıklamak yakınlaştırma düzeyini %10 oranında değiştirir; bu da çalışma kitabınızın yakınlaştırma düzeyini kaydırıcıyı kullanmak zorunda kalmadan ayarlamanın hızlı ve kullanışlı bir yoludur.
Yakınlaştırma yüzdesi – çalışma kitabınızın geçerli yakınlaştırma düzeyini görüntüler. Bu değer, içeriğin gerçek boyutuna kıyasla göreli boyutunu temsil eder. Yakınlaştırma Yüzdesi değerine tıklayıp istediğiniz yüzdeyi yazarak da doğrudan belirli bir yüzde değeri girebilirsiniz.
Bu Yakınlaştırma seçenekleri, farklı ekran boyutlarına, okunabilirlik tercihlerine veya aynı anda daha fazla veya daha az içerik görüntüleme ihtiyacına uyum sağlamak için çalışma kitabınızın ekran boyutunu ayarlama esnekliği sunar.
Excel durum çubuğu nasıl özelleştirilir
Excel durum çubuğunu özel ihtiyaçlarınıza uyacak şekilde özelleştirme konusunda esneklik sunar. Mevcut seçeneklerin tam listesini almak için durum çubuğuna sağ tıklamanız ve ardından hangi özellikleri görmek istediğinizi seçmeniz yeterlidir.
Excel durum çubuğunun varsayılan ayarları şunlardır:
Aşağıda bazı ek özelleştirme seçenekleri mevcuttur.
Sayfa numarası
Excel durum çubuğu özelleştirmesinin bir parçası olarak Excel, etkin sayfanın çalışma kitabı içindeki sıralı düzenini görüntülemenize olanak tanıyan Sayfa Numarası seçeneğini sunar.
Bu seçeneği etkinleştirmek için excel durum çubuğuna sağ tıklayın ve özelleştirme menüsünden Sayfa Numarası’nı seçin. Etkinleştirildikten sonra, durum çubuğu sayfa numarasını sol tarafta, zaten gösterilmekte olan diğer bilgilerin yanında görüntüleyecektir.
Çalışma kitabı istatistikleri
Özelleştirilmiş durum çubuğundaki Çalışma Kitabı İstatistikleri seçeneği, çalışma kitabıyla ilgili temel bilgilerin bir özetini sunarak kitabın yapısı ve içeriği hakkında fikir sahibi olmanızı sağlar.
Bu özelliğe erişmek için durum çubuğuna sağ tıklayın ve menüden Çalışma Kitabı İstatistikleri’ni seçin. Geçerli sayfa ve tüm çalışma kitabı hakkında sayfa sayısı, veri içeren hücreler, tablolar ve formüller gibi çeşitli ayrıntılar sunan ayrı bir pencere görünecektir.
Caps Lock, Num Lock, Scroll Lock
Bu seçenekler etkinleştirildiğinde, durum çubuğu göstergeleri klavyenizdeki Caps Lock, Num Lock ve Scroll Lock tuşlarının mevcut durumunu görsel olarak hatırlatarak yazım hatalarını önlemenize ve doğru veri girişi yapmanıza yardımcı olur.
Üzerine yazma modu
Overtype, siz yazarken mevcut metni ileri itmek yerine yeni karakterlerin mevcut metnin üzerine yazıldığı bir yazma modudur. Bu, mevcut içeriği elle silmeden değiştirmeniz gerektiğinde yararlı olabilir.
Excel’de Üstüne Yazma modunu açmak veya kapatmak için klavyenizdeki Ekle tuşuna basmanız yeterlidir. Bu mod etkinleştirildiğinde, durum çubuğundaki gösterge Üzerine Yazma’yı gösterecek ve yazdığınız tüm yeni metinler ekleme noktasının sağındaki karakterlerin yerini alacaktır. Üst Yazım modu devre dışı bırakıldığında, gösterge kaybolur ve yeni metin mevcut değerleri değiştirmeden imleç konumuna eklenir.
Seçili hücreler için durum çubuğu istatistikleri
Bir çalışma sayfasında tek tek hücreleri veya bir hücre aralığını seçtiğinizde, durum çubuğu seçimdeki veriler için çeşitli istatistikleri / hesaplamaları görüntüler ve verilerinize ilişkin bir bakışta bilgi edinmek için uygun bir yol sunar.
Varsayılan olarak, durum çubuğu seçili hücreler için aşağıdaki istatistikleri gösterir:
- Sayma – seçime dahil edilen boş olmayan hücrelerin sayısı. Bağ_Değ_Dolu_Say işlevinin bir eşdeğeridir.
- Toplam – seçili hücreler sayısal değerler içeriyorsa, durum çubuğu bu değerlerin toplamını gösterir ve Excel TOPLA formülünü kullanmadan toplamı hesaplamak için hızlı bir yol sağlar.
- Ortalama – sayısal verilerle çalışırken, seçilen hücrelerin ortalama (ortalama) değeri görüntülenir ve size verilerin merkezi eğilimi hakkında bir fikir verir. ORTALAMA işlevinin bir analogudur.
Varsayılan istatistiksel/matematiksel seçeneklere ek olarak, özelleştirilmiş bir durum çubuğu seçilen aralık için daha geniş bir hesaplama aralığı sağlayabilir:
Sayısal sayım – bir SAYMA formülü kullanmaya eşdeğer olarak seçilen aralıktaki sayısal değerlerin sayısını görüntüler.
Minimum – MIN işlevinde olduğu gibi, seçilen alt kümedeki en düşük değeri bulur.
Maksimum – MAK işlevini kullanmaya benzer şekilde, seçilen aralıktaki en yüksek değerleri alır.
Bu ek durum çubuğu seçeneklerini etkinleştirerek, özel işlevlere ihtiyaç duymadan temel veri analizi gerçekleştirebilirsiniz.
Seçimin yalnızca metin değerleri içermesi durumunda, excel durum çubuğunun yalnızca seçilen boş olmayan hücrelerin sayısını gösterdiğini lütfen unutmayın. Sayısal değerler için ortalama ve toplam görüntülenmiyorsa, bu makalede olası nedenleri ve çözümleri bulabilirsiniz: Excel neden durum çubuğunda ortalama/toplam göstermiyor?
Excel durum çubuğundan toplam nasıl kopyalanır
Excel durum çubuğundan toplam, ortalama, sayı veya diğer istatistikleri kopyalamak için aşağıdaki adımları izleyin:
- Durum çubuğu değerini panoya kopyalayın. Bunun için durum çubuğunda istediğiniz değere tıklamanız yeterlidir.
- Kopyalanan değeri yapıştırın. Elektronik tablonuzda veya başka bir uygulamada hedef konuma gidin ve kopyalanan değeri yapıştırmak için Ctrl + V klavye kısayolunu kullanın. Excel’de hücreye sağ tıklayıp bağlam menüsünden Yapıştır’ı da seçebilirsiniz.
Örneğin, toplamı durum çubuğundan seçili bir hücreye şu şekilde kopyalayabilirsiniz:
Benzer şekilde, başka herhangi bir durum çubuğu değerini kopyalayabilir ve gereken yere yapıştırabilirsiniz. Bu, durum çubuğu tarafından sağlanan istatistikleri elektronik tablonuzun veya diğer uygulamalarınızın farklı bölümlerinde çıkarmanın ve kullanmanın hızlı bir yoludur.
Durum çubuğu temellerinin ötesinde
Excel’deki durum çubuğu temel bilgi ve hesaplamalardan daha fazlasını sunar. Hemen fark edilmeyen ancak belirli görevlerle uğraşırken çok yardımcı olabilecek birkaç gizli cevher barındırır. Şimdi bu durum çubuğunun az bilinen sırlarından bazılarını keşfedelim.
Flash Dolgusu değiştirilen hücre sayısı
Excel’deki dikkat çekici özelliklerden biri, desenleri akıllıca tanıyan ve bitişik hücreleri buna göre otomatik olarak dolduran Flash Fill’dir. Durum çubuğu, uygulanan Flash Fill işlemi hakkında sizi bilgilendirerek istenen veri dönüşümünün doğru bir şekilde uygulandığından emin olmanıza yardımcı olur.
Filtrelenen satır sayısı
Excel’de bir tabloya veya veri aralığına filtre uyguladığınızda, durum çubuğu görünür satır sayısını görüntüler. Bu kullanışlı özellik, uygulanan filtre kriterlerini karşılayan kayıtları takip etmenizi sağlayarak filtrelenen veri alt kümesini anlamanıza yardımcı olur.
Yorum yazarı
Excel’de ortak çalışma genellikle ek bağlam veya talimatlar sağlamak için belirli hücrelere yorum eklemeyi içerir. Durum çubuğu, belirli bir hücreye yorum yapan kişinin adını göstererek bunu bir adım öteye taşır. Bu, katkıda bulunanların belirlenmesine yardımcı olarak gerektiğinde takip etmeyi veya açıklama istemeyi kolaylaştırır.
Gördüğünüz gibi, excel durum çubuğunun bu gizli özellikleri normal işlevlerinin ötesine geçerek Excel deneyiminize kolaylık ve verimlilik katar.
Sonuç olarak,
Excel durum çubuğu çok yönlü ve güçlü bir araçtır. Gerçek zamanlı hesaplamalar, temel istatistikler ve tercihlerinize ve çalışma tarzınıza uygun özelleştirme seçenekleri sunarak Excel yolculuğunuzda vazgeçilmez bir yol arkadaşı olduğunu kanıtlar. Bu nedenle, çalışma kitaplarınızı bir dahaki sefere açtığınızda durum çubuğuna dikkat edin ve veri yönetimi çabalarınızda mükemmelleşmek için tüm potansiyelini ortaya çıkarın.
Microsoft destek sayfasını inceleyebilirsiniz.
Bu yazılar da ilgini çekebilir;
MS Excel Finansal Analistler İçin 30+ Finansal Formül
Excel Etopla Formülü ve Çoketopla Formülü Kullanımı [1 şablon içerir]
Excel’de Yerinekoy Formülü ve Değiştir Formülü işe Metin Değiştirmenin 2 Farklı Yolu
Excel Tarih ve Zaman Formülleri [21 Formül 1 şablon içerir]
2008’den beri pazarlama dalında çalışıyorum. 2014’ten beri markamuduru.com’da yazıyorum. İnanıyorum ki markalaşma adına ülkemizde inanılmaz bir potansiyel var ve markalaşmak ülkemizi fersah fersah ileri götürecek. Kendini yetiştirmiş marka müdürlerine de bu yüzden çokça ihtiyaç var. Ben de öğrendiklerimi, araştırdıklarımı, bildiklerimi burada paylaşıyorum. Daha fazla bilgi için Hakkımda sayfasını inceleyebilirsiniz.