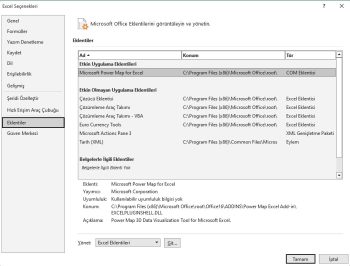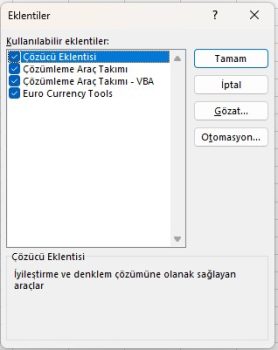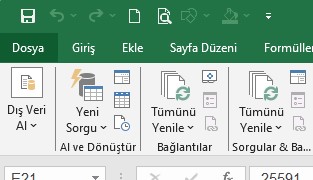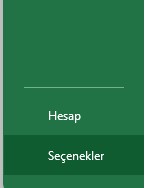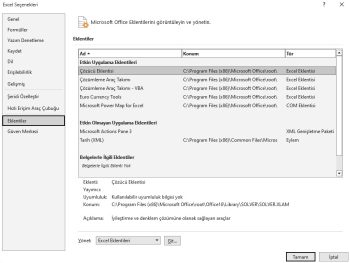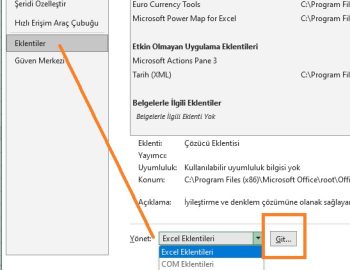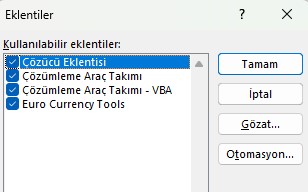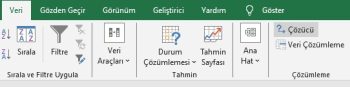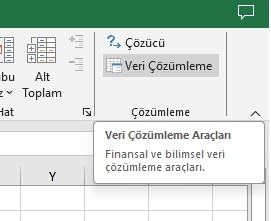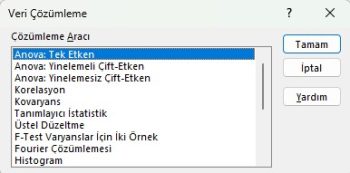Excel eklenti nedir?
Excel Eklentiler, Microsoft Excel’e daha fazla özellik ve seçenek ekleyen bir uzantıdır.
Kullanıcıya ek işlevler sağlamak Excel’in gücünü artırır. Bir excel eklentisinin kullanım için etkinleştirilmesi gerekir. Excel eklentisi etkinleştirildikten sonra, Excel başlatıldığında aktif olur.
Örneğin, Excel eklentileri bir çalışma kitabının verilerini oluşturma, silme ve güncelleme gibi görevleri yerine getirebilir. Ayrıca, Excel şeridine düğmeler eklenebilir ve eklentilerle özel işlevler çalıştırılabilir
The Solver, Çözücü, Veri Analizi (Analysis ToolPak) ve Analysis ToolPak-VBA bazı temel eklentilerdir.
Eklentileri etkinleştirmenin amaçları aşağıdaki gibi sıralanır: –
- Excel’in nesneleriyle etkileşim kurmak için
- Genişletilmiş işlev ve düğme yelpazesinden yararlanmak için
- Bir kuruluş genelinde standart eklentilerin kurulumunu kolaylaştırmak için
- Geniş bir kitlenin çeşitli ihtiyaçlarına hizmet etmek
Excel’de, “Dosya” sekmesinin “Seçenekler” düğmesi altındaki “Eklentiler ”den çeşitli Eklentilere erişilebilir.
Ayrıca, daha fazla eklenti için “Eklentiler” penceresindeki “Yönet” açılır menüsünden seçim yapılabilir.
Varsayılan olarak, bazı eklentileri gizleyebilir. Gizlenmemiş eklentiler Excel şeridindeki “Veri” sekmesinde görüntülenebilir. Örneğin, aşağıdaki resimde gösterilmektedir.
Excel’de Eklentiler Nasıl Yüklenir?
Excel eklentileri görüntülemiyorsa, eklentilerin yüklenmesi gerekir. Excel eklentilerini yükleme adımları aşağıdaki gibi sıralanmıştır:
İlk olarak, Excel’in sol üst köşesinde bulunan “Dosya” sekmesine tıklayın.
Aşağıdaki resimde gösterildiği gibi “Seçenekler ”e tıklayın.
“Excel Seçenekleri” penceresi açılır. “Eklentiler ”i seçin.
En altta “Yönet ”in sağında bir kutu vardır. Açılır menüyü görüntülemek için oka tıklayın. “Excel eklentileri ‘ni seçin ve ’Git ”e tıklayın.
“Eklentiler” iletişim kutusu görünür. Gerekli onay kutularını seçin ve “Tamam ”a tıklayın. Dört eklentinin tümünü seçtik.
“Veri Analizi” ve “Çözücü” seçenekleri Excel şeridinin “Veri sekmesi” altında görünür.
Excel’de Eklenti Türleri
Eklenti türleri aşağıdaki gibi listelenmiştir:
- Dahili eklentiler: Bunlar sistemde yerleşik olarak bulunur. Bir önceki başlık altında listelenen adımları uygulayarak (Excel’de eklentiler nasıl yüklenir?) bunları gösterebilirsiniz.
- İndirilebilir eklentiler: Bunlar Microsoft web sitesinden indirilebilir (www.office.com).
- Özel eklentiler: Bunlar Excel’in temel işlevlerini desteklemek için tasarlanmıştır. Ücretsiz veya ücretli olabilirler.
Veri Analizi Eklentisi
“Veri Analiz Araçları” paketi istatistik, finans ve mühendislik verilerini analiz eder.
“Veri Analizi” eklentisi altında bulunan çeşitli araçlar aşağıdaki resimde gösterilmektedir.
Excel’den bir Eklenti nasıl kaldırılır?
Excel şeridinden bir eklentiyi kaldırmak için, eklentinin devre dışı bırakılması gerekir. Excel’in bir eklentisini devre dışı bırakma adımları aşağıdaki gibi listelenmiştir:
- Dosya sekmesinde “Seçenekler ‘e tıklayın ve ’Eklentiler ”i seçin.
- “Yönet” kutusunun açılır menüsünden “Excel eklentileri ”ni seçin. Tıklayın. “Git.”e tıklayın.
- “Eklentiler” penceresinde, devre dışı bırakılacak eklentilerin onay kutularının seçimini kaldırın. “Tamam ”a tıklayın.
Seçimi kaldırılan eklentiler devre dışı bırakılır. Bazen, etkisizleştirmeden sonra Excel’i yeniden başlatmak gerekebilir. Bu, eklentinin şeritten kaldırılmasına yardımcı olur.
Not: Etkisizleştirme, bir eklentiyi bilgisayardan kaldırmaz. Etkisizleştirilmiş bir eklentiyi bilgisayardan kaldırmak için, eklentinin kaldırılması gerekir.
Excel araç çubuğuna bir Eklenti nasıl eklenir?
Excel araç çubuğuna Eklenti ekleme adımları aşağıdaki gibi sıralanmıştır:
- Bir Excel çalışma kitabında, Visual Basic Düzenleyicisini açmak için “Alt+F11” tuşlarına basın. Bir “modül” ekleyerek kodu girin.
- Excel’e dönmek için “Alt+F11” tuşlarına basın. Dosyayı “Excel eklentisi” (.xlam) olarak kaydedin.
- Dosya’da “Seçenekler ‘i ve ardından ’Eklentiler ”i seçin. “Yönet” kutusundan “Excel eklentileri ‘ni seçin ve ’Git ”e tıklayın.
- “Eklentiler” penceresinde bu dosyaya göz atın. Gerekli onay kutusunu seçin ve “Tamam ”a tıklayın.
- Şeride sağ tıklayın ve “Şeridi Özelleştir ”i seçin. “Hızlı Erişim Araç Çubuğu ”na tıklayın.
- “Komutları şuradan seç” açılır menüsünden “Makrolar ”ı seçin.
- Gerekli makroyu seçin, “Ekle” ve “Tamam ”a tıklayın.
Eklenti indirme
Excel eklentileri excel dosyanıa eklemek isteyebilirsiniz. Microsoftun verdiği yetmebilir. Excel eklentisi eklemek için ve doğru eklentiyi seçmek için zapier sitesine bakabilirsiniz.
Bu yazılar da ilgini çekebilir;
MS Excel Finansal Analistler İçin 30+ Finansal Formül
Excel Etopla Formülü ve Çoketopla Formülü Kullanımı [1 şablon içerir]
Excel’de Yerinekoy Formülü ve Değiştir Formülü işe Metin Değiştirmenin 2 Farklı Yolu
Excel Tarih ve Zaman Formülleri [21 Formül 1 şablon içerir]
2008’den beri pazarlama dalında çalışıyorum. 2014’ten beri markamuduru.com’da yazıyorum. İnanıyorum ki markalaşma adına ülkemizde inanılmaz bir potansiyel var ve markalaşmak ülkemizi fersah fersah ileri götürecek. Kendini yetiştirmiş marka müdürlerine de bu yüzden çokça ihtiyaç var. Ben de öğrendiklerimi, araştırdıklarımı, bildiklerimi burada paylaşıyorum. Daha fazla bilgi için Hakkımda sayfasını inceleyebilirsiniz.