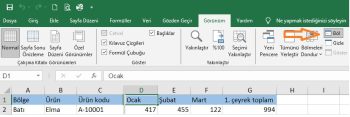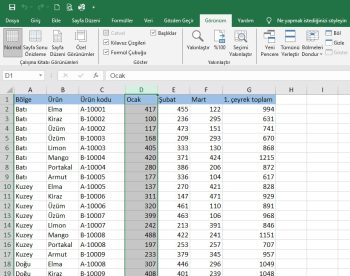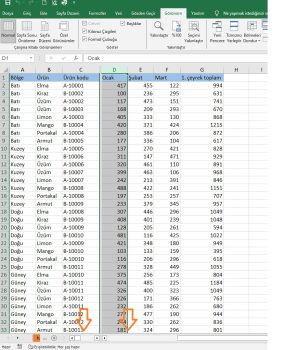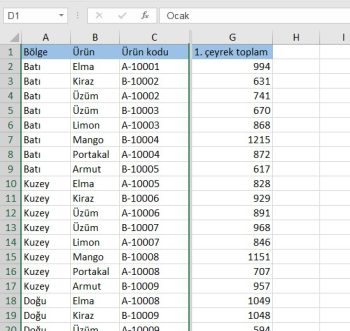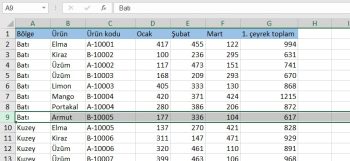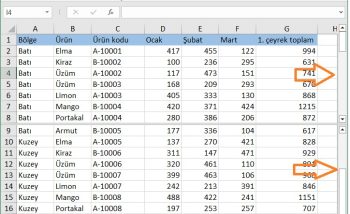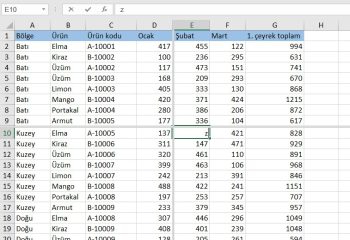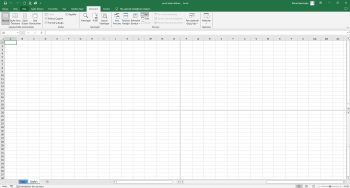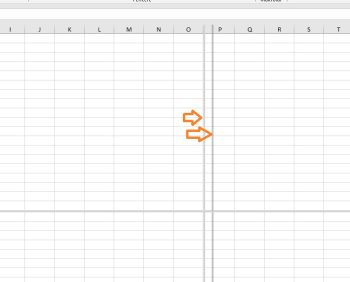Bu makalede, excel ekranı bölme fonksiyonunu okuyacaksınız. Excel çalışma sayfasını iki veya dört parçaya bölerek belirli satırları ve/veya sütunları ayrı bölmelerde nasıl görüntüleyeceğinizi öğreneceksiniz.
Büyük veri kümeleriyle çalışırken, farklı veri alt kümelerini karşılaştırmak için aynı çalışma sayfasının birkaç alanını aynı anda görmek yararlı olabilir. Bu, Excel ekranı bölme özelliği kullanılarak yapılabilir.
Excel ekranı bölme nasıl yapılır?
Ekranı Bölme işlemi Excel’de tek tıklamayla yapılan bir işlemdir. Bir çalışma sayfasını iki veya dört parçaya bölmek için yapmanız gerekenler şunlardır:
- Ekranı Bölme çubuğunu yerleştirmek istediğiniz satırı/sütunu/hücreyi seçin.
- Görünüm sekmesinde, Pencereler grubunda Böl düğmesine tıklayın.
Bitti bile!
Seçiminize bağlı olarak, çalışma sayfası penceresi yatay, dikey veya her ikisine de bölünebilir, böylece kendi kaydırma çubuklarına sahip iki veya dört ayrı bölümünüz olur. Her bir senaryonun nasıl çalıştığını görelim.
Çalışma sayfasını sütunlara dikey olarak bölme
Elektronik tablonun iki alanını dikey olarak ayırmak için, bölmenin görünmesini istediğiniz sütunun sağındaki sütunu seçin ve Böl düğmesine tıklayın.
Aşağıdaki veri kümesinde, ürün ayrıntılarını (A’dan C’ye kadar olan sütunlar) ve satış numaralarını (D’den H’ye kadar olan sütunlar) ayrı bölmelerde görüntülemek istediğinizi varsayalım. Bunu yapmak için, sol tarafta bölmenin yapılacağı D sütununu seçin:
Sonuç olarak, çalışma sayfası her biri kendi kaydırma çubuğuna sahip iki dikey bölmeye ayrılır.
Artık ilk üç sütun ekranı bölme çubuğu tarafından kilitlendiğine göre, sağ taraftaki bölmede herhangi bir hücreyi seçip sağa kaydırabilirsiniz. Bu, D’den F’ye kadar olan sütunları görünümden gizleyecek ve dikkatinizi daha önemli olan G sütununa odaklayacaktır:
Çalışma sayfasını satırlara yatay olarak bölme
Bölmeyi yatay olarak yapmak için, ekranı bölmenin gerçekleşmesini istediğiniz satırın altındaki satırı seçin.
Diyelim ki Doğu ve Batı bölgeleri için verileri karşılaştırmayı hedefliyorsunuz. Batı verileri 10. satırda başladığından, bu satırı seçtik:
Pencere, biri diğerinin üzerinde olmak üzere iki bölmeye ayrılır. Ve şimdi, iki dikey kaydırma çubuğu kullanarak her bölmenin herhangi bir bölümünü odağa getirebilirsiniz.
Çalışma sayfasını dört parçaya bölün
Aynı çalışma sayfasının dört farklı bölümünü aynı anda görüntülemek için, hem dikey hem de yatay olarak ekranı bölün. Bunun için, bölünmenin görünmesi gereken hücrenin üstünü ve solunu seçin ve ardından Böl komutunu kullanın.
Aşağıdaki resimde, G10 hücresi seçilmiştir, böylece ekran aşağıdaki parçalara ayrılır:
Bölme çubuklarıyla çalışma
Varsayılan olarak, bölme işlemi her zaman etkin hücrenin üstünde ve solunda gerçekleşir.
A1 hücresi seçilirse, çalışma sayfası dört eşit parçaya bölünür.
Yanlışlıkla yanlış bir hücre seçildiyse, ekranı bölme çubuğunu fareyi kullanarak istediğiniz konuma sürükleyerek bölmeleri ayarlayabilirsiniz.
Ekranı Bölme çubuğunu nasıl kaldırırız
Çalışma sayfası ekranı bölme işlemini geri almak için Böl düğmesine tekrar tıklamanız yeterlidir. Bir başka kolay yol da ekranı bölme çubuğuna çift tıklamaktır.
Ekranı iki çalışma sayfası arasında bölme
Excel Bölme özelliği yalnızca tek bir elektronik tablo içinde çalışır. Aynı çalışma kitabındaki iki sekmeyi aynı anda görüntülemek için, İki Excel sayfasını yan yana görüntüleme bölümünde açıklandığı gibi aynı çalışma kitabının başka bir penceresini açmanız gerekir.
Excel Ekranı bölme özelliği bu şekilde çalışır. Umarım ipuçlarımızı faydalı bulursunuz. Bir dahaki sefere paylaşmamızı istediğiniz başka bir şey varsa, lütfen yorumlarda bize bildirin.
Örnek çalışma dosyasını indirmek için buraya tıklayın.
Microsoft destek sayfasını inceleyebilirsiniz.
Bu yazılar da ilgini çekebilir;
MS Excel Finansal Analistler İçin 30+ Finansal Formül
Excel Etopla Formülü ve Çoketopla Formülü Kullanımı [1 şablon içerir]
Excel’de Yerinekoy Formülü ve Değiştir Formülü işe Metin Değiştirmenin 2 Farklı Yolu
Excel Tarih ve Zaman Formülleri [21 Formül 1 şablon içerir]
2008’den beri pazarlama dalında çalışıyorum. 2014’ten beri markamuduru.com’da yazıyorum. İnanıyorum ki markalaşma adına ülkemizde inanılmaz bir potansiyel var ve markalaşmak ülkemizi fersah fersah ileri götürecek. Kendini yetiştirmiş marka müdürlerine de bu yüzden çokça ihtiyaç var. Ben de öğrendiklerimi, araştırdıklarımı, bildiklerimi burada paylaşıyorum. Daha fazla bilgi için Hakkımda sayfasını inceleyebilirsiniz.