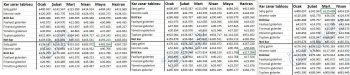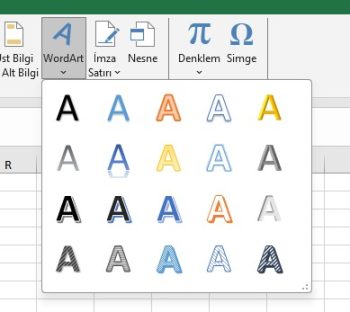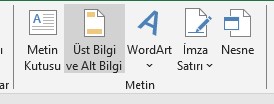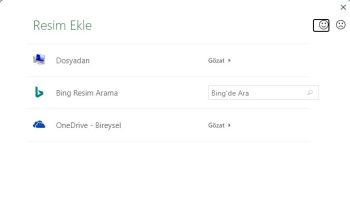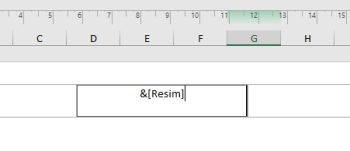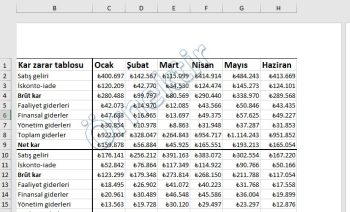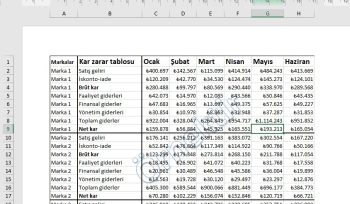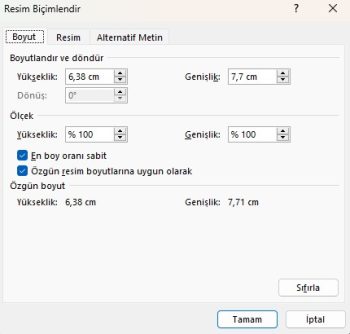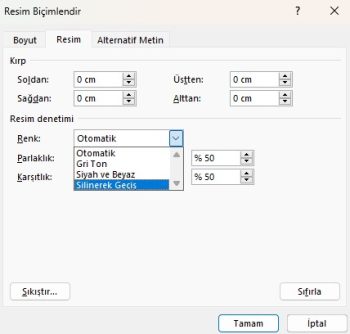Hala Excel çalışma sayfanıza excel filigran ekleyemeyeceğinizi mi düşünüyorsunuz? Altbilgi&üst bilgi araçlarını kullanarak Excel 2019, 2016 ve 2013’te excel filigranları taklit edebilirsiniz. NASIL olduğunu merak ediyor musunuz? Aşağıdaki makaleyi okuyun!
Bazen Excel belgenize bir filigran eklemeniz gerekir. Bunun nedenleri farklı olabilir.
Zaman çizelgeme filigran olarak bir resim ekledim. Ancak en yaygın olarak, “Taslak”, “Örnek”, “Gizli” vb. gibi metin filigranlarıyla etiketlenmiş belgelere rastlayabilirsiniz. Bunlar belgenizin durumunun altını çizmeye yardımcı olur.
Ne yazık ki Microsoft Excel 2016-2010, çalışma sayfalarına filigran eklemek için yerleşik bir özelliğe sahip değildir. Ancak, Altbilgi&üst bilgi araçlarını kullanarak Excel’de filigranları taklit etmenizi sağlayan zor bir yöntem var ve bu makalede bunu sizinle paylaşacağım.
Örnek çalışma dosyasını buradan indirebilirsiniz.
Excel Filigran oluşturma
Yapmanız gereken ilk şey, daha sonra çalışma sayfanızın arka planında görünecek bir filigran görüntüsü oluşturmaktır. Bunu herhangi bir çizim programında (örneğin Microsoft Paint’te) yapabilirsiniz. Ancak basit olması için, WordArt seçeneğini kullanarak boş bir Excel çalışma sayfasında doğrudan bir görüntü oluşturdum.
Nasıl yaptığımı merak ediyorsanız, aşağıdaki ayrıntılı talimatlara bakın.
Excel’de boş bir çalışma sayfası açın.
Sayfa Düzeni görünümüne geçin (Şeritte GÖRÜNÜM – > Sayfa Düzeni’ne gidin veya Excel pencerenizin altındaki Durum çubuğunda “Sayfa Düzeni görünümü” düğmesine tıklayın).
EKLE sekmesindeki Metin grubunda bulunan WordArt simgesine tıklayın.
- Stili seçin.
- Filigran için kullanmak istediğiniz metni yazın.
Excel Filigran resminiz neredeyse hazır, sadece iyi görünmesi için yeniden boyutlandırmanız ve döndürmeniz gerekiyor. Sonraki adımlar nelerdir?
- WordArt nesnenizin arka planını temizleyin, yani GÖRÜNÜM sekmesindeki Göster grubunda kılavuz Çizgileri onay kutusunun işaretini kaldırın
- Seçmek için resmin üzerine iki kez tıklayın
- Bir kez sağ tıklayın ve menüden “Kopyala ”yı seçin
- MS Paint’i (veya tercih ettiğiniz çizim programını) açın
- Kopyalanan nesneyi çizim programına yapıştırın
- Resminizdeki fazladan alandan kurtulmak için Kırp düğmesine basın
- Filigran resminizi PNG veya GIF dosyası olarak kaydedin
Şimdi, oluşturulan ve kaydedilen görüntüyü aşağıda açıklandığı gibi başlığa eklemek için hazırsınız.
Başlığa filigran ekleme
Excel filigran resminizi oluşturduktan sonra, bir sonraki adım filigranı çalışma sayfası başlığınıza eklemektir. Çalışma sayfası başlığınıza ne koyarsanız koyun, her sayfada otomatik olarak yazdırılacaktır.
- Şeritteki ekle sekmesine tıklayın
- Metin bölümüne gidin ve Üstbilgi & Altbilgi simgesine tıklayın
Çalışma sayfanız otomatik olarak Sayfa Düzeni görünümüne geçer ve Şeritte yeni bir Altbilgi& üstbilgi sekmesi görünür.
- Resim Ekle iletişim kutusunu açmak için Resim simgesine tıklayın
- Bilgisayarınızda bir resim dosyasına göz atın veya Excel sayfanızda filigran olarak olmasını istediğiniz Office.com Clip Art veya Bing Image’ı kullanın.
- İstediğiniz görüntüyü bulduğunuzda, onu seçin ve Ekle düğmesine basın
Başlık kutusunda artık &[Resim] metni görünür. Bu metin, başlığın bir resim içerdiğini gösterir.
Çalışma sayfanızda hala bir filigran görmüyorsunuz. Sakin olun! 🙂 Excel Filigranın neye benzediğini görmek için başlık kutusunun dışındaki herhangi bir hücreye tıklamanız yeterlidir.
Artık çalışma sayfanızda başka bir sayfaya tıkladığınızda, filigran otomatik olarak o sayfaya da eklenecektir.
Excel Filigranların yalnızca Sayfa Düzeni görünümünde, Baskı Önizleme penceresinde ve yazdırılan çalışma sayfasında görülebileceğini UNUTMAYIN. Çoğu kişinin Excel 2010, 2013 ve 2016’da çalışırken kullandığı Normal görünümde filigranları göremezsiniz.
Filigranınızı biçimlendirin
Filigran resminizi ekledikten sonra muhtemelen yeniden boyutlandırmak veya yeniden konumlandırmak isteyeceksiniz. Yeterince sıkıldıysanız kaldırabilirsiniz de.
Filigranı yeniden konumlandırma
Eklenen görüntünün çalışma sayfasının en üstünde yer alması sık karşılaşılan bir durumdur. Endişelenmeyin! Kolayca aşağı taşıyabilirsiniz:
- Başlık bölümü kutusuna gidin
- İmlecinizi &[Resim] öğesinin önüne getirin
- Filigranı sayfaya ortalamak için Enter düğmesine bir veya birkaç kez basın
Filigran için istenen konumu elde etmek için biraz deneme yapabilirsiniz.
Filigranı yeniden boyutlandırma
- Tekrar EKLE – > Üstbilgi ve Altbilgi’ye gidin.
- Üstbilgi ve Altbilgi Öğeleri grubunda Resmi Biçimlendir seçeneğini seçin.
- Resminizin boyutunu veya ölçeğini değiştirmek için açık penceredeki Boyut sekmesine tıklayın.
- Renk, parlaklık veya kontrast değişiklikleri yapmak için iletişim kutusundaki Resim sekmesini seçin.
Filigranı silikleştirdiği ve kullanıcıların çalışma sayfasının içeriğini okumasını kolaylaştırdığı için Görüntü Denetimi altındaki açılır menüden silinerekk geçiş özelliğini kullanmanızı öneririm.
Filigranı kaldırma
- Başlık bölümü kutusuna tıklayın
- Metni veya resim işaretleyicisini vurgulayın &[Resim]
- Sil düğmesine basın
- Değişikliklerinizi kaydetmek için başlığın dışındaki herhangi bir hücreye tıklayın
Artık Excel 2016 ve 2013’te bir çalışma sayfasına filigran eklemek için kullanılan bu zor yöntemin farkındasınız. Herkesin dikkatini çekecek kendi filigranlarınızı oluşturmanın tam zamanı!
Microsoft destek sayfasını inceleyebilirsiniz.
Bu yazılar da ilgini çekebilir;
Excel Etopla Formülü ve Çoketopla Formülü Kullanımı [1 şablon içerir]
Excel’de Yerinekoy Formülü ve Değiştir Formülü işe Metin Değiştirmenin 2 Farklı Yolu
Excel'de 2 Çek Vade Hesaplama Formülleri ve Kullanımı
Excel Tarih ve Zaman Formülleri [21 Formül 1 şablon içerir]
2008’den beri pazarlama dalında çalışıyorum. 2014’ten beri markamuduru.com’da yazıyorum. İnanıyorum ki markalaşma adına ülkemizde inanılmaz bir potansiyel var ve markalaşmak ülkemizi fersah fersah ileri götürecek. Kendini yetiştirmiş marka müdürlerine de bu yüzden çokça ihtiyaç var. Ben de öğrendiklerimi, araştırdıklarımı, bildiklerimi burada paylaşıyorum. Daha fazla bilgi için Hakkımda sayfasını inceleyebilirsiniz.