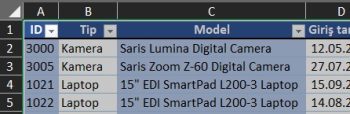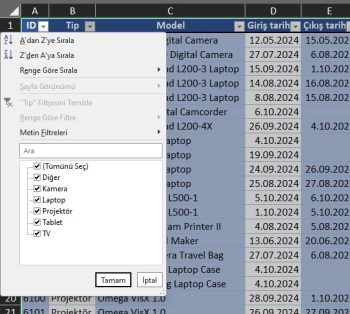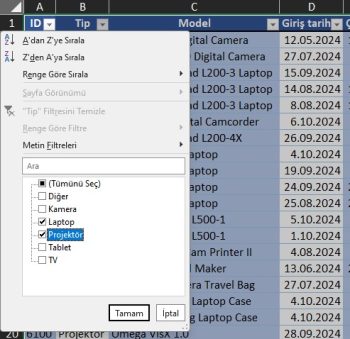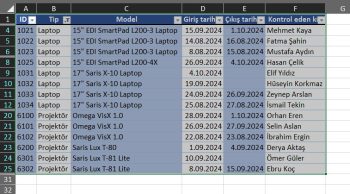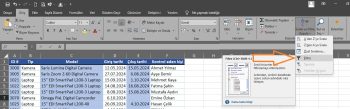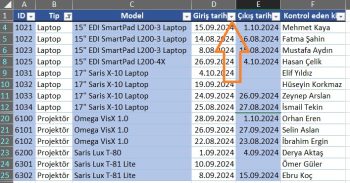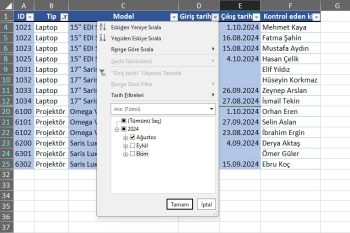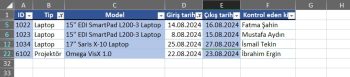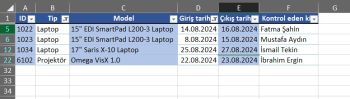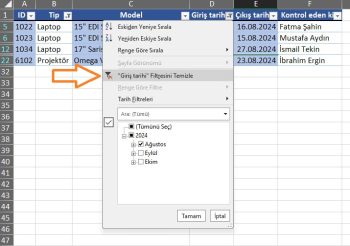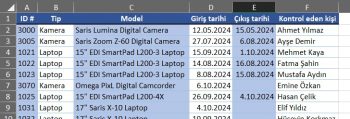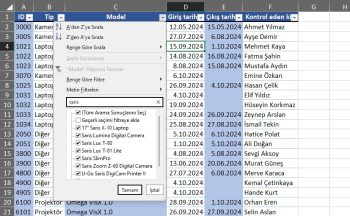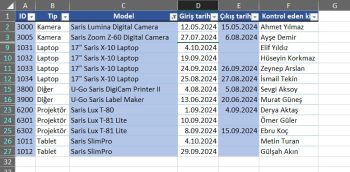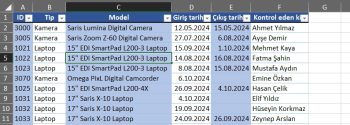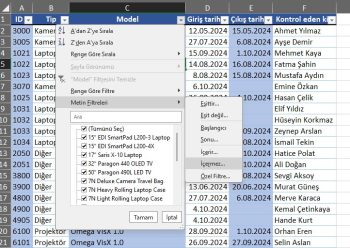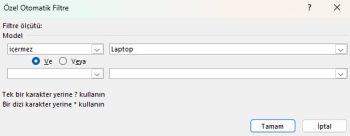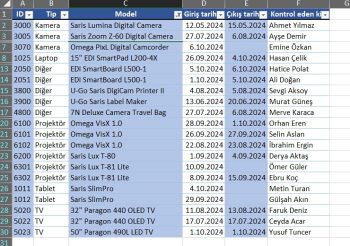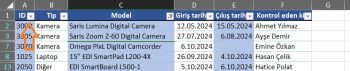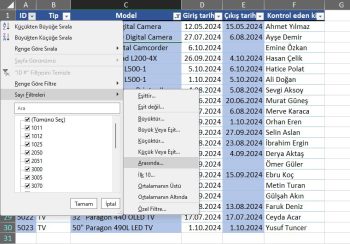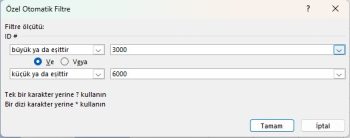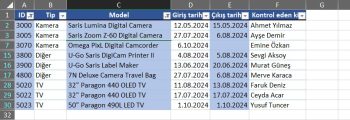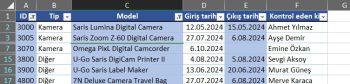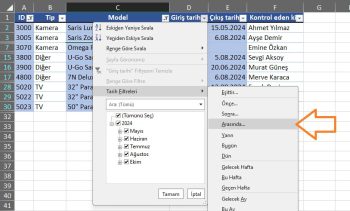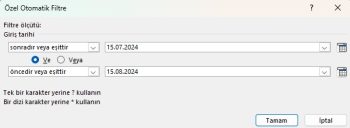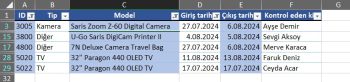Bu makalede excel filtreleme tekniklerini basitleştirerek okuyacaksınız.
Çalışma sayfanız çok fazla içerik içeriyorsa, bilgileri hızlı bir şekilde bulmak zor olabilir. Excel Filtreler, çalışma sayfanızdaki verileri daraltmak için kullanılabilir ve excel filtreler yalnızca ihtiyacınız olan bilgileri görüntülemenize olanak tanır.
Örnek çalışma dosyasını buradan indirebilirsiniz.
Veri filtrelemek için:
Örneğimizde, yalnızca satın alınabilecek dizüstü bilgisayarları ve projektörleri görüntülemek için ekipman günlüğü çalışma sayfasına bir filtre uygulayacağız.
Excel Filtrelemenin düzgün çalışması için, çalışma sayfanızda her sütunun adını tanımlamak için kullanılan bir başlık satırı bulunmalıdır. Örneğimizde, çalışma sayfamız 1. satırdaki başlık hücreleri tarafından tanımlanan farklı sütunlar halinde düzenlenmiştir: ID#, Tip, Ekipman Detayı, vb..
Veri sekmesini seçin, ardından Filtre komutunu tıklayın.
Her sütun için başlık hücresinde bir açılır ok belirecektir.
Filtrelemek istediğiniz sütun için aşağı açılan oka tıklayın. Örneğimizde, yalnızca belirli ekipman türlerini görüntülemek için B sütununu filtreleyeceğiz.
Filtre menüsü görünecektir.
Tüm verilerin seçimini hızlıca kaldırmak için Tümünü Seç’in yanındaki kutunun işaretini kaldırın.
Filtrelemek istediğiniz verilerin yanındaki kutuları işaretleyin ve ardından Tamam’a tıklayın. Bu örnekte, yalnızca bu ekipman türlerini görüntülemek için Dizüstü Bilgisayar ve Projektör’ü işaretleyeceğiz.
Veriler filtrelenecek ve kriterlere uymayan tüm içerikler geçici olarak gizlenecektir. Örneğimizde, yalnızca dizüstü bilgisayarlar ve projektörler görünür.
Filtreleme seçeneklerine Ana Sayfa sekmesindeki Sırala ve Filtrele komutundan da erişilebilir.
Birden fazla filtre uygulamak için:
Filtreler kümülatiftir, yani sonuçlarınızı daraltmanıza yardımcı olması için birden fazla filtre uygulayabilirsiniz. Bu örnekte, çalışma sayfamızı dizüstü bilgisayarları ve projektörleri gösterecek şekilde filtreledik ve yalnızca Ağustos ayında ödünç verilen dizüstü bilgisayarları ve projektörleri gösterecek şekilde daha da daraltmak istiyoruz.
Filtrelemek istediğiniz sütun için aşağı açılan oka tıklayın. Bu örnekte, bilgileri tarihe göre görüntülemek için D sütununa bir filtre ekleyeceğiz.
Excel Filtre menüsü görünecektir.
Filtrelemek istediğiniz verilere bağlı olarak kutuları işaretleyin veya işaretlerini kaldırın, ardından Tamam’a tıklayın. Örneğimizde, Ağustos ayı hariç her şeyin işaretini kaldıracağız.
Yeni excel filtre uygulanacaktır. Örneğimizde, çalışma sayfası artık yalnızca Ağustos ayında ödünç verilen dizüstü bilgisayarları ve projektörleri gösterecek şekilde filtrelenmiştir.
Filtreyi temizlemek:
Bir excel filtre uyguladıktan sonra, içeriği farklı şekillerde filtreleyebilmek için filtreyi çalışma sayfanızdan kaldırmak veya temizlemek isteyebilirsiniz.
Temizlemek istediğiniz excel filtre için aşağı açılan oka tıklayın. Örneğimizde, D sütunundaki filtreyi temizleyeceğiz.
Filtre menüsü görünecektir.
Filtre menüsünden [SÜTUN ADI]’ndan Filtreyi Temizle’yi seçin. Örneğimizde, “Giriş tarihi” Filtresini Temizle’yi seçeceğiz.
Filtre sütundan temizlenecektir. Önceden gizlenmiş veriler görüntülenecektir.
Çalışma sayfanızdan tüm filtreleri kaldırmak için Veri sekmesindeki Filtre komutuna tıklayın.
İleri excel filtreleme teknikleri
Belirli bir şey için excel filtreye ihtiyacınız varsa, temel excel filtreleme size yeterli seçenek sunmayabilir. Neyse ki Excel, tam olarak ihtiyacınız olanı bulmanıza yardımcı olmak için sonuçlarınızı daraltabilecek arama, metin, tarih ve sayı filtreleme gibi çeşitli gelişmiş filtreleme araçları içerir.
Arama ile filtreleme:
Excel, tam bir ifade, sayı, tarih ve daha fazlasını içeren verileri aramanıza olanak tanır. Örneğimizde, bu özelliği ekipman günlüğümüzde yalnızca Saris marka ürünleri göstermek için kullanacağız.
Veri sekmesini seçin, ardından Filtre komutuna tıklayın. Her sütun için başlık hücresinde bir açılır ok belirecektir. Not: Çalışma sayfanıza zaten filtre eklediyseniz, bu adımı atlayabilirsiniz.
Filtrelemek istediğiniz sütun için aşağı açılan oka tıklayın. Örneğimizde, C sütununu filtreleyeceğiz.
Filtre menüsü görünecektir. Arama kutusuna bir arama terimi girin. Siz yazdıkça arama sonuçları otomatik olarak Metin Filtreleri alanının altında görünecektir. Örneğimizde, tüm Saris marka ekipmanları bulmak için saris yazacağız. İşiniz bittiğinde Tamam’a tıklayın.
Çalışma sayfası arama teriminize göre filtrelenecektir. Örneğimizde, çalışma sayfası artık yalnızca Saris marka ekipmanı gösterecek şekilde filtrelenmiştir.
Gelişmiş metin excel filtrelerini kullanmak:
Gelişmiş metin excel filtreleri, belirli sayıda karakter içeren hücreler veya belirli bir kelimeyi ya da sayıyı hariç tutan veriler gibi daha spesifik bilgileri görüntülemek için kullanılabilir. Örneğimizde, dizüstü bilgisayar kelimesini içeren tüm öğeleri hariç tutmak istiyoruz.
Veri sekmesini seçin, ardından Filtre komutuna tıklayın. Her sütun için başlık hücresinde bir açılır ok belirecektir. Not: Çalışma sayfanıza zaten filtre eklediyseniz, bu adımı atlayabilirsiniz.
Filtrelemek istediğiniz sütun için aşağı açılan oka tıklayın. Örneğimizde, C sütununu filtreleyeceğiz.
Filtre menüsü görünecektir. Fareyi Metin Filtreleri üzerine getirin, ardından açılır menüden istediğiniz metin filtresini seçin. Örneğimizde, belirli bir metin içermeyen verileri görüntülemek için İçermez… seçeneğini seçeceğiz.
Özel Otomatik Filtre iletişim kutusu görünecektir. Filtrenin sağına istediğiniz metni girin ve ardından Tamam’a tıklayın. Örneğimizde, bu kelimeyi içeren tüm öğeleri hariç tutmak için dizüstü bilgisayar yazacağız.
Veriler seçilen metin filtresine göre filtrelenecektir. Örneğimizde, çalışma sayfamız artık dizüstü bilgisayar kelimesini içermeyen öğeleri görüntüler.
Gelişmiş sayı filtrelerini kullanmak:
Gelişmiş sayı filtreleri, numaralandırılmış verileri farklı şekillerde manipüle etmenize olanak tanır. Bu örnekte, kimlik numarası aralığına bağlı olarak yalnızca belirli ekipman türlerini görüntüleyeceğiz.
Şerit üzerinde Veri sekmesini seçin, ardından Filtre komutunu tıklayın. Her sütunun başlık hücresinde bir açılır ok belirecektir. Not: Çalışma sayfanıza zaten filtre eklediyseniz, bu adımı atlayabilirsiniz.
Filtrelemek istediğiniz sütun için aşağı açılan oka tıklayın. Örneğimizde, yalnızca belirli bir kimlik numarası aralığını görüntülemek için A sütununu filtreleyeceğiz.
Filtre menüsü görünecektir. Fareyi Sayı Filtreleri üzerine getirin, ardından açılır menüden istediğiniz sayı filtresini seçin. Örneğimizde, belirli bir sayı aralığı arasındaki kimlik numaralarını görüntülemek için Arasında seçeneğini seçeceğiz.
Özel Otomatik Filtre iletişim kutusu görünecektir. Her filtrenin sağına istediğiniz sayı(lar)ı girin ve ardından Tamam’a tıklayın. Örneğimizde, 3000’den büyük veya eşit ancak 6000’den küçük veya eşit kimlik numaralarını filtrelemek istiyoruz, bu da 3000-6000 aralığındaki kimlik numaralarını gösterecektir.
Veriler seçilen sayı filtresine göre filtrelenecektir. Örneğimizde, yalnızca kimlik numarası 3000 ile 6000 arasında olan öğeler görünür.
Gelişmiş tarih filtrelerini kullanmak:
Gelişmiş tarih excel filtreleri, geçen yıl, gelecek çeyrek veya iki tarih arası gibi belirli bir zaman dilimindeki bilgileri görüntülemek için kullanılabilir. Bu örnekte, yalnızca 15 Temmuz ve 15 Ağustos tarihleri arasında giriş yapan ekipmanları görüntülemek için gelişmiş tarih excel filtrelerini kullanacağız.
Veri sekmesini seçin, ardından Filtre komutuna tıklayın. Her sütun için başlık hücresinde bir açılır ok belirecektir. Not: Çalışma sayfanıza zaten filtre eklediyseniz, bu adımı atlayabilirsiniz.
Filtrelemek istediğiniz sütun için aşağı açılan oka tıklayın. Örneğimizde, yalnızca belirli bir tarih aralığını görüntülemek için D sütununu filtreleyeceğiz.
Excel Filtre menüsü görünecektir. Fareyi Tarih Filtreleri üzerine getirin, ardından açılır menüden istediğiniz tarih filtresini seçin. Örneğimizde, 15 Temmuz ve 15 Ağustos tarihleri arasında ödünç verilen ekipmanları görüntülemek için Arasında… seçeneğini seçeceğiz.
Özel Otomatik excel Filtre iletişim kutusu görünecektir. Her excel filtrenin sağına istediğiniz tarih(ler)i girin ve ardından Tamam’a tıklayın. Örneğimizde, 15 Temmuz 2015’ten sonraki veya eşit tarihler ile 15 Ağustos 2015’ten önceki veya eşit tarihler için filtreleme yapmak istiyoruz, bu da şu tarihler arasındaki bir aralığı görüntüleyecektir.
Çalışma sayfası seçilen tarih filtresine göre filtrelenecektir. Örneğimizde, artık 15 Temmuz ve 15 Ağustos tarihleri arasında hangi materyallerin ödünç verildiğini görebiliriz.
Microsoft destek sayfasını inceleyebilirsiniz.
Bu yazılar da ilgini çekebilir;
MS Excel Finansal Analistler İçin 30+ Finansal Formül
Excel Etopla Formülü ve Çoketopla Formülü Kullanımı [1 şablon içerir]
Excel’de Yerinekoy Formülü ve Değiştir Formülü işe Metin Değiştirmenin 2 Farklı Yolu
Excel Tarih ve Zaman Formülleri [21 Formül 1 şablon içerir]
2008’den beri pazarlama dalında çalışıyorum. 2014’ten beri markamuduru.com’da yazıyorum. İnanıyorum ki markalaşma adına ülkemizde inanılmaz bir potansiyel var ve markalaşmak ülkemizi fersah fersah ileri götürecek. Kendini yetiştirmiş marka müdürlerine de bu yüzden çokça ihtiyaç var. Ben de öğrendiklerimi, araştırdıklarımı, bildiklerimi burada paylaşıyorum. Daha fazla bilgi için Hakkımda sayfasını inceleyebilirsiniz.