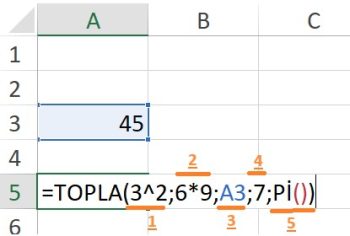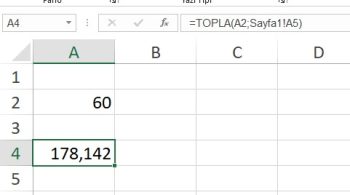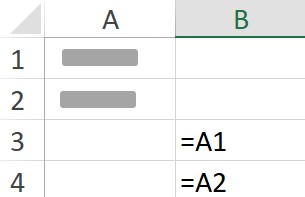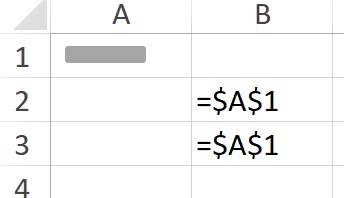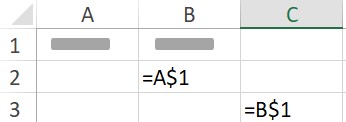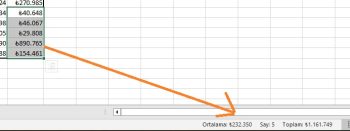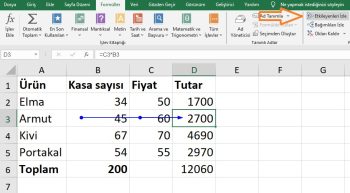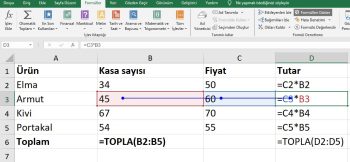Excel formül kurmayı bir kez anladığınızda, excel formülleri kolaylaşıverir. Excel formül kurmanın oldukça basit bir yapısı vardır.
Bu makalede excel formül kurmayı ve kurarken kullanabileceğimiz sembolleri öğreneceksiniz.
Excel formül kurarken formülün yapısını ve kullanılan işaretleri anlamanız kavramanızı çok hızlandırır.
Formül, şunların herhangi birini veya tümünü içerebilir: işlevler, başvurular, işleçler ve sabitler.
Excel formülü nedir?
Microsoft Excel formülü, bir hücre aralığındaki değerler üzerinde işlem yapan bir ifadedir. Bir formül kurduğunuzda excel formülleri, hata olsa bile bir sonuç gösterir. Excel formül kurarak toplama, çıkarma, çarpma ve bölme gibi hesaplamalar yapabilirsiniz.
Bunlara ek olarak excelde formül kurarak, excel’de bir hücre aralığı için ortalamaları bulabilir ve yüzdeleri hesaplayabilir, tarih ve saat değerlerini değiştirebilir ve çok daha fazlasını yapabilirsiniz.
Excel formül kurarak basit 4 işlemden 10.000 satırlık tabloların karşılaştırması ve iç içe hesaplaması gibi karmakarışık işlemleri yapabilirsiniz.
Excel formülü nasıl yazılır;
- Bir hücre seçin.
- Eşittir işareti girmek için hücreyi tıklatın ve = yazın.
- Formülü yazın
- Formülün mantıksal verilerini girin
- Enter tuşuna basın.
Bir excel formülü şu şekilde görünebilir;
=DÜŞEYARA(A4;B5:F100;3;YANLIŞ)
veya
=EĞER(A3>2;”İYİ”;”KÖTÜ”)
Formülün bölümleri
Örnek çalışma dosyasını buradan indirebilirsiniz.
Formüle “=” yazarak başlanır ve ardından formülün kurgusu yapılır. Kapatma parantezi ile formül tamamlanır.
1 – 2 – İşleçler: ^ (şapka karakteri) işleci sayıyı bir kuvvete yükseltir ve * (yıldız işareti) işleci sayıları çarpar.
3 – Başvurular: A3, A3 hücresindeki değeri formule ekler.
4 – Sabitler: Formüle doğrudan girilen, 7 gibi sayılar veya metin değerleridir.
5 – İşlevler: Pİ() işlevi, pi: 3,142… değerini formüle ekler.
Farklı sayfadaki hücre ile formül kurma
Yukarıdaki örnekte, TOPLA işlevi aynı çalışma kitabındaki Sayfa1 adlı çalışma sayfasında A5 hücresinden veri almaktadır.
- Sayfa1 adlı çalışma sayfasına gittiğini gösterir.
- A5 hücresinden veri alır
- Ünlem işareti (!) çalışma sayfası başvurusunu, hücre aralığı başvurusundan ayırır
Not: Başvuruda bulunulan çalışma sayfasında boşluklar veya sayılar varsa, çalışma sayfası adını tek tırnak (‘) içine almalısınız; örneğin, =’123′!A1 veya =’Ocak Geliri’!A1.
Formülü görüntüleme
Yazdığınız ve enter’a basarak işleme aldığınız formulü kolayca görüntüleyebilirsiniz. Bunun iki yolu vardır.
1 – Hücreye çift tıklamak
2 – Formül çubuğuna bakmak
Excel formül kurmada “başvuru” kullanımı
Başvuru, çalışma sayfası üzerindeki bir hücre veya bir hücre aralığını tanımlar ve Excel’e formülde kullanmak istediğiniz değerleri nerede araması gerektiğini bildirir.
“:” aralık bildirir.
Aralıklar şu şekilde ifade edilir.
| Buraya başvurmak için | Kullanım |
| A sütununda ve 10. satırda bulunan hücre | A10 |
| A sütununda ve 10. ile 20. satırlar arasında bulunan hücre aralığı | A10:A20 |
| 15. satırda ve B sütunuyla E sütunu arasında bulunan hücre aralığı | B15:E15 |
| 5. satırdaki tüm hücreler | 5:5 |
| 5. satırla 10. satır arasında bulunan bütün hücreler | 5:10 |
| H sütununda bulunan bütün hücreler | H:H |
| H sütunu ile J sütunu arasında bulunan bütün hücreler | H:J |
| A sütunu ile E sütunu arasında ve 10. satır ile 20. satır arasında bulunan bütün hücreler | A10:E20 |
Kaynak: Yukarıdaki tablo microsoft destek sayfasından alınmıştır
Başvuru çeşitleri
Mutlak, göreli ve karma başvurular arasındaki fark
Göreli başvurular Bir formüldeki göreli başvurular (örneğin, A1), formülü içeren hücrenin ve başvurunun gösterdiği hücrenin göreli konumuna dayalıdır. Formülü içeren hücrenin konumu değişirse, başvuru da değişir. Formülü bir satır veya sütun üzerinde başka bir konuma kopyalar veya girerseniz, başvuru otomatik olarak ayarlanır.
Mutlak başvurular Bir formüldeki mutlak başvurular (örneğin, $A$1), (F4 ile yapılır) her zaman belirli konumdaki bir hücreye başvuruda bulunur. Formülü içeren hücrenin konumu değişse bile, mutlak başvuru aynı kalır. Formülü bir satır veya sütun üzerinde başka bir konuma kopyalar veya girerseniz, mutlak başvurular yeniden ayarlanmaz.
Karma başvurular Karma başvurular, mutlak bir sütun ve göreli bir satırdan veya mutlak bir satır ve göreli bir sütundan oluşur. Mutlak sütun başvuruları, $A1, $B1, vb. biçimindedir. Mutlak satır başvuruları ise, A$1, B$1, vb. biçimdedir. Formülü içeren hücrenin konumu değişirse, göreli başvuru değişir, ancak mutlak başvuru aynı kalır. Formülü bir satır veya sütun üzerinde başka bir konuma kopyalar veya girerseniz, göreli başvurular otomatik olarak ayarlanır, mutlak başvurular ise ayarlanmaz.
Temel ölçümler için durum çubuğu
Birden çok rakamı seçtiğinizde durum çubuğu size ortalamasını, sayısını ve toplamını gösterir.
Formulde kullanılan karakterler (işleçler) ne anlama gelir
| Operator | Excel Formul | Açıklama |
| + (Artı) | = A1 + B1 | İki veya daha fazla iki sayısal değerin toplamasını yapar |
| – (Eksi) | = A1 – B1 | İki veya ikiden fazla sayısal değeri çıkarır |
| * (çarpı) | = A1 * B1 | Bir sayısal değeri diğeriyle çarpar |
| / (Bölü) | = A1 / B1 | Pay (sayısal olmalıdır) değerini payda (sayısal olmalıdır) değerine böler |
| % (Yüzde) | = A1% | Bir hücrede bulunan sayıyı yüzdeye dönüştürür (yani, sayıyı 100’e böler). |
| ^ (Üs) | = A1 ^ B1 | İlk sayısal değerin gücünü ikinci sayısal değere yükseltir. |
| = (Eşittir) | =A1 = B1 | İki değeri karşılaştırır ve her iki değer de eşitse DOĞRU döndürür; aksi takdirde YANLIŞ döndürür. |
| <> (Eşit değildir) | =A1 <> B1 | İki değeri karşılaştırır ve her iki değer de eşit değilse DOĞRU döndürür; aksi takdirde YANLIŞ döndürür. |
| > (Büyüktür) | =A1 > B1 | A1 hücresindeki (İlk Değer) değer B1 hücresindeki (İkinci Değer) değerden büyükse DOĞRU döndürür. Aksi takdirde YANLIŞ döndürür. |
| < (Küçüktür) | =A1 < B1 | A1 hücresindeki (İlk Değer) değer B1 hücresindeki (İkinci Değer) değerden küçükse DOĞRU döndürür; aksi takdirde YANLIŞ döndürür. |
| >= (Büyük eşit) | =A1 >= B1 | A1 hücresindeki (Birinci Değer) değer B1 hücresindeki (İkinci Değer) değerden büyükse veya bu değere eşitse DOĞRU döndürür; aksi takdirde YANLIŞ döndürür. |
| <= (Küçük eşit) | =A1 <= B1 | A1 hücresindeki (İlk Değer) değer B1 hücresindeki (İkinci Değer) değerden küçük veya eşitse DOĞRU döndürür; aksi takdirde YANLIŞ döndürür. |
| : (İki nokta üstüste) | = TOPLA(A2:B6) | Bu bir aralık işlecidir. A2 ve B6 hücreleri arasıdır |
| : (İki nokta üstüste) | = TOPLA(A:A) | Bu bir aralık işlecidir. Tüm sütunu temsil eder |
| ; (Noktalı virgül) | = TOPLA(A2:A6; A2:B3) | Birlik Operatörü. Bu operatör (union kelimesinden de anlaşılacağı gibi) iki veya daha fazla referansı tek bir referansta birleştirir. |
| (boşluk) | = TOPLA(A2:A6 A2:B3) | Kesişim İşleci. Bu operatör yalnızca iki aralıklı argümanlarda ortak olan hücrelere başvurur. |
| $ Dolar işareti (F4 tuşu) | = $A1 | Sütunu kilitler, ancak satır değişir |
| $ Dolar işareti (F4 tuşu) | = A$1 | Sırayı kilitler, ancak renk değişir |
| $ Dolar işareti (F4 tuşu) | = $A$1 | Hücreyi kilitler, değişiklik yok |
| ! İşareti | = veri!(A1) | veri sayfasındaki a1 hücresini adreslerken sayfa ve hücre arasına konur. |
| & işareti | = A1 & B1 | İki hücreyi birleştirmek için kullanılır |
Etkileyenler ve bağımlıları izle
Excel bir hücredeki hesaplamanın hangi hücrelerden geldiğini size gösterir. Hem o sonucun hem de onu oluşturan rakamları oklarla gösterir.
Formüller sekmesinde etkileyenleri göster veya bağımlıları göster ile hangi hücrenin bağlı veya etkileyen olduğunu görebilirsiniz
Formülleri göster fonksiyonu
Bir hücrede formül yazdığınızda sonuç olan rakamı görürsünüz. Fakat formüller sekmesinde formülleri gösteri tıklayınca sonuçları gösteren rakamı değil formulün kendisini gösterir.
Özet olarak
Excel formül kurma oldukça basit bir işlemdir. Yukarıdaki detayları biraz çalıştığınızda kolayca anlayabilecek ve hızlıca formül kurmaya başlayacaksınız. Formül kurgusunun önemli olduğu kadar formülü kurarken kullanacağınız sembolleri anlamak da önemlidir. Sembollerin ne anlama geldiğini anlamanız hem kendi kullanımınız hem de hazır formülleri anlamanıza yarar.
Bu yazılar da ilgini çekebilir;
Excel Etopla Formülü ve Çoketopla Formülü Kullanımı [1 şablon içerir]
Excel’de Yerinekoy Formülü ve Değiştir Formülü işe Metin Değiştirmenin 2 Farklı Yolu
Excel Tarih ve Zaman Formülleri [21 Formül 1 şablon içerir]
Excel Dashboard Raporlama Örnekleri [13 şablon içerir]
2008’den beri pazarlama dalında çalışıyorum. 2014’ten beri markamuduru.com’da yazıyorum. İnanıyorum ki markalaşma adına ülkemizde inanılmaz bir potansiyel var ve markalaşmak ülkemizi fersah fersah ileri götürecek. Kendini yetiştirmiş marka müdürlerine de bu yüzden çokça ihtiyaç var. Ben de öğrendiklerimi, araştırdıklarımı, bildiklerimi burada paylaşıyorum. Daha fazla bilgi için Hakkımda sayfasını inceleyebilirsiniz.