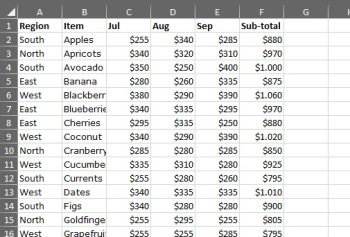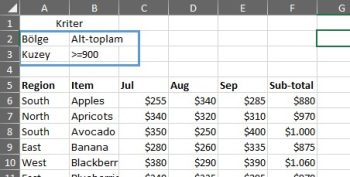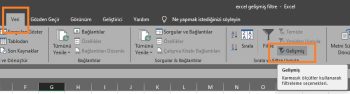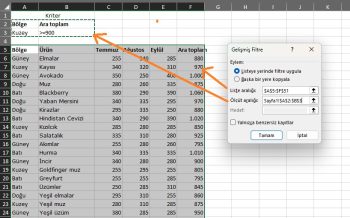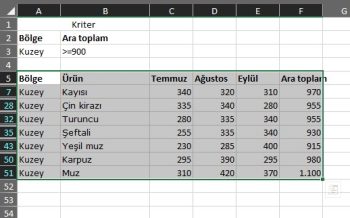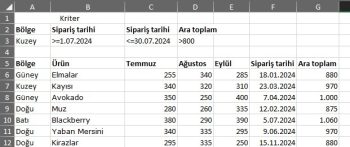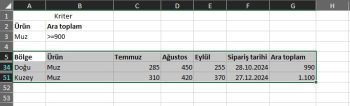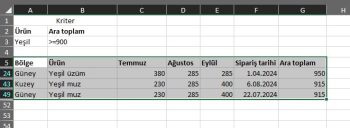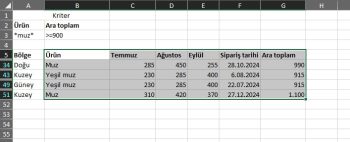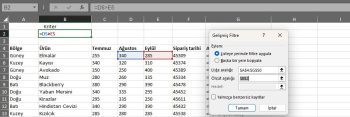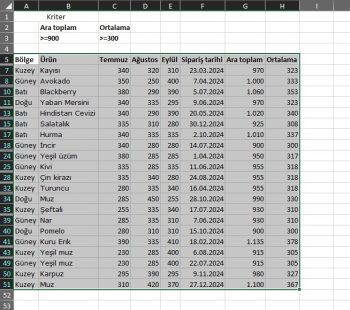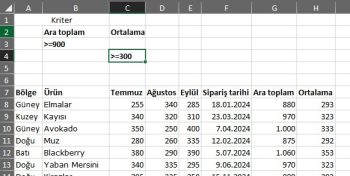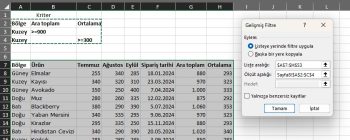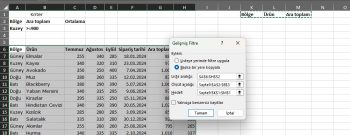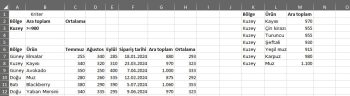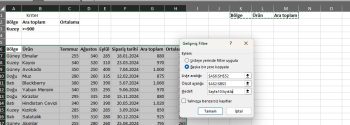Bu eğitim Excel Gelişmiş Filtresinin temellerini açıklamakta ve bir veya daha fazla karmaşık kriteri karşılayan kayıtları bulmak için nasıl kullanılacağını göstermektedir.
Excel Filtresinin farklı veri türleri için çeşitli seçenekler sunduğunu biliyorsunuzdur. Metin, sayılar ve tarihler için bu dahili filtreleme seçenekleri birçok senaryoyu ele alabilir. Normal bir Otomatik Filtre istediğinizi yapamadığında, excel Gelişmiş Filtre aracını kullanın ve ölçütleri tam olarak ihtiyaçlarınıza uygun şekilde yapılandırın.
Excel Gelişmiş Filtresi, iki sütun arasındaki eşleşmeleri ve farkları ayıklama, başka bir listedeki öğelerle eşleşen satırları filtreleme, büyük ve küçük harf karakterleri dahil olmak üzere tam eşleşmeleri bulma ve daha fazlası gibi iki veya daha fazla karmaşık kriteri karşılayan verileri bulma söz konusu olduğunda gerçekten yararlıdır.
Excel Gelişmiş Filtre Excel 365 – 2003’ün tüm sürümlerinde kullanılabilir.
Excel Gelişmiş Filtre vs Otomatik Filtre
Temel AutoFilter aracıyla karşılaştırıldığında, excel Gelişmiş Filtre birkaç önemli açıdan farklı çalışır.
- Excel AutoFilter, tek bir düğme tıklamasıyla uygulanan yerleşik bir özelliktir. Şerit üzerindeki Filtre düğmesine basmanız yeterlidir ve Excel filtreniz kullanıma hazırdır.
Excel Gelişmiş Filtre, önceden tanımlanmış bir kuruluma sahip olmadığı için otomatik olarak uygulanamaz, liste aralığının ve kriter aralığının manuel olarak yapılandırılmasını gerektirir.
- Otomatik Filtre, verilerin en fazla 2 ölçütle filtrelenmesine izin verir ve bu koşullar doğrudan Özel Otomatik Filtre iletişim kutusunda belirtilir.
Gelişmiş Filtre kullanarak, birden çok sütunda birden çok ölçütü karşılayan satırları bulabilirsiniz ve gelişmiş ölçütlerin çalışma sayfanızda ayrı bir aralığa girilmesi gerekir.
Aşağıda, Excel Gelişmiş Filtre’nin nasıl kullanılacağına ilişkin ayrıntılı kılavuzun yanı sıra metin ve sayısal değerler için bazı yararlı gelişmiş filtre örnekleri bulacaksınız.
Excel’de gelişmiş bir filtre nasıl oluşturulur
Excel Gelişmiş Filtresini kullanmak Otomatik Filtre uygulamak kadar kolay değildir (birçok “gelişmiş” şeyde olduğu gibi 🙂 ancak kesinlikle çabaya değer. Sayfanız için gelişmiş bir filtre oluşturmak için aşağıdaki adımları uygulayın.
- Kaynak verileri düzenleyin
Daha iyi sonuçlar elde etmek için veri setinizi şu 2 basit kurala göre düzenleyin:
- Her sütunun benzersiz bir başlığa sahip olduğu bir başlık satırı ekleyin – yinelenen başlıklar Gelişmiş Filtre için karışıklığa neden olacaktır.
- Veri setinizde boş satır olmadığından emin olun.
Örneğin, örnek tablomuz şu şekilde görünür:
Örnek çalışma dosyasını buradan indirebilirsiniz.
- Kriter aralığını ayarlama
Koşullarınızı, diğer adıyla ölçütlerinizi çalışma sayfasında ayrı bir aralığa yazın. Teorik olarak, ölçüt aralığı sayfanın herhangi bir yerinde bulunabilir. Pratikte, bunu en üste yerleştirmek ve veri kümesinden bir veya daha fazla boş satırla ayırmak daha uygundur.
Gelişmiş kriter notları:
- Ölçüt aralığı, filtrelemek istediğiniz tablo/aralık ile aynı sütun başlıklarına sahip olmalıdır.
- Aynı satırda listelenen kriterler VE mantığı ile çalışır. Farklı satırlara girilen kriterler YADA mantığı ile çalışır.
Örneğin, Alt Toplamı 900’den büyük veya eşit olan Kuzey bölgesi kayıtlarını filtrelemek için aşağıdaki kriter aralığını ayarlayın:
- Bölge Kuzey
- Alt toplam: >=900
Kriterlerinizde kullanabileceğiniz karşılaştırma operatörleri, joker karakterler ve formüller hakkında ayrıntılı bilgi için lütfen Gelişmiş Filtre kriterleri aralığı bölümüne bakın.
- Excel Gelişmiş Filtresi Uygula
Yerinde kriter aralığında, şu şekilde gelişmiş bir filtre uygulayın:
- Veri kümenizdeki herhangi bir tek hücreyi seçin.
- Excel 2016, Excel 2013, Excel 2010 ve Excel 2007’de Veri sekmesi > Sırala ve Filtre Uygula grubuna gidin ve Gelişmiş’e tıklayın.
Excel 2003’te Veri menüsünü tıklatın, Filtre’nin üzerine gelin ve ardından Gelişmiş Filtre’yi tıklatın ….
Excel Gelişmiş Filtre iletişim kutusu görünecek ve aşağıda açıklandığı gibi ayarlayacaksınız.
- Gelişmiş Filtre parametrelerini yapılandırma
Excel Gelişmiş Filtre iletişim penceresinde aşağıdaki parametreleri belirtin:
- Eylem. Listeyi yerinde filtrelemeyi veya sonuçları başka bir konuma kopyalamayı seçin.
“Listeyi yerinde filtrele” seçeneğinin seçilmesi, ölçütlerinizle eşleşmeyen satırları gizleyecektir.
“Sonuçları başka bir konuma kopyala” seçeneğini belirlerseniz, filtrelenmiş satırları yapıştırmak istediğiniz aralığın sol üst hücresini seçin. Kopyalanan aralığın altındaki tüm hücreler temizleneceğinden, hedef aralığın sütunlarında hiçbir veri olmadığından emin olun.
- Liste aralığı. Filtrelenecek hücre aralığıdır, sütun başlıkları dahil edilmelidir.
Gelişmiş düğmesine tıklamadan önce veri kümenizdeki herhangi bir hücreyi seçtiyseniz, Excel tüm liste aralığını otomatik olarak seçecektir. Excel liste aralığını yanlış seçtiyse, Liste Aralığı kutusunun hemen sağındaki İletişim Kutusunu Daralt simgesine tıklayın ve fareyi kullanarak istediğiniz aralığı seçin.
- Ölçüt aralığı. Ölçütleri girdiğiniz hücre aralığıdır.
Buna ek olarak, Gelişmiş Filtre iletişim penceresinin sol alt köşesindeki onay kutusu yalnızca benzersiz kayıtları görüntülemenizi sağlar.
Örneğin, bu seçenek bir sütundaki tüm farklı (farklı) öğeleri çıkarmanıza yardımcı olabilir.
Bu örnekte, listeyi yerinde filtreliyoruz, bu nedenle Excel Gelişmiş Filtre parametrelerini şu şekilde yapılandırın:
Son olarak, Tamam’a tıkladığınızda aşağıdaki sonucu alacaksınız:
Bu harika… ama aynı sonuç aslında normal Excel Otomatik Filtresi ile de elde edilebilir, değil mi? Her neyse, lütfen bu sayfadan ayrılmak için acele etmeyin, çünkü Excel Gelişmiş Filtresinin nasıl çalıştığına dair temel bir fikir edinmeniz için yalnızca yüzeyi çizdik. Makalenin ilerleyen kısımlarında, yalnızca gelişmiş filtre ile yapılabilecek birkaç örnek bulacaksınız. Takip etmenizi kolaylaştırmak için önce Gelişmiş Filtre kriterleri hakkında daha fazla bilgi edinelim.
Excel Gelişmiş Filtre ölçüt aralığı
Az önce gördüğünüz gibi, Excel’de Gelişmiş Filtre kullanmanın roket bilimi yoktur. Ancak Gelişmiş Filtre kriterlerinin incelikli ayrıntılarını öğrendiğinizde, seçenekleriniz neredeyse sınırsız olacaktır!
Sayılar ve tarihler için karşılaştırma operatörleri
Gelişmiş Filtre kriterlerinde, aşağıdaki karşılaştırma operatörlerini kullanarak farklı sayısal değerleri karşılaştırabilirsiniz.
| İşlev | Anlam | Örnek |
| = | Eşittir | A1=B1 |
| > | Daha büyük | A1>B1 |
| < | Daha az | A1<B1 |
| >= | Daha büyük veya eşit | A1>=B1 |
| <= | Daha az veya eşit | A1<=B1 |
| <> | Eşit değil | A1<>B1 |
Karşılaştırma operatörlerinin sayılarla kullanımı açıktır. Yukarıdaki örnekte, Alt Toplamı 900’den büyük veya eşit olan kayıtları filtrelemek için >=900 sayısal ölçütünü zaten kullandık.
Ve işte başka bir örnek. Temmuz ayına ait Kuzey bölgesi kayıtlarından Tutarı 800’den büyük olanları görüntülemek istediğinizi varsayalım. Bunun için kriter aralığında aşağıdaki koşulları belirtin:
- Bölge: Kuzey
- Sip tarihi: >=1.07.2024
- Sip tarihi: <=30.07.2024
- Tutar: >800
Ve şimdi, Excel Gelişmiş Filtre aracını çalıştırın, Liste aralığını (A4:D50) ve Ölçüt aralığını (A2:D2) belirtin ve aşağıdaki sonucu alacaksınız:
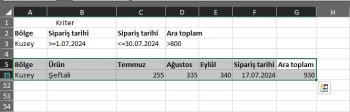
Note. Çalışma sayfanızda kullanılan tarih biçimi ne olursa olsun, Gelişmiş Filtre ölçüt aralığında her zaman tam tarihi Excel’in anlayabileceği biçimde (1/7/2024 veya 1-Temmuz-2024 gibi) belirtmelisiniz.
Metin değerleri için gelişmiş filtre
Sayılar ve tarihlerin yanı sıra, metin değerlerini karşılaştırmak için mantıksal operatörleri de kullanabilirsiniz. Kurallar aşağıdaki tabloda tanımlanmıştır.
| Kriter | Açıklama |
| =”=metin” | Değerleri tam olarak “metin “e eşit olan hücreleri filtreleyin. |
| metin | İçeriği “metin” ile başlayan hücreleri filtreleyin. |
| <>metin | Değerleri “metin “e tam olarak eşit olmayan hücreleri filtreleyin (içeriklerinin bir parçası olarak “metin” içeren hücreler filtreye dahil edilecektir). |
| >metin | Değerleri “metin “den sonra alfabetik olarak sıralanan hücreleri filtreleyin. |
| <metin | Değerleri alfabetik olarak “metin “den önce sıralanan hücreleri filtreleyin. |
Gördüğünüz gibi, metin değerleri için gelişmiş bir filtre oluşturmanın bir dizi özelliği vardır, bu nedenle bu konuyu daha ayrıntılı olarak ele alalım.
Örnek 1. Tam eşleşme için metin filtresi
Yalnızca belirli bir metne veya karaktere tam olarak eşit olan hücreleri görüntülemek için ölçütlere eşittir işaretini ekleyin.
Örneğin, yalnızca Muz öğelerini filtrelemek için şu ölçütü kullanın: =”=muz”.
Microsoft Excel ölçütü bir hücrede =muz olarak görüntüler, ancak ifadenin tamamını formül çubuğunda görüntüleyebilirsiniz:
Yukarıdaki ekran görüntüsünde görebileceğiniz gibi, =”=muz” kriteri yalnızca Alt Toplamı 900’den büyük veya eşit olan Muz kayıtlarını gösterir, Yeşil muz ve Goldfinger muzunu göz ardı eder.
Not. Belirli bir değere tam olarak eşit olan sayısal değerleri filtrelerken, kriterlerde eşittir işaretini kullanabilir veya kullanmayabilirsiniz. Örneğin, alt toplamı 900’e eşit olan kayıtları filtrelemek için aşağıdaki Alt Toplam kriterlerinden herhangi birini kullanabilirsiniz: =”=900″, =900 veya sadece 900.
Örnek 2. Belirli karakter(ler) ile başlayan metin değerlerini filtreleme
İçeriği belirli bir metinle başlayan tüm hücreleri görüntülemek için, bu metni eşittir işareti veya çift tırnak işareti olmadan ölçüt aralığına yazmanız yeterlidir.
Örneğin, alt toplamı 900’den büyük veya eşit olan tüm “yeşil” öğeleri filtrelemek için aşağıdaki ölçütleri kullanın:
- Ürün: Yeşil
- Alt toplam: >=900
Joker Karakterlerle Excel Gelişmiş Filtresi
Metin kayıtlarını kısmi eşleşme ile filtrelemek için Gelişmiş Filtre kriterlerinde aşağıdaki joker karakterleri kullanabilirsiniz:
- Herhangi bir tek karakterle eşleştirmek için soru işareti (?).
- Herhangi bir karakter dizisiyle eşleştirmek için yıldız işareti (*).
- Gerçek bir soru işareti, yıldız işareti veya tilde içeren hücreleri filtrelemek için *, ? veya ~’nin ardından gelen tilde (~).
Aşağıdaki tabloda joker karakterler içeren birkaç kriter aralığı örneği verilmiştir.
| Kriter | Açıklama | Örnek |
| *metin* | “Metin” içeren hücreleri filtrer. | *muz * “muz” sözcüğünü içeren tüm hücreleri bulur, örneğin “yeşil muzlar”. |
| ??metin | İçeriği herhangi iki karakterle başlayan ve ardından “metin” gelen hücreleri filtrer. | ?? muz, “1#muz” veya “//muz” gibi herhangi 2 karakterle öncelenmiş “muz” sözcüğünü içeren hücreleri bulur. |
| metin*metin | “metin” ile başlayan VE hücrenin herhangi bir yerinde ikinci kez “metin” geçen hücreleri filtrer. | muz*muz “muz” kelimesiyle başlayan ve metnin ilerleyen kısımlarında “muz” kelimesinin başka bir şekilde geçtiği hücreleri bulur, örneğin “muz yeşili ve muz sarısı”. |
| =”=metin*metin” | “metin” ile başlayan VE “metin” ile biten hücreleri filtrer. | =”=muz*muz”, “muz” sözcüğü ile başlayan ve biten hücreleri bulur, örneğin “muz, lezzetli muz”. |
| =”=metin1?metin2″ | “metin1” ile başlayan, “metin2” ile biten ve aralarında tam olarak bir karakter bulunan hücreleri filtrer. | =”=muz?portakal”, “muz” sözcüğü ile başlayan, “portakal” sözcüğü ile biten ve arada herhangi bir tek karakter içeren hücreleri bulur, örneğin “muz/portakal” veya “muz*portakal”. |
| metin~** | “metin” ile başlayan, ardından * ve ardından başka karakter(ler) gelen hücreleri filtrer. | muz~** “muz” ile başlayıp yıldız işaretiyle biten ve ardından “muz*yeşil” veya “muz*sarı” gibi başka bir metin gelen hücreleri bulur. |
| =”=?????” | Tam olarak 5 karakter içeren metin değerlerine sahip hücreleri filtreler. | =”=?????”, “limon” gibi tam olarak 5 karakter içeren herhangi bir metne sahip hücreleri bulur. |
Ve işte “muz” kelimesini içeren tüm hücreleri bulan en basit joker karakter kriteri (*muz*):
Gelişmiş Filtre ölçütlerindeki formüller
Daha karmaşık koşullara sahip gelişmiş bir filtre oluşturmak için ölçüt aralığında bir veya daha fazla Excel işlevi kullanabilirsiniz. Formül tabanlı ölçütlerin düzgün çalışması için lütfen aşağıdaki kuralları izleyin:
- Formül DOĞRU ya da YANLIŞ olarak değerlendirilmelidir.
- Ölçüt aralığı en az 2 hücre içermelidir: formül hücresi ve başlık hücresi.
- Formüle dayalı ölçütlerdeki başlık hücresi boş olmalı veya liste aralığı başlıklarından farklı bir başlığa sahip olmalıdır.
- Liste aralığındaki her veri satırı için değerlendirilecek formülde, ilk veri satırındaki hücreye başvurmak için göreli bir başvuru ($ olmadan, A1 gibi) kullanın.
- Formülün yalnızca belirli bir hücre veya hücre aralığı için değerlendirilmesi için, bu hücreye veya aralığa başvurmak üzere mutlak bir başvuru ($ ile, $A$1 gibi) kullanın.
- Formülde liste aralığına başvururken, her zaman mutlak hücre başvuruları kullanın.
Örneğin, Ağustos satışlarının (D sütunu) Eylül satışlarından (E sütunu) büyük olduğu satırları filtrelemek için =D5>E5 ölçütünü kullanın;
Note. Ölçütleriniz bu örnekte olduğu gibi yalnızca bir formül içeriyorsa, ölçüt aralığına en az 2 hücre eklediğinizden emin olun (formül hücresi ve başlık hücresi).
Gelişmiş Filtreyi VE vs. YADA mantığı ile kullanma
Bu eğitimin başında da belirtildiği gibi, Excel Gelişmiş filtresi, ölçüt aralığını nasıl ayarladığınıza bağlı olarak VE’nin yanı sıra VEYA mantığıyla da çalışabilir:
- Aynı satırdaki ölçütler VE operatörü ile birleştirilir.
- Farklı satırlardaki ölçütler bir VEYA operatörü ile birleştirilir.
Anlaşılmasını kolaylaştırmak için aşağıdaki örnekleri göz önünde bulundurun.
VE mantığı ile Excel Gelişmiş Filtre
Alt Toplam >=900 VE Ortalama >=300 olan kayıtları görüntülemek için, her iki ölçütü de aynı satırda tanımlayın:
VEYA mantığı ile Excel Gelişmiş Filtresi
Alt Toplam >=900 VEYA Ortalama >=300 olan kayıtları görüntülemek için her koşulu ayrı bir satıra yerleştirin:
VE yanı sıra VEYA mantığı ile Excel Gelişmiş Filtresi
Kuzey bölgesi için Alt Toplamı 900’den büyük veya eşit olan VEYA Ortalaması 300’den büyük veya eşit olan kayıtları görüntülemek için kriter aralığını şu şekilde ayarlayın:
Farklı bir şekilde ifade etmek gerekirse, bu örnekteki kriter aralığı aşağıdaki koşula karşılık gelir:
(Bölge=Kuzey VE Alt toplam>=900) VEYA (Bölge=Kuzey VE Ortalama >=300)
Note. Bu örnekteki kaynak tablo yalnızca dört bölge içermektedir: Kuzey, Güney, Doğu ve Batı, bu nedenle kriter aralığında Kuzey’i güvenle kullanabiliriz. Kuzeybatı veya Kuzeydoğu gibi “kuzey” kelimesini içeren başka bölgeler olsaydı, o zaman tam eşleşme kriterini kullanırdık: =”=Kuzey”.
Yalnızca belirli sütunlar nasıl çıkarılır
Gelişmiş Filtreyi sonuçları başka bir konuma kopyalayacak şekilde yapılandırırken, hangi sütunların ayıklanacağını belirtebilirsiniz.
- Filtreyi uygulamadan önce, hedef aralığın ilk satırına çıkarmak istediğiniz sütunların başlıklarını yazın veya kopyalayın.
Örneğin, Bölge, Kalem ve Alt Toplam gibi veri özetini belirtilen kriter aralığına göre kopyalamak için H1:J1 hücrelerine 3 sütun etiketini yazın (lütfen aşağıdaki ekran görüntüsüne bakın).
- Excel Gelişmiş Filtresi uygulayın ve Eylem altında Başka bir konuma kopyala seçeneğini seçin.
- Şuraya kopyala kutusuna, hedef aralıktaki (H1:J1) sütun etiketlerine bir referans girin ve Tamam’a tıklayın.
Sonuç olarak, Excel satırları ölçüt aralığında listelenen koşullara göre filtreledi (Alt toplamı >=900 olan Kuzey bölgesi öğeleri) ve 3 sütunu belirtilen konuma kopyaladı:
Filtrelenmiş satırları başka bir çalışma sayfasına kopyalama
Orijinal verilerinizi içeren çalışma sayfasında Excel Gelişmiş Filtre aracını açarsanız, “Başka bir konuma kopyala” seçeneğini belirlerseniz ve Başka bir sayfadaki aralığa kopyala seçeneğini belirlerseniz, aşağıdaki hata mesajıyla karşılaşırsınız: “Filtrelenmiş verileri yalnızca etkin sayfaya kopyalayabilirsiniz”.
Ancak, filtrelenmiş satırları başka bir çalışma sayfasına kopyalamanın bir yolu vardır ve ipucunu zaten aldınız – Gelişmiş Filtreyi hedef sayfadan başlatın, böylece etkin sayfanız olacaktır.
Orijinal tablonuzun Sayfa1’de olduğunu ve filtrelenmiş verileri Sayfa2’ye kopyalamak istediğinizi varsayalım. İşte bunu yapmanın süper basit bir yolu:
- Başlangıç olarak, Sayfa1’de ölçüt aralığını ayarlayın.
- Sayfa2’ye gidin ve çalışma sayfasının kullanılmayan bir bölümündeki herhangi bir boş hücreyi seçin.
- Excel’in Gelişmiş Filtresini çalıştırın (Veri sekmesi > Gelişmiş).
- Gelişmiş Filtre iletişim penceresinde aşağıdaki seçenekleri belirleyin:
- Eylem altında, Başka bir konuma kopyala seçeneğini belirleyin.
- Liste Aralığı kutusuna tıklayın, Sayfa1’e geçin ve filtrelemek istediğiniz tabloyu seçin.
- Ölçüt aralığı kutusuna tıklayın, Sayfa1’e geçin ve ölçüt aralığını seçin.
- Şuraya kopyala kutusuna tıklayın ve Sayfa2’de hedef aralığın sol üst hücresini seçin. (Yalnızca bazı sütunları kopyalamak istiyorsanız, Sayfa2’de istediğiniz sütun başlıklarını önceden yazın ve şimdi bu başlıkları seçin).
- Tamam’a tıklayın.
Bu örnekte, Sayfa2’ye 4 sütun çıkarıyoruz, bu nedenle ilgili sütun başlıklarını tam olarak Sayfa1’de göründükleri gibi yazdık ve Kopyala kutusunda başlıkları içeren aralığı (A1:D1) seçtik:
Temel olarak, Excel Gelişmiş Filtreyi bu şekilde kullanırsınız.
Microsoft destek sayfasını da inceleyebilirsiniz.
Bu yazılar da ilgini çekebilir;
MS Excel Finansal Analistler İçin 30+ Finansal Formül
Excel Etopla Formülü ve Çoketopla Formülü Kullanımı [1 şablon içerir]
Excel’de Yerinekoy Formülü ve Değiştir Formülü işe Metin Değiştirmenin 2 Farklı Yolu
Excel Tarih ve Zaman Formülleri [21 Formül 1 şablon içerir]
2008’den beri pazarlama dalında çalışıyorum. 2014’ten beri markamuduru.com’da yazıyorum. İnanıyorum ki markalaşma adına ülkemizde inanılmaz bir potansiyel var ve markalaşmak ülkemizi fersah fersah ileri götürecek. Kendini yetiştirmiş marka müdürlerine de bu yüzden çokça ihtiyaç var. Ben de öğrendiklerimi, araştırdıklarımı, bildiklerimi burada paylaşıyorum. Daha fazla bilgi için Hakkımda sayfasını inceleyebilirsiniz.