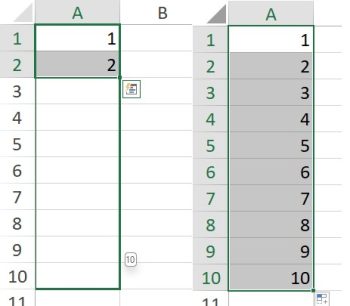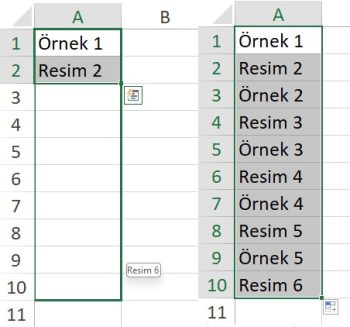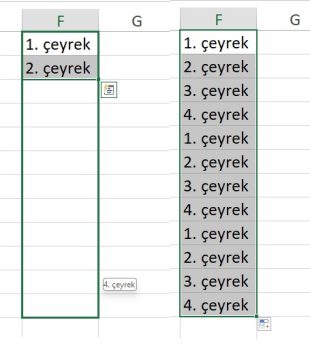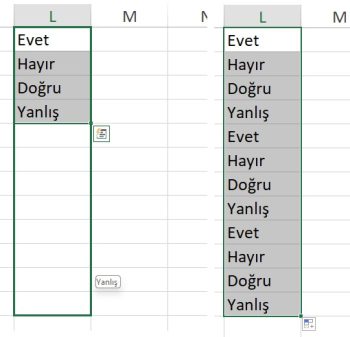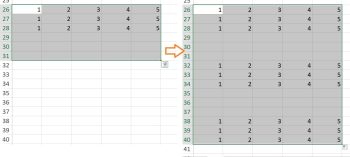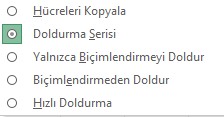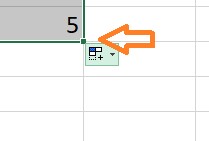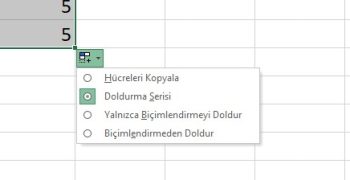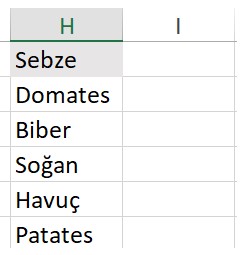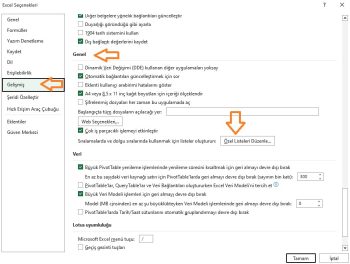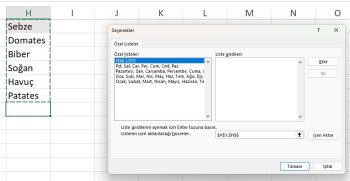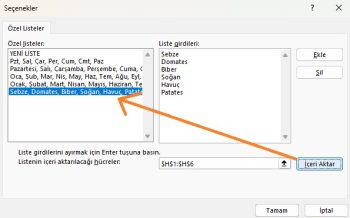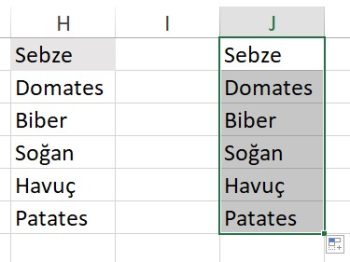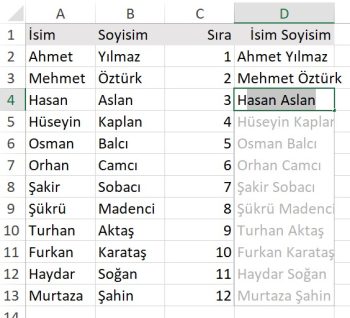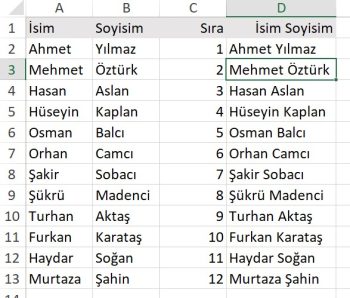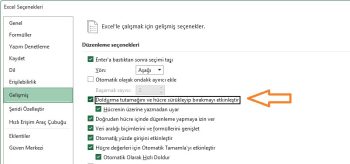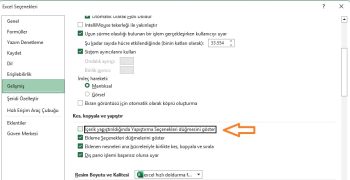Bu yazı Excel Hızlı Doldurma Excel özelliğini incelemektedir. Excel 365, 2021, 2019, 2016, 2013 ve daha düşük sürümlerde sayı, tarih ve diğer veri serilerini nasıl dolduracağınızı, özel listeler oluşturmayı ve kullanmayı öğreneceksiniz. Bu makale aynı zamanda excel hızlı doldurma aracı hakkında her şeyi bildiğinizden emin olmanızı sağlar, çünkü bu küçük seçeneğin ne kadar güçlü olduğuna şaşırabilirsiniz.
Zamanınız kısıtlı olduğunda, her bir dakika önemlidir. Bu yüzden günlük elektronik tablo görevlerini otomatikleştirmenin her yolunu bilmeniz gerekir. Excel Hızlı doldurma popüler bir özelliktir ve eminim çoğunuz zaten kullanıyorsunuzdur. Ancak, bunun yalnızca değerleri bir sütuna kopyalamak veya bir dizi sayı veya tarih almakla ilgili değildir. Aynı zamanda özel isteler oluşturmak, geniş bir aralığı doldurmak için çift tıklamak ve çok daha fazlasıyla ilgilidir. Excel Hızlı Doldurma tutamacının nerede olduğunu biliyorsanız, depoladığı tüm avantajları öğrenmenin tam zamanıdır.
Aşağıda yazının bir planını görüyorsunuz. Doğrudan konuya ulaşmak için özellikle ilginç bulduğunuz bağlantıya tıklamanız yeterli.
Temel düzey
Excel’de bir aralığı doldurmak için Excel’i Otomatik Doldur seçeneğini kullanın
İster sadece aynı değeri kopyalamak isteyin, ister bir dizi sayı veya metin değerine ihtiyacınız olsun, Excel’deki doldurma kolu size yardımcı olacak bir özelliktir. Excel hızlı doldurma seçeneğinin yeri doldurulamaz bir parçasıdır. Doldurma tutamacı, bir hücre veya aralık seçtiğinizde sağ alt köşede görünen küçük bir karedir.
Örnek çalışma dosyasını buradan indirebilirsiniz.
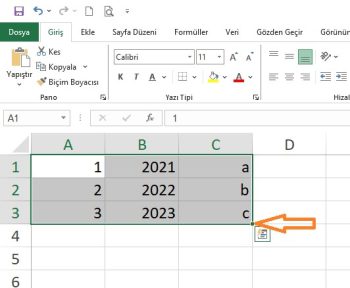
Seçimin bu küçük, neredeyse fark edilmeyen parçasının size her gün kullanabileceğiniz çok sayıda yararlı seçenek sunduğuna inanmak zor olabilir.
Şema basittir. Bitişik hücrelerde bir dizi değer elde etmeniz gerektiğinde, küçük siyah bir çarpı işareti görmek için Excel doldurma tutamacına tıklamanız ve dikey veya yatay olarak sürüklemeniz yeterlidir. Fare düğmesini bıraktığınızda, seçtiğiniz desene bağlı olarak seçili hücrelerin değerlerle doldurulduğunu göreceksiniz.
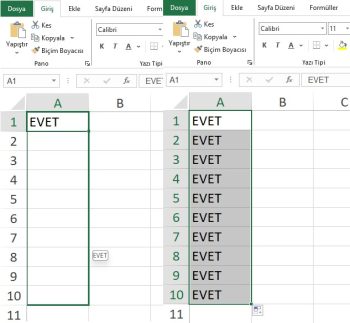
En popüler sorulardan biri Excel’de sayıların nasıl otomatik doldurulacağıdır. Bu aynı zamanda tarihler, saatler, haftanın günleri, aylar, yıllar ve benzeri olabilir. Ayrıca, Excel Hızlı doldurma özelliği herhangi bir kalıbı takip edecektir.
Örneğin, bir diziye devam etmeniz gerekiyorsa, başlangıç hücresine ilk iki değeri girin ve verileri belirtilen aralık boyunca kopyalamak için doldurma tutamacını tutun.
Sayılar arasındaki farkın sabit olduğu herhangi bir aritmetik ilerleme dizisini de otomatik olarak doldurabilirsiniz.
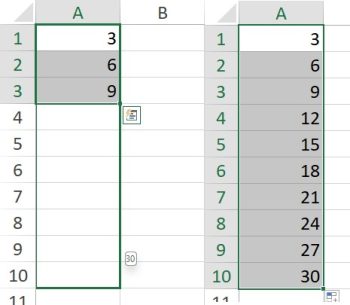
Aşağıdaki resimde olduğu gibi, seçilen hücreler sayısal olarak birbiriyle ilişkili değilse bile sıraları değiştirecektir.
Ayrıca, aralığınız boyunca bir değeri kopyalamak için Excel Hızlı doldurma seçeneğini kullanabileceğinizi söylemeye gerek yok. Excel’de bitişik hücrelerde aynı değerin nasıl görüneceğini zaten bildiğinizi düşünüyorum. Sadece bu sayıyı, metni veya bunların kombinasyonunu girmeniz ve doldurma tutamacını kullanarak hücreler boyunca sürüklemeniz gerekir.
Yukarıda anlattığım özellikleri daha önce duyduğunuzu varsayıyorum. Yine de bazılarının size yeni göründüğüne inanıyorum. Bu yüzden bu popüler ancak yeterince keşfedilmemiş araç hakkında daha fazla bilgi edinmek için okumaya devam edin.
Tüm Excel Hızlı doldurma Excel seçenekleri – doldurma kolunu en iyi şekilde görün
Excel – Metin içeren bir dizi değeri doldurun
Excel Hızlı doldurma seçeneğinin hem metin hem de sayısal değerler içeren değerler arasında kopyalama yapması sorun değildir. Dahası, Excel yalnızca 4 çeyrek olduğunu veya bazı sıra sayılarının karşılık gelen harf soneklerine ihtiyaç duyduğunu bilecek kadar akıllıdır.
Yinelenen seriler elde etmek için Otomatik Doldur seçeneğini kullanın
Bir dizi yinelenen değere ihtiyacınız varsa, doldurma tutamacını kullanmaya devam edebilirsiniz. Örneğin, EVET, HAYIR, DOĞRU, YANLIŞ dizisini tekrarlamanız gerekiyor. İlk olarak, Excel’e bir desen vermek için tüm bu değerleri manuel olarak girin. Ardından doldurma tutamacını tutun ve gerekli hücreye sürükleyin.
Yatay ve dikey olarak hızlı doldurma
Büyük olasılıkla, Excel hızlı doldurma özelliğini bir sütundaki hücreleri doldurmak için kullanırsınız. Ancak, bu özellik bir aralığı yatay, sola veya yukarı doğru genişletmeniz gerektiğinde de çalışır. Sadece değer(ler)in bulunduğu hücreleri seçin ve doldurma tutamacını gereken yöne sürükleyin.
Birden fazla satırı veya sütunu hızlı doldurma
Excel Hızlı doldurma, birden fazla satır veya sütundaki verilerle çalışabilir. İki, üç veya daha fazla hücre seçip doldurma tutamacını sürüklerseniz hepsi doldurulacaktır.
Bir seriyi doldururken boş hücreler ekleme
Excel hızlı doldurma, aşağıdaki ekran görüntüsünde olduğu gibi boş hücrelerle bir seri oluşturmanıza da olanak tanır.
Verilerin girilme biçiminde ince ayar yapmak için Excel hızlı doldurma Seçenekleri listesini kullanın
Kesin sonuçları elde etmek için Hızlı doldurma Seçenekleri listesi yardımıyla ayarları yapabilirsiniz.
Bakalım bu seçenekler neler sunuyor.
- Hücreleri Kopyala – bir aralığı aynı değerle doldurur.
- Doldurma serisi – birden fazla hücre seçerseniz ve değerler farklıysa çalışır. Hızlı doldurma, aralığı belirli bir desene göre oluşturacaktır.
- Yalnızca Biçimlendirmeyi Doldur – bu Excel Hızlı doldurma seçeneği, herhangi bir değer çekmeden yalnızca hücre(ler)in biçimini alır. Biçimlendirmeyi hızlı bir şekilde kopyalamanız ve ardından değerleri manuel olarak girmeniz gerekiyorsa yararlı olabilir.
- Biçimlendirmeden Doldur – yalnızca değerleri kopyalar. Başlangıç hücrelerinin arka planı kırmızıysa, seçenek bunu korumaz.
- Hızlı Doldur – çok sayıda tekrarlayan bilgi girmenize ve verilerinizi doğru şekilde biçimlendirmenize yardımcı olur.
Listeyi elde etmenin diğer yolu, dolgu tutamacına tıklamak, sürükleyip bırakmak ve ardından Otomatik Dolgu Seçenekleri simgesine tıklamaktır.
Bu simgeye tıkladığınızda Hızlı doldurma seçeneklerini içeren bir liste alırsınız.
Bu liste sadece önceki bölümdeki bazı özellikleri tekrarlamaktadır.
Geniş bir aralığı otomatik olarak doldurmak için çift tıklayın
İsimlerden oluşan büyük bir veritabanınız olduğunu varsayalım. Her isme bir seri numarası atamanız gerekiyor. İlk iki sayıyı girip Excel doldurma tutamacına çift tıklayarak bunu hemen yapabilirsiniz.
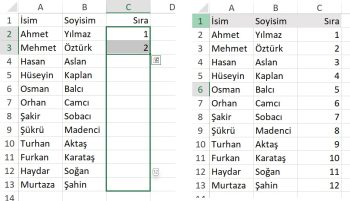
Not. Excel, doldurulacak aralıktaki son hücreyi tanımlamak için bitişik sütuna baktığından, bu ipucu yalnızca doldurmanız gereken sütunun solunda veya sağında değerleriniz varsa çalışır. Doldurmak istediğiniz boş aralığın sağında ve solunda değerler olması durumunda en uzun sütuna göre doldurulacağını da lütfen unutmayın.
Orta düzey
Excel Hızlı doldurma için özel liste serileri oluşturma
Arada sırada aynı listeyi kullanıyorsanız, bunu özel bir liste olarak kaydedebilir ve Excel’in hücreleri özel listenizdeki değerlerle otomatik olarak doldurmasını sağlayabilirsiniz. Bunu yapmak için lütfen aşağıdaki adımları izleyin:
1 – Başlığı girin ve listenizi tamamlayın.
Not. Özel bir liste yalnızca metin veya sayısal değerler içeren metin içerebilir. Yalnızca sayıları depolaması gerekiyorsa, lütfen metin olarak biçimlendirilmiş bir rakam listesi oluşturun.
2 – Listenizin bulunduğu aralığı seçin.
3 – Excel 2003’te Araçlar -> Seçenekler -> Özel Listeler sekmesine gidin.
Excel 2007’de Office düğmesine tıklayın -> Excel seçenekleri -> Gelişmiş -> Genel bölümünde Özel Listeleri Düzenle… düğmesini görene kadar aşağı kaydırın.
Excel 2010-365’te Dosya -> Seçenekler -> Gelişmiş -> Özel Listeleri Düzenle… düğmesini bulmak için Genel bölümüne gidin.
4 – Listenizin bulunduğu aralığı zaten seçmiş olduğunuzdan, adresini Hücrelerden liste al: alanında göreceksiniz.
5 – Serinizi Özel Listeler penceresinde görmek için İçe Aktar düğmesine basın.
6 – Son olarak listeyi kaydetmek için Tamam -> Tamam’a tıklayın.
Bu listenin otomatik olarak doldurulmasını istediğinizde, gerekli hücreye başlığın adını girin.
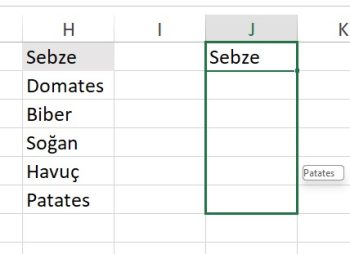
Excel öğeyi tanıyacak ve Excel’deki doldurma tutamacını aralığınız boyunca sürüklediğinizde, listenizdeki değerlerle dolduracaktır.
Excel – Formülleri hızlı doldurma
Formülleri hızlı doldurma, değerleri kopyalamaya veya bir dizi sayı elde etmeye oldukça benzer bir işlemdir. Doldurma tutamacını sürükleyip bırakmayı içerir. Tüm sütuna formül eklemenin en hızlı yolu adlı önceki gönderilerimizden birinde bazı yararlı ipuçları ve püf noktaları bulacaksınız.
Excel 2013-365’te excel hızlı doldurma
Office 2013 kullanıyorsanız, en son Excel sürümünde sunulan yeni bir özellik olan Hızlı doldurmayı deneyebilirsiniz.
Şimdi kısaca ne işe yaradığını anlatmaya çalışacağım. Hızlı doldurma girdiğiniz verileri ve kullandığınız formatı anında inceler ve bu verilerin çalışma sayfanızda zaten olup olmadığını kontrol eder. Eğer excel hızlı doldurma bu değerleri tanır ve kalıbı yakalarsa, size bu moda göre bir liste sunar. Yapıştırmak için Enter’a tıklayabilir veya teklifi görmezden gelebilirsiniz.
Excel hızlı doldurma, çok sayıda ismi, doğum tarihini ve telefon numarasını tek bir fare tıklamasıyla biçimlendirmenizi sağlar. Siz sadece Excel’in hızlı bir şekilde tanıyıp kullandığı ilk verileri girin.
Hızlı Doldurma butonu ile hücreleri doldurma
Aşağıdaki isim ve soyisimleri hazırladıktan sonra ilk isim ve soyismi siz yazın.
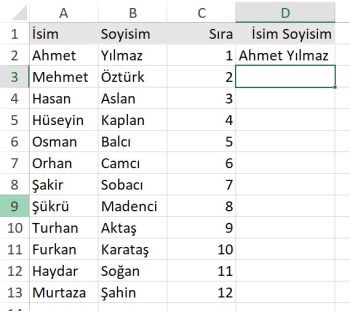
Bu sizin veriyi nasıl hazırlayacağınıza dair excel’s bilgi verecek. Excelin önermesini beklemeden veri -> hızlı doldurma tıklamalarıyla hemen tüm tabloyu doldurabilirsiniz.
Hızlıca bilgiler dolacaktır.
*Bonus tüyo:
Kısayolu CTRL + E dir.
Excel Hızlı doldurma özelliğini etkinleştirme veya devre dışı bırakma
Doldurma tutamacı seçeneği Excel’de varsayılan olarak açıktır. Dolayısıyla, bir aralık seçtiğinizde bunu sağ alt köşede görebilirsiniz. Excel Hızlı doldurma’nın çalışmamasını sağlamanız gerekiyorsa, aşağıdakileri yaparak kapatabilirsiniz:
- Excel 2010-365’te Dosya’ya veya 2007 sürümünde Office düğmesine tıklayın.
- Seçenekler -> Gelişmiş’e gidin ve Doldurma tutamacını ve hücre sürükleyip bırakmayı etkinleştir onay kutusunun işaretini kaldırın.
Not. Doldurma tutamacını sürüklediğinizde geçerli verilerin değiştirilmesini önlemek için, Hücrelerin üzerine yazmadan önce uyar onay kutusunun işaretli olduğundan emin olun. Excel’in boş olmayan hücrelerin üzerine yazılmasıyla ilgili bir ileti görüntülemesini istemiyorsanız, bu onay kutusunun işaretini kaldırmanız yeterlidir.
Excel Hızlı doldurma Seçeneklerini açın veya kapatın
Dolgu tutamacını her sürüklediğinizde Otomatik Dolgu Seçenekleri düğmesini görüntülemek istemiyorsanız, kapatmanız yeterlidir. Benzer şekilde, doldurma tutamacını kullandığınızda düğme gösterilmiyorsa, açabilirsiniz.
- Dosya / Office düğmesi -> Seçenekler -> Gelişmiş’e gidin ve Kes, kopyala ve yapıştır bölümünü bulun.
- İçerik yapıştırıldığında Yapıştırma Seçenekleri düğmelerini göster onay kutusunu temizleyin.
Microsoft Excel Hızlı doldurma, kullanıcının bir dizi sayıyı, tarihi ve hatta metni gerekli hücre aralığına genişletmesine olanak tanıyan bir özelliktir. Bu küçük seçenek size pek çok olanak sağlar. Excel Hızlı doldurma’i kullanın, tarihleri ve sayıları otomatik doldurun, çok sayıda hücreyi doldurun ve özel liste değerleri alın.
İşte bu kadar! Sonuna kadar okuduğunuz için teşekkür ederiz. Artık Excel Hızlı doldurma seçeneği hakkında her şeyi ya da neredeyse her şeyi biliyorsunuz.
Microsoft destek sitesini inceleyebilirsiniz.
Bu yazılar da ilgini çekebilir;
MS Excel Finansal Analistler İçin 30+ Finansal Formül
Excel Etopla Formülü ve Çoketopla Formülü Kullanımı [1 şablon içerir]
Excel’de Yerinekoy Formülü ve Değiştir Formülü işe Metin Değiştirmenin 2 Farklı Yolu
Excel Tarih ve Zaman Formülleri [21 Formül 1 şablon içerir]
2008’den beri pazarlama dalında çalışıyorum. 2014’ten beri markamuduru.com’da yazıyorum. İnanıyorum ki markalaşma adına ülkemizde inanılmaz bir potansiyel var ve markalaşmak ülkemizi fersah fersah ileri götürecek. Kendini yetiştirmiş marka müdürlerine de bu yüzden çokça ihtiyaç var. Ben de öğrendiklerimi, araştırdıklarımı, bildiklerimi burada paylaşıyorum. Daha fazla bilgi için Hakkımda sayfasını inceleyebilirsiniz.