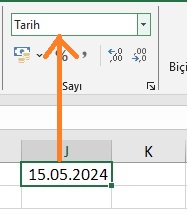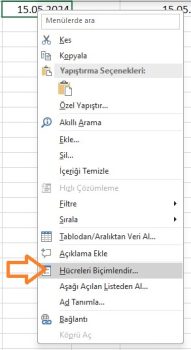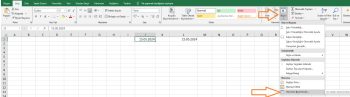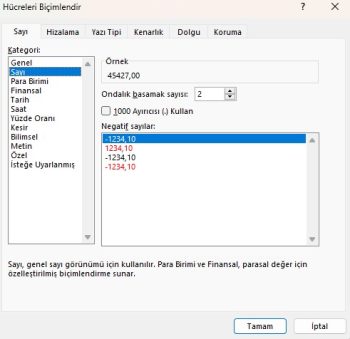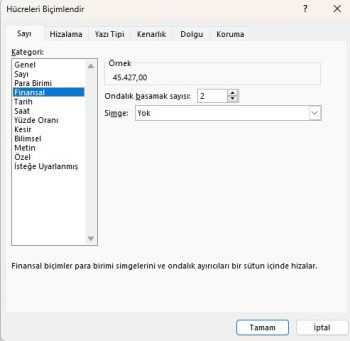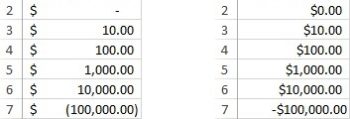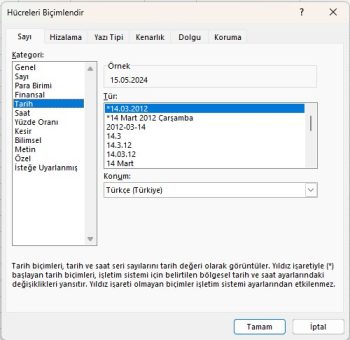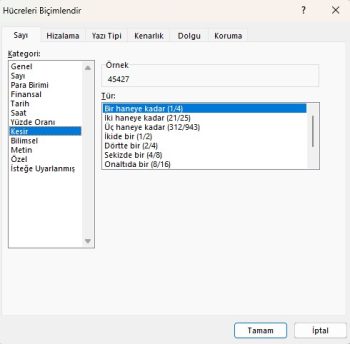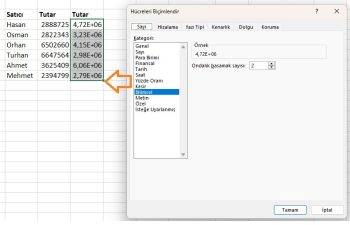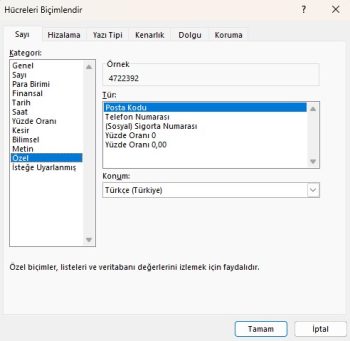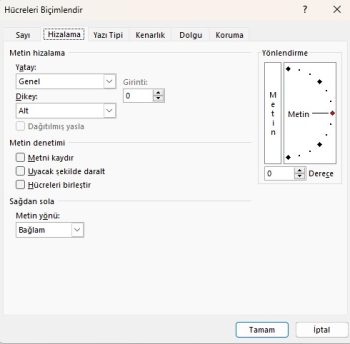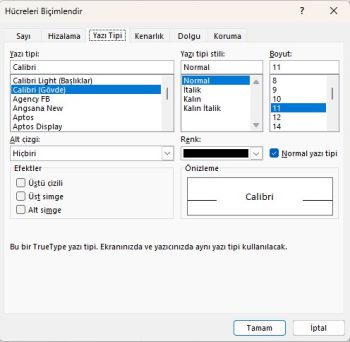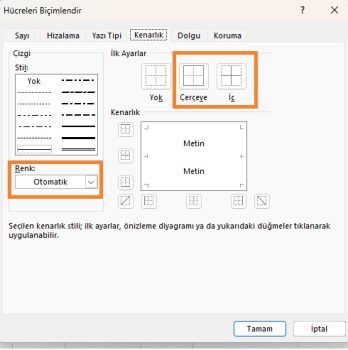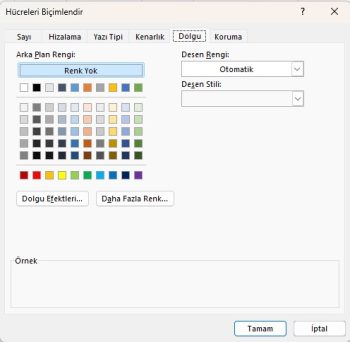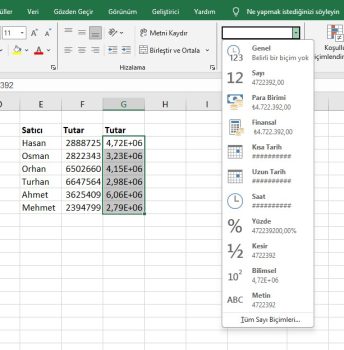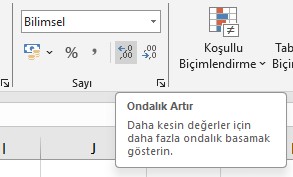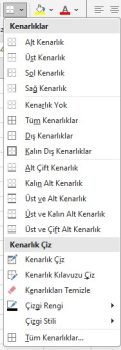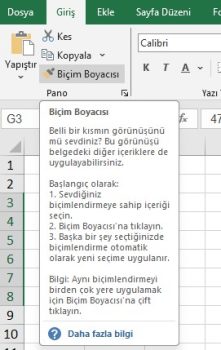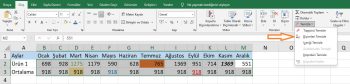Bu eğitimde sayı, metin, para birimi, yüzde, finans numarası, bilimsel gösterim ve daha fazlası için Excel hücre biçimlendirmenin temelleri açıklanmaktadır. Ayrıca, Excel 365, 2021, 2019, 2016, 2013, 2010, 2007 ve daha düşük sürümlerin tümünde hücre biçimlendirmenin hızlı yollarını gösterir.
Excel’de hücre biçimlendirmek söz konusu olduğunda, çoğu kullanıcı temel metin ve sayısal hücre biçimlendirmenin nasıl uygulanacağını bilir. Ancak gerekli ondalık basamak sayısını veya belirli bir para birimi sembolünü nasıl görüntüleyeceğinizi ve doğru bilimsel gösterimi veya finans sayı biçimini nasıl uygulayacağınızı biliyor musunuz? Ve istenen hücre biçimlendirmeyi tek bir tıklamayla uygulamak için Excel sayı biçimi kısayollarını biliyor musunuz??
Excel Hücre Biçimlendirme temelleri
Varsayılan olarak, Microsoft Excel çalışma sayfalarındaki tüm hücreler Genel biçimle biçimlendirilir. Varsayılan biçimlendirmeyle, bir hücreye girdiğiniz her şey genellikle olduğu gibi bırakılır ve yazıldığı gibi görüntülenir.
Bazı durumlarda, hücre biçimi Genel olarak bırakılsa da Excel hücre değerini tam olarak girdiğiniz gibi görüntülemeyebilir. Örneğin, dar bir sütuna büyük bir sayı yazarsanız, Excel bu sayıyı 2.5E+07 gibi Bilimsel gösterim biçiminde görüntüleyebilir. Ancak sayıyı formül çubuğunda görüntülerseniz, girdiğiniz orijinal sayıyı görürsünüz (25000000).
Excel’in, bir hücreye girdiğiniz değere bağlı olarak Genel biçimi otomatik olarak başka bir biçime değiştirebileceği durumlar vardır. Örneğin, 1/4/2016 veya 1/4 yazarsanız, Excel bunu bir tarih olarak değerlendirir ve hücre biçimini buna göre değiştirir.
Belirli bir hücreye uygulanan biçimi kontrol etmenin hızlı bir yolu, hücreyi seçmek ve Giriş sekmesindeki Sayı grubunda bulunan Sayı Biçimi kutusuna bakmaktır:
Hatırlanması gereken önemli bir nokta, Excel’de hücre biçimlendirmenin yalnızca bir hücre değerinin görünümünü veya görsel temsilini değiştirdiği, değerin kendisini değiştirmediğidir.
Örneğin, bir hücrede 0,5678 sayınız varsa ve bu hücreyi yalnızca 2 ondalık basamak gösterecek şekilde biçimlendirirseniz, sayı 0,57 olarak görünecektir. Ancak temel değer değişmez ve Excel tüm hesaplamalarda orijinal değeri (0,5678) kullanır.
Benzer şekilde, tarih ve saat değerlerinin gösterimini istediğiniz gibi değiştirebilirsiniz, ancak Excel orijinal değeri (tarihler için seri numaraları ve saatler için ondalık kesirler) koruyacak ve bu değerleri tüm Tarih ve Saat işlevlerinde ve diğer formüllerde kullanacaktır.
Excelde hücre biçimlendirme
Bir sayı veya tarihin görünümünü değiştirmek, hücre kenarlıklarını görüntülemek, metin hizalamasını ve yönünü değiştirmek veya başka herhangi bir biçimlendirme değişikliği yapmak istediğinizde, Hücre Biçimlendir iletişim kutusu kullanılacak ana özelliktir. Excel’de hücre biçimlendirmek için en çok kullanılan özellik olduğundan, Microsoft bunu çeşitli şekillerde erişilebilir hale getirmiştir.
Hücre biçimlendir iletişim kutusunu açmanın 4 yolu
Belirli bir hücrenin veya hücre bloğunun biçimlendirmesini değiştirmek için, biçimlendirmek istediğiniz hücreyi/hücreleri seçin ve aşağıdakilerden birini yapın:
- Ctrl + 1 tıklayın.
- Hücreye sağ tıklayın ve açılır menüden Hücre biçimlendir… öğesini seçin.
3 – Hücre biçimlendir iletişim kutusunun ilgili sekmesini açmak için Sayı, Hizalama veya Yazı Tipi grubunun sağ alt köşesindeki İletişim Kutusu Başlatıcısı okuna tıklayın:
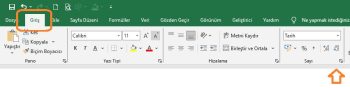
4 – Giriş sekmesinde, Hücreler grubunda Biçim düğmesini tıklatın ve ardından Hücre biçimlendir’i tıklatın …
Hücre biçimlendir iletişim kutusu görüntülenir ve altı sekmeden herhangi birindeki çeşitli seçenekleri kullanarak seçili hücreyi/hücre biçimlendirmeye başlayabilirsiniz.
Excel’de Hücre biçimlendir iletişim kutusu
Hücre biçimlendir iletişim penceresinde, seçili hücreler için farklı biçimlendirme seçenekleri sağlayan altı sekme vardır.
- Sayı
- Hizalama
- Yazı Tipi
- Sınır
- Doldur
- Koruma
Sayı sekmesi – sayısal değerlere belirli bir format uygulayın
Sayı, tarih, para birimi, saat, yüzde, kesir, bilimsel gösterim, finans numarası biçimi veya metin açısından istenen biçimi uygulamak için bu sekmeyi kullanın. Kullanılabilir biçimlendirme seçenekleri seçilen Kategoriye bağlı olarak değişir.
Excel Sayı formatı
Rakamlar için aşağıdaki seçenekleri değiştirebilirsiniz:
- Kaç ondalık basamak görüntüleneceği.
- Binlik ayırıcıyı gösterme veya gizleme.
- Negatif sayılar için özel biçim.
Varsayılan olarak, Excel Sayı biçimi değerleri hücrelerde sağa hizalar.
İpucu. Örnek altında, sayının sayfada nasıl biçimlendirileceğine dair bir yaşam önizlemesi görüntüleyebilirsiniz.
Para Birimi ve Finans formatları
Para Birimi biçimi aşağıdaki üç seçeneği yapılandırmanıza olanak tanır:
- Görüntülenecek ondalık basamak sayısı
- Kullanılacak para birimi sembolü
- Negatif sayılara uygulanacak biçim
İpucu. Varsayılan para birimi biçimini 2 ondalık basamakla hızlı bir şekilde uygulamak için hücreyi veya hücre aralığını seçin ve Ctrl+Shift+$ kısayoluna basın.
Excel Finans formatı yukarıdaki seçeneklerden yalnızca ilk ikisini sağlar, negatif sayılar her zaman parantez içinde gösterilir:
Parasal değerleri görüntülemek için hem Para Birimi hem de Finans biçimleri kullanılır. Aradaki fark aşağıdaki gibidir:
- Excel Para Birimi biçimi, para birimi sembolünü hücredeki ilk rakamdan hemen önce yerleştirir.
- Excel Finans numarası biçimi, para birimi sembolünü sola ve değerleri sağa hizalar, sıfırlar tire olarak görüntülenir.
İpucu. En sık kullanılan Finans formatı seçeneklerinden bazıları şeritte de mevcuttur.
Tarih ve zaman biçimleri
Microsoft Excel, farklı yerel ayarlar için önceden tanımlanmış çeşitli Tarih ve Saat biçimleri sağlar:
Excel’de özel tarih ve saat biçiminin nasıl oluşturulacağı hakkında daha fazla bilgi ve ayrıntılı kılavuz için en alt bölüme bakınız.
Yüzdelik biçim
Yüzde biçimi, hücre değerini bir yüzde simgesiyle görüntüler. Değiştirebileceğiniz tek seçenek ondalık basamak sayısıdır.
Ondalık basamak olmadan Yüzde biçimini hızlı bir şekilde uygulamak için Ctrl+Shift+% kısayolunu kullanın.
Not Mevcut sayılara Yüzde biçimini uygularsanız, sayılar 100 ile çarpılır.
Kesir biçimi
Bu format, çeşitli yerleşik kesir stilleri arasından seçim yapmanızı sağlar:
Not. Kesir olarak biçimlendirilmemiş bir hücreye kesir yazarken, kesirli kısımdan önce bir sıfır ve bir boşluk yazmanız gerekebilir. Örneğin, Genel olarak biçimlendirilmiş bir hücreye 1/8 yazarsanız, Excel bunu bir tarihe (08-Ocak) dönüştürür. Kesri girmek için hücreye 0 1/8 yazın.
Bilimsel biçim
Bilimsel format (Standart veya Standart Dizin formu olarak da adlandırılır) çok büyük veya çok küçük sayıları görüntülemenin kompakt bir yoludur. Genellikle matematikçiler, mühendisler ve bilim insanları tarafından kullanılır.
Örneğin, 0,0000000012 yazmak yerine 1,2 x 10-9 yazabilirsiniz. Ve 0.0000000012 içeren hücreye Excel Bilimsel gösterim biçimini uygularsanız, sayı 1.2E-09 olarak görüntülenecektir.
Excel’de Bilimsel gösterim biçimini kullanırken, ayarlayabileceğiniz tek seçenek ondalık basamak sayısıdır:
Varsayılan Excel Bilimsel gösterim biçimini 2 ondalık basamakla hızlı bir şekilde uygulamak için klavyede Ctrl+Shift+^ tuşlarına basın.
Metin biçimi
Bir hücre Metin olarak biçimlendirildiğinde, bir sayı veya tarih girseniz bile Excel hücre değerini bir metin dizesi olarak ele alır. Varsayılan olarak, Excel Metin biçimi değerleri bir hücrede sola hizalar. Metin biçimini Hücre biçimlendir iletişim penceresi aracılığıyla seçili hücrelere uygularken, değiştirilecek bir seçenek yoktur.
Sayılara veya tarihlere uygulanan Excel Metin biçiminin, bunların Excel işlevlerinde ve hesaplamalarında kullanılmasını engellediğini lütfen unutmayın. Metin olarak biçimlendirilen sayısal değerler, hücrelerin sol üst köşesinde hücre biçiminde bir sorun olabileceğini gösteren küçük yeşil üçgenin görünmesine neden olur. Görünüşte doğru olan Excel formülünüz çalışmıyorsa veya yanlış bir sonuç döndürüyorsa, kontrol etmeniz gereken ilk şeylerden biri metin olarak biçimlendirilmiş sayılardır.
Metin-sayıları düzeltmek için hücre biçimini Genel veya Sayı olarak ayarlamak yeterli değildir. Metni sayıya dönüştürmenin en kolay yolu, sorunlu hücreyi/hücreleri seçmek, görüntülenen uyarı işaretine tıklamak ve ardından açılır menüde Sayıya Dönüştür’e tıklamaktır. Diğer birkaç yöntem Metin biçimli rakamları sayıya dönüştürme bölümünde açıklanmıştır.
Özel biçimlendirme
Özel biçim, sayıları posta kodları, telefon numaraları ve sosyal güvenlik numaraları için alışılmış biçimde görüntülemenizi sağlar:
Özel biçim
Dahili biçimlerden hiçbiri verileri istediğiniz şekilde görüntülemiyorsa, sayılar, tarihler ve saatler için kendi biçiminizi oluşturabilirsiniz. Bunu, önceden tanımlanmış biçimlerden birini istediğiniz sonuca yakın şekilde değiştirerek ya da biçimlendirme sembollerini kendi kombinasyonlarınızda kullanarak yapabilirsiniz. Bir sonraki makalede, Excel’de özel bir sayı biçimi oluşturmak için ayrıntılı rehberlik ve örnekler sunacağız.
Hizalama sekmesi – hizalamayı, konumu ve yönü değiştirin
Adından da anlaşılacağı gibi, bu sekme bir hücredeki metin hizalamasını değiştirmenizi sağlar. Ayrıca, aşağıdakiler de dahil olmak üzere bir dizi başka seçenek sunar:
- Hücre içeriğini yatay, dikey veya ortalanmış olarak hizalayın. Ayrıca, değeri seçim boyunca ortalayabilir (hücreleri birleştirmeye harika bir alternatif!) veya hücrenin herhangi bir kenarından girinti yapabilirsiniz.
- Sütun genişliğine ve hücre içeriğinin uzunluğuna bağlı olarak metni birden fazla satıra sarın.
- Sığacak şekilde küçült – bu seçenek, bir hücredeki tüm verilerin sütuna sarılmadan sığması için görünen yazı tipi boyutunu otomatik olarak küçültür. Bir hücreye uygulanan gerçek yazı tipi boyutu değiştirilmez.
- İki veya daha fazla hücreyi tek bir hücrede birleştirin.
- Okuma sırasını ve hizalamayı tanımlamak için metin yönünü değiştirin. Varsayılan ayar Bağlam’dır, ancak bunu Sağdan Sola veya Soldan Sağa olarak değiştirebilirsiniz.
- Metin yönünü değiştirin. Derece kutusuna girilen pozitif bir sayı hücre içeriğini sol alttan sağ üste döndürür ve negatif bir derece sol üstten sağ alta döndürme işlemini gerçekleştirir. Belirli bir hücre için diğer hizalama seçenekleri seçilmişse bu seçenek kullanılamayabilir.
Aşağıdaki ekran görüntüsü varsayılan Hizalama sekmesi ayarlarını göstermektedir:
Yazı tipi sekmesi – yazı tipi türünü, rengini ve stilini değiştirin
Yazı tipi, renk, boyut, stil, yazı tipi efektleri ve diğer yazı tipi öğelerini değiştirmek için Yazı Tipi sekmesi seçeneklerini kullanın:
Kenarlık sekmesi – farklı stillerde hücre kenarlıkları oluşturun
Seçili hücrelerin etrafında istediğiniz renk ve stilde bir kenarlık oluşturmak için Kenarlık sekmesi seçeneklerini kullanın. Mevcut kenarlığı kaldırmak istemiyorsanız, Yok seçeneğini belirleyin.
İpucu. Belirli bir hücre aralığındaki kılavuz çizgilerini gizlemek için, aşağıdaki ekran görüntüsünde gösterildiği gibi, seçilen hücrelere beyaz kenarlıklar (Anahat ve İç) uygulayabilirsiniz:
Dolgu sekmesi – bir hücrenin arka plan rengini değiştirin
Bu sekmedeki seçenekleri kullanarak hücreleri farklı renkler, desenler ve özel dolgu efektleriyle doldurabilirsiniz.
Koruma sekmesi – hücreleri kilitleme ve gizleme
Çalışma sayfasını korurken belirli hücreleri kilitlemek veya gizlemek için Koruma seçeneklerini kullanın.
Şeritteki hücre biçimlendirme seçenekleri
Az önce gördüğünüz gibi, Hücre biçimlendir iletişim kutusu çok çeşitli biçimlendirme seçenekleri sunar. Bize kolaylık sağlamak için, en sık kullanılan özellikler şeritte de mevcuttur.
Varsayılan Excel sayı biçimlerini uygulamanın en hızlı yolu
Sayı, tarih, saat, para birimi, yüzde vb. açısından varsayılan Excel biçimlerinden birini hızlı bir şekilde uygulamak için aşağıdakileri yapın:
- Biçimini değiştirmek istediğiniz hücreyi veya hücre aralığını seçin.
- Giriş sekmesinde, Sayı grubundaki Sayı Biçimi kutusunun yanındaki küçük oka tıklayın ve istediğiniz biçimi seçin:
Şerit üzerindeki finans biçimi seçenekleri
Hücre biçimini değiştirmenin yanı sıra, Sayı grubu en çok kullanılan Finans biçimi seçeneklerinden bazılarını sağlar:
- Excel Finans numarası biçimini varsayılan para birimi simgesiyle uygulamak için, bir hücre(ler) seçin ve Finans Numarası Biçimi simgesine tıklayın.
- Para birimi sembolünü seçmek için, Finans Numarası simgesinin yanındaki oka tıklayın ve listeden gerekli para birimini seçin. Başka bir para birimi sembolü kullanmak istiyorsanız, listenin sonundaki Diğer Finans Biçimleri… öğesine tıklayın; bu, daha fazla seçenek içeren Hücre biçimlendir iletişim kutusunu açacaktır.
- Binlik ayırıcıyı kullanmak için virgüllü simgeye tıklayın.
- Daha fazla veya daha az ondalık basamak görüntülemek için, sırasıyla Ondalık Basamağı Artır veya Ondalık Basamağı Azalt simgesine tıklayın. Bu seçenek Excel Finans formatının yanı sıra Sayı, Yüzde ve Para Birimi formatları için de kullanılabilir.
Şeritteki diğer biçimlendirme seçenekleri
Excel şeridinin Giriş sekmesinde, hücre kenarlıklarını, dolgu ve yazı tipi renklerini, hizalamayı, metin yönünü ve benzerlerini değiştirmek gibi çok daha fazla biçimlendirme seçeneği bulabilirsiniz.
Örneğin, seçili hücrelere hızlı bir şekilde kenarlık eklemek için Yazı Tipi grubundaki Kenarlık düğmesinin yanındaki oka tıklayın ve istediğiniz düzeni, rengi ve stili seçin:
Biçim boyacısı, (biçimi kopyalamak için)
Biçimlendirmeyi bir hücreden diğerine kopyalamak istiyorsanız, Giriş sekmesindeki Biçim Boyacısı komutunu kullanabilirsiniz. Biçim Boyacısı’na tıkladığınızda, seçili hücredeki tüm biçimlendirmeyi kopyalayacaktır. Daha sonra biçimlendirmeyi yapıştırmak istediğiniz hücrelerin üzerine tıklayıp sürükleyebilirsiniz.
Biçim temizleme
Excel tablolarında çalışırken kendinize veya başkasına not amaçlı renklendirme, altını çizme veya bold yapma gibi hücre biçimlendirmeler yapmış olabilirsiniz. Ve bunların hepsi her hücrede farklı şekilde olabilir. Yani her hücre farklı biçimlendirmeye sahip olabilir.
Bu farklı hücre biçimlendirmelerini topluca ve tek seferde temizleyebilirsiniz.
Önce biçim temizlemek istediğiniz hücreleri seçin.
Giriş sekmesinde düzenleme bölümünde temizle komutunun altında biçimleri temizle alt menüsüne basın.
Tüm biçimleri tertemiz yaptığını göreceksiniz.
Özet olarak
Excel’de temel sayı biçimlendirme seçeneklerini bu şekilde kullanırsınız. Yukarıdaki teknikleri iyice öğrendiğinizde excel kullanımınızın çok hızlı hale geldiğini göreceksiniz.
Microsoft destek sayfasını inceleyebilirsiniz.
Bu yazılar da ilgini çekebilir;
Excel Etopla Formülü ve Çoketopla Formülü Kullanımı [1 şablon içerir]
Excel’de Yerinekoy Formülü ve Değiştir Formülü işe Metin Değiştirmenin 2 Farklı Yolu
Excel Tarih ve Zaman Formülleri [21 Formül 1 şablon içerir]
Excel Dashboard Raporlama Örnekleri [13 şablon içerir]
2008’den beri pazarlama dalında çalışıyorum. 2014’ten beri markamuduru.com’da yazıyorum. İnanıyorum ki markalaşma adına ülkemizde inanılmaz bir potansiyel var ve markalaşmak ülkemizi fersah fersah ileri götürecek. Kendini yetiştirmiş marka müdürlerine de bu yüzden çokça ihtiyaç var. Ben de öğrendiklerimi, araştırdıklarımı, bildiklerimi burada paylaşıyorum. Daha fazla bilgi için Hakkımda sayfasını inceleyebilirsiniz.