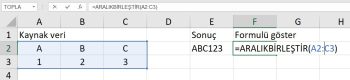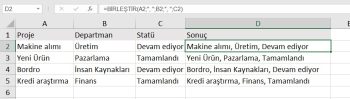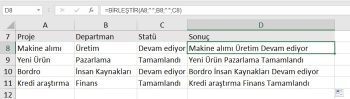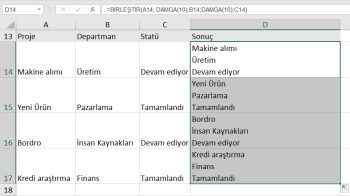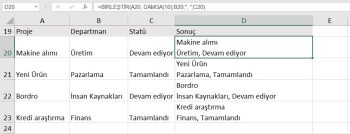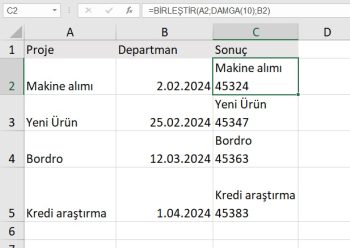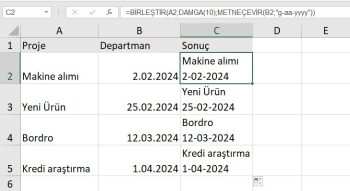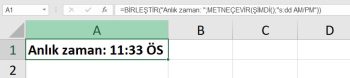Bu eğitimde hücre birleştirme için kullanılan BİRLEŞTİR fonksiyonunun bazı yaygın kullanımlarını okuyacaksınız. Dizeleri boşluk, virgül, noktalı virgül veya seçtiğiniz başka bir sınırlayıcı ile nasıl birleştireceğinizi öğreneceksiniz.
Geleneksel olarak, Excel’de metin birleştirme BİRLEŞTİR işlevi veya ve işareti sembolü yardımıyla yapılır.
Örnek çalışma dosyasını indirmek için buraya tıklayın.
BİRLEŞTİR formulü- 5 önemli nokta
Pratik örneklere geçmeden önce, dikkat etmeniz gereken birkaç noktayı kısaca özetlemeliyiz:
- BİRLEŞTİR fonksiyonunun çalışması için en az bir metin gerekir. Bağımsız değişkenlerden herhangi biri geçersizse (örneğin, hata atan başka bir işlev tarafından temsil ediliyorsa), bir hata oluşacaktır.
- BİRLEŞTİR fonksiyonunun sonucu, sayıları birleştiriyor olsanız bile her zaman bir metindir.
- Elde edilen dize 32.767 karakteri aşarsa, #DEĞER! hatası oluşur.
- Excel BİRLEŞTİR’in sınırlayıcı için önceden tanımlanmış bir seçeneği yoktur. Birleştirilmiş metin parçalarını ayırmak için, bu örnekte gösterildiği gibi BİRLEŞTİR dizeleri arasına sınırlayıcılar koyun.
- Boş hücreler yok sayılır.
1- BİRLEŞTİR formulü ile hücre birleştirme temel kullanım
Excel’deki hücre birleştirme formulü BİRLEŞTİR işlevi, birden çok hücre veya aralıktaki dizeleri tek bir hücrede birleştirmek için kullanılır.
Metin işlevleri altında kategorize edilir ve Microsoft 365 için Excel, Excel 2021, Excel 2019 ve Web için Excel’de kullanılabilir.
Sözdizimi şu kadar basittir:
=BİRLEŞTİR (metin1; [metin2];…)
- Burada metin1 (gerekli) ve metin2 (isteğe bağlı) birleştirilecek dizelerdir.
- En fazla 255 metin bağımsız değişkeni kabul edilir.
- Bağımsız değişkenler metin değerleri, hücre veya aralık referansları olarak kullanılabilir.
- Hücre birleştirme formülde göründükleri sırayla oluşur.
Örnek olarak, (kullanıcı adı ve etki alanı adı) iki hücre birleştirmek için en basit biçimiyle bir BİRLEŞTİR formülü yazalım. Lütfen formüle doğrudan verilen dizelerin her zaman aşağıdaki gibi çift tırnak içine alınması gerektiğine dikkat edin:
=BİRLEŞTİR (“semiharslan”;”@markamuduru.com”)
Sonuç aşağıdaki gibi olacaktır:
excel birleştir formulü 
2 -İki veya daha fazla hücre birleştir
Yeni başlayanlar için, temel kullanım durumunu anlatalım.
Örneğin, iki hücreyi (A2 ve B2) hücre BİRLEŞTİRMEK için, C2’deki formül şöyledir:
=BİRLEŞTİR(A2;B2)
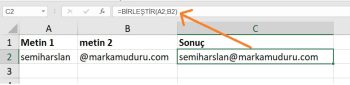
Birden fazla bitişik hücre birleştirmek için, tek tek hücre referansları veya tek bir aralık referansı sağlayabilirsiniz.
Örneğin, A2 ile C2 hücrelerindeki metinleri birleştirmek için aşağıdaki formül çalışacaktır:
=BİRLEŞTİR(A2;B2;C2;D2;E2)
Birleştirilmiş hücrelerden bazıları boşsa endişelenmeyin – BİRLEŞTİR işlevi boş hücreleri otomatik olarak yok sayar.
3 – İki veya daha fazla kolon BİRLEŞTİR
Sütunları satır satır BİRLEŞTİRmek için yapmanız gerekenler şunlardır:
- İlk satırdaki hücreleri birleştirmek için bir METİNBİRLEŞTİR formülü yazın.
- Formülü gerektiği kadar satıra kopyalayın.
Örneğin, her satırda A, B, C sütunlarındaki metinleri birleştirmek için D2’ye şu formülü girin:
=METİNBİRLEŞTİR(“ “;DOĞRU;A2:C2)
Ardından, formülü aşağıdaki satırlara kopyalamak için doldurma tutamacını aşağı sürükleyin. Kaynak verilerde boşluk yoksa, doldurma tutamacına çift tıklayabilirsiniz.
Göreli referansların kullanılması nedeniyle, formül her satır için uygun şekilde ayarlanacaktır. Yani, D3’te referans A3:C3 olarak, D4’te A4:C4 olarak değişecek ve bu böyle devam edecektir.
4 – Bir seri halindeki hücre birleştirme
Excel’de bir hücre aralığını yenilemek eskiden zordu. Ama artık öyle değil! Artık BİRLEŞTİR işlevine bir aralık koyabilirsiniz:
=ARALIKBİRLEŞTİR(A2:C3)
Sonuç olarak, belirtilen aralıktaki tüm değerler soldan sağa ve ardından bir sonraki satıra kadar birleştirilir:
5 – Virgül, boşluk, çizgi kullanarak hücre birleştir
Daha önce de belirtildiği gibi, BİRLEŞTİR işlevinin sözdiziminde sınırlayıcı için bir seçenek yoktur. Ancak bu, doğrudan bir formüle dahil edemeyeceğiniz anlamına gelmez.
Dizeleri virgülle hücre BİRLEŞTİRmek için, metin bağımsız değişkenleri arasına aşağıdaki ayırıcılardan birini koyun:
– Boşluksuz virgül: “,”
– Virgül ve boşluk: “, ”
Örneğin, A2, B2 ve C2 hücrelerindeki dizeleri değerleri virgül ve boşlukla ayırarak birleştirmek için kullanılacak formül şöyledir:
=BİRLEŞTİR(A2;”, “;B2;”, “;C2)
Boşluk ekleyerek hücre BİRLEŞTİRme için, metin argümanları arasına “ ” koyun:
=BİRLEŞTİR(A8;” “;B8;” “;C8)
Dizeleri satır sonu ile BİRLEŞTİRMEK için satır beslemesinin ASCII kodu olan DAMGA(10) kullanın:
=BİRLEŞTİR(A2; DAMGA(10);B2;DAMGA(10);C2)
Sonuçların doğru görüntülenmesi için Metni Kaydır özelliğini açtığınızdan emin olun..
İlk bakışta, BİRLEŞTİR sözdiziminin bir sınırlayıcı sağlamaması bir dezavantaj gibi görünebilir. Ancak bu, birden fazla dizeyi tam olarak istediğiniz şekilde birleştirmek için tek bir formül içinde farklı sınırlayıcılar kullanmanıza olanak tanır!
Örneğin, metin2 ve metin3’ü virgülle ayırırken metin1’den sonra bir satır sonu ekleyebilirsiniz:
=BİRLEŞTİR(A2; DAMGA (10); B2; “; “; C2)
İpucu. Birden fazla değeri ortak bir ayırıcıyla birleştirmek için METİNBİRLEŞTİR işlevini kullanın.
6 – Tarih içeren hücre birleştirme
Birleştirilmiş değerlerden bazılarının tarih olduğu durumlarda, aşağıda gösterildiği gibi kafa karıştırıcı sonuçlar alabilirsiniz:
=BİRLEŞTİR(A2;DAMGA(10);B2)
Bu formülün nesi var? Hiçbir şey. BİRLEŞTİR işlevi tam olarak yapması gerekeni yapar – metin dizelerini birleştirir. Ve işlem sırasında tüm sayısal değerler metin değerlerine dönüştürülür. Dahili Excel sisteminde tarihler seri numaraları olarak saklandığından, BİRLEŞTİR işlevi bu temel numaraları kullanır.
Bir tarihi doğru şekilde BİRLEŞTİRmek için, önce METNEÇEVİR işlevi yardımıyla bir metin dizesine dönüştürün ve ardından metni BİRLEŞTİR’de kullanın.
Örneğin, A2’deki bir metin değerini ve B2’deki bir tarihi birleştirmek için formül şöyledir:
=BİRLEŞTİR(A2;DAMGA(10);METNEÇEVİR(B2;”g-aa-yyyy”))
“g-aa-yyyy” yerine istediğiniz başka bir tarih biçimini kullanabilirsiniz.
7 – Başka formul ile Metin içeren Hücre BİRLEŞTİRme
Başka formüller tarafından üretilen hücre BİRLEŞTİRmek için, bu formülleri BİRLEŞTİR işlevinin içine yerleştirin.
Çalışma sayfanıza geçerli saati eklemek istediğinizi varsayalım. Excel ŞİMDİ işlevi bunu kolaylıkla yapabilir. Bunun geçerli saat olduğunu açıkça belirtmek için, aynı hücreye bazı açıklayıcı metinler eklemek isteyebilirsiniz.
Bu görevi gerçekleştirmek için, metni BİRLEŞTİRiyoruz. “Şu anki saat: “ metnini ve ŞİMDİ fonksiyonunu BİRLEŞTİRiyoruz. Ayrıca, zamanı istenen formatta görüntülemek için ŞİMDİ () metnini METNEÇEVİR ‘in içine sarıyoruz. Bu iyileştirme olmadan, zaman Excel’de dahili olarak bir tarih/zaman değerini temsil eden ondalık bir sayı olarak görünecektir.
=BİRLEŞTİR(“Anlık zaman: “;METNEÇEVİR(ŞİMDİ();”s:dd AM/PM”))
Metin dizesinin sonuna bir boşluk karakteri eklediğimiz için, formüle bir ayırıcı eklememize gerek yoktur – BİRLEŞTİR’ın sonucu mükemmel görünür:
Özet olarak
Bir veya birden çok hücre birleştirme formülü olan BİRLEŞTİR günlük hayatta özellikle metinle uğraşan excel kullanıcıları için oldukça faydalı ve önemlidir.
Yukarıdaki kullanımları iyice öğrenirseniz BİRLEŞTİR formulünü çok hızlı kullanmaya başlayacaksınız.
Microsoft destek sayfasını da inceleyebilirsiniz.
Bu yazılar da ilgini çekebilir;
Excel Etopla Formülü ve Çoketopla Formülü Kullanımı [1 şablon içerir]
Excel’de Yerinekoy Formülü ve Değiştir Formülü işe Metin Değiştirmenin 2 Farklı Yolu
Excel Tarih ve Zaman Formülleri [21 Formül 1 şablon içerir]
Excel Dashboard Raporlama Örnekleri [13 şablon içerir]
2008’den beri pazarlama dalında çalışıyorum. 2014’ten beri markamuduru.com’da yazıyorum. İnanıyorum ki markalaşma adına ülkemizde inanılmaz bir potansiyel var ve markalaşmak ülkemizi fersah fersah ileri götürecek. Kendini yetiştirmiş marka müdürlerine de bu yüzden çokça ihtiyaç var. Ben de öğrendiklerimi, araştırdıklarımı, bildiklerimi burada paylaşıyorum. Daha fazla bilgi için Hakkımda sayfasını inceleyebilirsiniz.