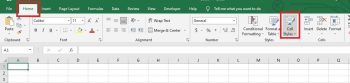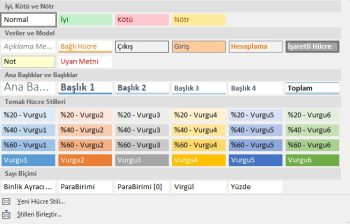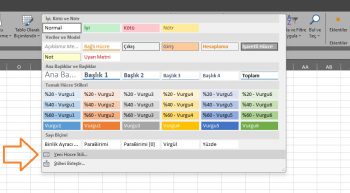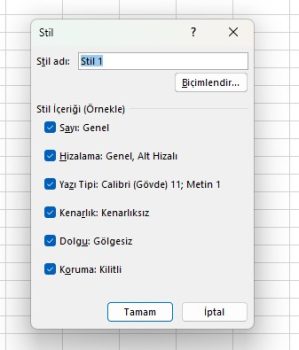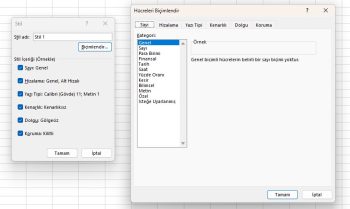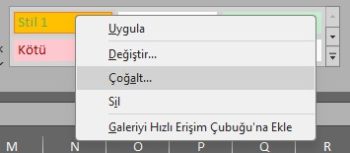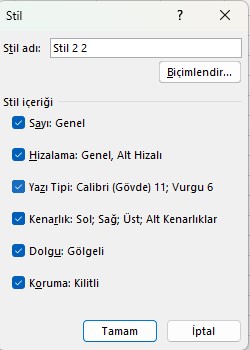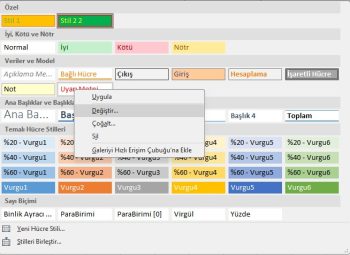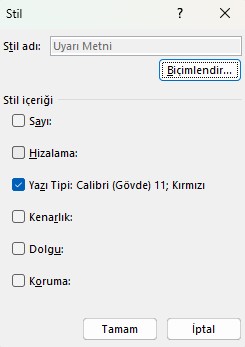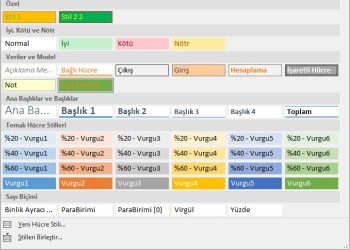Bu blogda, Excel hücre stillerini bir profesyonel gibi nasıl değiştireceğinizi öğreneceksiniz! Excel’in yerleşik hücre stilleri özellikleri ile kolayca hücre kenarlıkları oluşturabilir ve veri sunumunuza en uygun renkleri, boyutları, yazı tiplerini ve kenarlıkları seçebilirsiniz.
Burada, aşağıdakileri tartışacağız:
- – Excel’de hücre stilleri özelliği nedir.
- – Excel’de hücre stilleri nasıl değiştirilir.
- – Özel hücre stili nasıl oluşturulur.
Excel’de Hücre Stilleri Özelliği Nedir?
Microsoft Excel, verilerinizin nasıl göründüğüne ilişkin varsayılan veya standart stili değiştirebilen bir Hücre Stili özelliğine sahiptir. Bu özellik diğer tüm hücrelere otomatik olarak uygulanarak çalışmanızın hoş ve profesyonel görünmesini sağlar.
Excel’deki Hücre Stilleri sayfalarınızın güzel görünmesine yardımcı olur. Ayrıca formüller ve diğer özellikler gibi şeyler üzerinde daha fazla kontrol sahibi olmanızı sağlar. Excel’in Hücre Stilleri çalışma sayfalarınız üzerinde daha fazla kontrol sahibi olmanızı sağlar ve kullanıcı deneyiminizi geliştirir.
Hücre Stilleri ve Koşullu Biçimlendirme
Hücre stilleri statiktir. Bu komutu kullanmak, hücreleri hızlı bir şekilde biçimlendirmenin manuel bir yoludur. Hücre içindeki değerlerin tanımladığınız belirli koşulları karşılaması durumunda biçimlendirmenin hücrelere dinamik olarak uygulandığı Koşullu Biçimlendirmeden oldukça farklıdır.
Excel’de Hücre Stillerini Değiştirme.
- Elektronik tablonuzda Giriş sekmesine gidin ve Stiller Grubu’nda Hücre Stilleri’ne tıklayın.
2 . Hücre Stilleri kutusunda, seçili hücrenin görünümü için her bölüm için herhangi bir stil seçebilirsiniz.
İyi, Kötü ve Nötr
İyi, Kötü ve Nötr bölümleri bir şeyin olumlu, olumsuz veya hiçbiri olup olmadığını gösterir, ayrıca bir belgeyi hızlıca gözden geçirmenize ve verileri nasıl yorumlayacağınızı bilmenize yardımcı olur.
Veri ve Model
Hücre Stilleri galerisindeki Veri ve Model bölümü, hesaplanan sayılar, girdi sağlamanız gereken hücreler, yanıtların göründüğü hücreler ve uyarı veren hücreler gibi belirli bilgi türlerini görüntüler.
Başlık ve Başlıklar
Başlıklar ve Başlıklar bölümü, farklı boyutlardaki başlıklar ve başlıklar için uygun biçimi hızlı bir şekilde bulmanıza yardımcı olabilir. Ayrıca Toplam hücresi için çift satırlı bir biçim de seçebilirsiniz.
Temalı Hücre Stilleri
Temalı Hücre Stilleri bölümü, çalışma kitabınız için renk seçmenize yardımcı olabilir. Bu renkler kitabın genel görünümüne uyum sağlayacaktır.
Sayı Biçimi
Sayı Biçimi bölümünde, kullandığınız hücrede sayıların nasıl görüneceğine ilişkin beş seçenek vardır. Ondalıklı veya ondalıksız virgül stilini, ondalıklı veya ondalıksız para birimi stilini ve yüzde stilini seçebilirsiniz.
Özel Hücre Stilleri
Excel, özel bir stil oluşturmak için bir hücrenin görünümünü kullanacaktır. Bu örnekte, Genel sayı biçimine sahip 11 punto Calibri yazı tipidir.
Excel’in yerleşik hücre stilini veya mevcut stili değiştirmek istiyorsanız, Biçim düğmesine tıklayın; farklı Sayılar, Hizalamalar, Yazı Tipleri, Kenarlıklar, Dolgu ve Koruma ayarları seçebileceğiniz bir kutu açılacaktır.
- Hücre stilinizi oluşturmak için Hücre Stilleri açılır menüsündeki Yeni Hücre Stili’ne tıklayın.
- Stil iletişim kutusunda, Stil Adı Kutusuna gidin ve hücre stilinin adının ne olması gerektiğini yazın.
- Hücre stillerini değiştirmek için Hücreleri Biçimlendir iletişim kutusuna tıklayın: Sayı, Hizalama, Yazı Tipi, Kenarlık, Dolgu ve Koruma ayarları.
- İstediğiniz değişiklikleri yaptıktan sonra, her iki pencerede de ‘Tamam’a basın. Özel stiliniz otomatik olarak Hücre Stilleri galerisine kaydedilecektir.
Hücre Stillerini ve Mevcut Hücre Stillerini Değiştirme
- Yeni bir stil oluşturmak için Hücre Stilleri galerisinde kopyalamak istediğiniz stile sağ tıklayın. Ardından “Çoğalt.”a tıklayın.
- Yinelenen hücre stilini yeniden adlandırın, Biçim düğmesine tıklayın, Hücreleri Biçimlendir penceresini kullanarak hücrenizin hangi kısımlarının değiştirileceğini seçin ve Tamam’a tıklayın.
Modifiye edin ve Değiştirin
Mevcut bir hücre stilinin biçimlendirmesini değiştirebilirsiniz:
- Hücre stilinin adını değiştirirken, üzerine sağ tıklayın ve Değiştir’i seçin.
- Ardından Biçim düğmesine tıklayın, yeni pencerede değişiklikleri yapın ve Tamam düğmesine tıklayın.
Orijinal hücre stili aynı adı koruyacaktır, ancak şimdi yeni yaptığınız biçimlendirmeye sahip olacaktır. Ancak, Excel’in yerleşik hücre stilleri değiştirilebilir ancak yeniden adlandırılamaz.
Hücre stilini kaldırma.
Bir hücrenin Excel’de daha önce olduğu gibi görünmesini sağlamak için hücreyi/hücreleri seçin ve Hücre Stilleri galerisinden “Normal “e tıklayın.
Özel bir hücre stilini silme
Bir hücre stilini silmek için Hücre Stilleri galerisinde özel stilin adına sağ tıklayın. “Sil “i seçin. Excel bu stili siler ve çalışma kitabınızdaki tüm biçimlendirmeleri kaldırır. Bu gerçekleştikten sonra bir uyarı alırsınız.
Excel’de Hücre Stillerini Değiştirme Üzerine Son Düşünceler
Excel’de hücre stillerini nasıl değiştireceğinizi öğrenerek elektronik tablolarınızı özelleştirebilir ve tam olarak istediğiniz gibi görünmelerini sağlayabilirsiniz.
İster sunum hazırlayan bir iş insanı ister laboratuvar verilerini yazan bir öğrenci olun, stil ile verimliliği en üst düzeye çıkarmak için Excel’de bulunan araçları nasıl kullanacağınızı bilmek önemlidir.
Sıkça Sorulan Sorular
Hücre stillerimde yaptığım değişiklikler Excel çalışma kitabıma uygulandı mı?
Hücre stilleri tüm çalışma kitabının temasını temel alır. Çalışma kitabının temasını değiştirdiğinizde, hücre stilleri de buna uygun olacaktır.
Hücre Stili ile Tablo Stilini nasıl ayırt edebilirim?
Hücre Stilleri bir hücrenin rengi, yazı tipi boyutu, kenarlık rengi ve nasıl hizalandığı gibi şeylerdir. Tablo Stilleri, hangi renkte olduğu ve kenarlıkların olup olmadığı gibi tüm tablo içindir.
Hücre stillerini farklı çalışma kitaplarına kopyalayabilir miyim?
Evet, aşağıdaki adımları izleyerek yapabilirsiniz:
- Stilleri kopyalamak istediğiniz çalışma kitabını açın.
- Giriş sekmesine gidin.
- Stiller grubunda Hücre Stilleri’ni bulun.
- Stilleri Birleştir’e tıkladığınızda bir kutu açılacaktır.
- Bu kutuda stilleri hangi çalışma kitabından kopyalamak istediğinizi seçin.
- Tamam’a basın ve aynı adlara sahip tüm stilleri birleştirip birleştirmeyeceğinizi soran başka bir kutu görünecektir. Evet’e tıklayın.
Microsoft destek sayfasını da inceleyebilirsiniz.
Bu yazılar da ilgini çekebilir;
MS Excel Finansal Analistler İçin 30+ Finansal Formül
Excel Etopla Formülü ve Çoketopla Formülü Kullanımı [1 şablon içerir]
Excel’de Yerinekoy Formülü ve Değiştir Formülü işe Metin Değiştirmenin 2 Farklı Yolu
Excel Tarih ve Zaman Formülleri [21 Formül 1 şablon içerir]
2008’den beri pazarlama dalında çalışıyorum. 2014’ten beri markamuduru.com’da yazıyorum. İnanıyorum ki markalaşma adına ülkemizde inanılmaz bir potansiyel var ve markalaşmak ülkemizi fersah fersah ileri götürecek. Kendini yetiştirmiş marka müdürlerine de bu yüzden çokça ihtiyaç var. Ben de öğrendiklerimi, araştırdıklarımı, bildiklerimi burada paylaşıyorum. Daha fazla bilgi için Hakkımda sayfasını inceleyebilirsiniz.