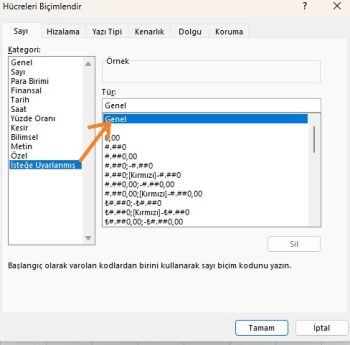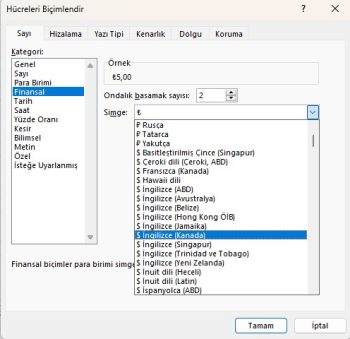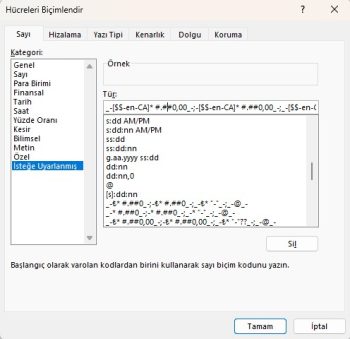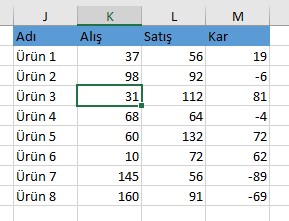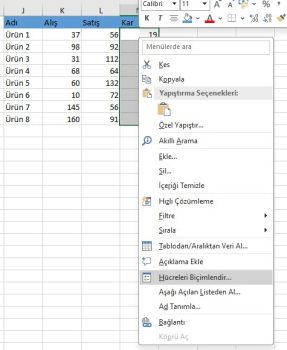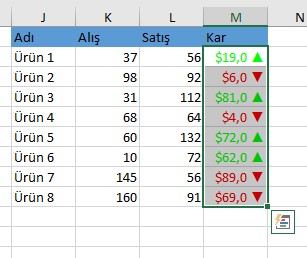Bu eğitim, Excel sayı formatının temellerini açıklar ve isteğe uyarlanmış özel biçimlendirme oluşturmak için ayrıntılı rehberlik sağlar. Gerekli ondalık basamak sayısını göstermeyi, hizalamayı veya yazı tipi rengini değiştirmeyi, para birimi sembolü görüntülemeyi, sayıları bine yuvarlamayı, baştaki sıfırları göstermeyi ve çok daha fazla isteğe uyarlanmış biçimlendirmeyi öğreneceksiniz.
Microsoft Excel sayı, para birimi, yüzde, finans, tarihler ve saatler için birçok hazır-yerleşik biçime sahiptir. Ancak çok özel bir şeye ihtiyaç duyduğunuz durumlar vardır. Dahili Excel biçimlerinden hiçbiri ihtiyaçlarınızı karşılamıyorsa, kendi isteğe uyarlanmış sayı biçiminizi oluşturabilirsiniz.
Excel’de sayı biçimlendirme çok güçlü bir araçtır ve bir kez nasıl kullanılacağını öğrendiğinizde seçenekleriniz neredeyse sınırsızdır. Bu eğitimin amacı, Excel sayı biçiminin en önemli yönlerini açıklamak ve sizi özel isteğe uyarlanmış sayı biçimlendirmesinde ustalaşmak için doğru yola sokmaktır.
Örnek çalışma dosyasını buradan indirebilirsiniz.
Excel’de isteğe uyarlanmış özel bir sayı biçimi nasıl oluşturulur?
İsteğe uyarlanmış özel bir excel biçimi oluşturmak için, biçiminizi uygulamak ve saklamak istediğiniz çalışma kitabını açın ve aşağıdaki adımları izleyin:
- İsteğe uyarlanmış özel biçimlendirme oluşturmak istediğiniz hücreyi seçin ve Hücreleri Biçimlendir iletişim kutusunu açmak için Ctrl+1 tuşuna basın.
- Kategori altında Özel’i seçin.
- Tür kutusuna biçim kodunu yazın.
- Yeni oluşturulan biçimi kaydetmek için Tamam’a tıklayın.
Bitti bile!
İpucu. Sıfırdan isteğe uyarlanmış özel bir sayı biçimi oluşturmak yerine, istediğiniz sonuca yakın yerleşik bir Excel biçimi seçin ve bunu özelleştirin.
Bekle, bekle, ama Tip kutusundaki tüm bu semboller ne anlama geliyor? Ve sayıları istediğim şekilde görüntülemek için bunları doğru kombinasyona nasıl yerleştirebilirim? İşte bu eğitimin geri kalanı bununla ilgili:)
Excel sayı formatını anlama
Excel’de özel bir format oluşturabilmek için Microsoft Excel’in sayı formatını nasıl gördüğünü anlamanız önemlidir.
Bir Excel sayı biçimi, aşağıdaki sırayla noktalı virgüllerle ayrılmış 4 kod bölümünden oluşur:
Pozitif; negatif; sıfır; metin
İşte özel bir Excel biçimi kodu örneği:

- Pozitif sayılar için format (2 ondalık basamak ve binlik ayırıcı gösterin).
- Negatif sayılar için biçim (pozitif sayılarla aynı, ancak parantez içine alınmış).
- Sıfırlar için biçim (sıfırlar yerine tire işaretlerini görüntüleyin).
- Metin değerleri için biçim (metni macenta yazı tipi renginde görüntüleyin).
Excel isteğe uyarlanmış özel biçimlendirme kuralları
Excel’de özel bir sayı biçimi oluştururken lütfen şu kuralları unutmayın:
- İsteğe uyarlanmış özel bir Excel sayı biçimi yalnızca görsel temsili, yani bir değerin bir hücrede nasıl görüntülendiğini değiştirir. Bir hücrede depolanan temel değer değişmez.
- Yerleşik bir Excel biçimini özelleştirdiğinizde, bu biçimin bir kopyası oluşturulur. Orijinal sayı biçimi değiştirilemez veya silinemez.
- Excel özel sayı biçiminin dört bölümün tümünü içermesi gerekmez.
İsteğe uyarlanmış özel bir biçim sadece 1 bölüm içeriyorsa, bu biçim tüm sayı türlerine (pozitif, negatif ve sıfırlar) uygulanır.
İsteğe uyarlanmış özel bir sayı biçimi 2 bölüm içeriyorsa, ilk bölüm pozitif sayılar ve sıfırlar için, ikinci bölüm ise negatif sayılar için kullanılır.
İsteğe uyarlanmış Özel bir biçim yalnızca dört bölümün tümünü içeriyorsa metin değerlerine uygulanır.
1 – Orta bölümlerden herhangi biri için varsayılan Excel sayı biçimini uygulamak için, ilgili biçim kodu yerine Genel yazın.
Örneğin, sıfırları tire olarak görüntülemek ve diğer tüm değerleri varsayılan biçimlendirmeyle göstermek için bu biçim kodunu kullanın: Genel; -Genel; “-”; Genel
Not. Biçim kodunun 2. bölümünde yer alan Genel biçim eksi işaretini göstermez, bu nedenle bunu biçim koduna dahil ediyoruz.
2 – Belirli bir değer türünü/gruplarını gizlemek için, ilgili kod bölümünü atlayın ve yalnızca sondaki noktalı virgülü yazın.
Örneğin, sıfırları ve negatif değerleri gizlemek için aşağıdaki biçim kodunu kullanın:
Genel; ; ; Genel.
Sonuç olarak, sıfırlar ve negatif değer yalnızca formül çubuğunda görünecek, ancak hücrelerde görünmeyecektir.
3 – İsteğe uyarlanmış sayı biçimini silmek için, Hücreleri Biçimlendir iletişim kutusunu açın, Kategori listesinde Özel’i seçin, Tür listesinde silmek istediğiniz biçimi bulun ve Sil düğmesine tıklayın.
Rakam ve metin yer tutucuları
Yeni başlayanlar için, İsteğe uyarlanmış özel Excel biçiminizde kullanabileceğiniz 4 temel yer tutucuyu öğrenelim.
| Kod | Tanım | Örnek |
| 0 | Önemsiz sıfırları görüntüleyen basamak yer tutucusu. | #,00 – her zaman 2 ondalık basamak görüntüler. |
| Bir hücreye 5,5 yazarsanız, 5,50 olarak görüntülenir. | ||
| # | Ekstra sıfırlar olmadan yalnızca önemli rakamları görüntüleyen rakam yer tutucusu. | #,## – 2 ondalık basamağa kadar görüntüler. |
| Yani, bir sayı belirli bir basamağa ihtiyaç duymuyorsa görüntülenmez. | Bir hücreye 5,5 yazarsanız, 5,5 olarak görüntülenir. Hücreye 5,555 yazarsanız, 5,56 olarak görüntülenir. | |
| ? | Ondalık noktanın her iki yanında önemsiz sıfırlar için boşluk bırakan ancak bunları göstermeyen basamak yer tutucu. Genellikle bir sütundaki sayıları ondalık noktasına göre hizalamak için kullanılır. | #.??? – en fazla 3 ondalık basamak görüntüler ve bir sütundaki sayıları ondalık noktasına göre hizalar. |
| @ | Metin yer tutucusu | 0,00; -0,00; 0; [Kırmızı]@ – metin değerleri için kırmızı yazı tipi rengini uygular. |
Aşağıdaki ekran görüntüsünde birkaç sayı biçimi gösterilmektedir:
| Genel format | #,00 | #,## | #,??? |
| 0,5 | ,50 | ,5 | ,5 |
| 5 | 5,00 | 5, | 5, |
| 5,5 | 5,50 | 5,5 | 5,5 |
| 5,55 | 5,55 | 5,55 | 5,55 |
| 50,555 | 50,56 | 50,56 | 50,555 |
| 50,5555 | 50,56 | 50,56 | 50,556 |
Yukarıdaki ekran görüntüsünde fark etmiş olabileceğiniz gibi, rakam yer tutucuları aşağıdaki şekilde davranır:
- Bir hücreye girilen bir sayının ondalık noktasının sağında biçimdeki yer tutuculardan daha fazla basamak varsa, sayı yer tutucu sayısı kadar ondalık basamağa “yuvarlanır”.
Örneğin, #,# biçimine sahip bir hücreye 2,25 yazarsanız, sayı 2,3 olarak görüntülenecektir.
- Ondalık noktanın solundaki tüm rakamlar yer tutucu sayısına bakılmaksızın görüntülenir.
Örneğin, #,# biçimine sahip bir hücreye 202,25 yazarsanız, sayı 202,3 olarak görüntülenecektir.
Aşağıda, Excel’de sayı biçimlendirmesine daha fazla ışık tutacağını umduğumuz birkaç örnek daha bulacaksınız.
| Biçim | Tanım | Giriş | Görünüm |
| #,00 | Her zaman 2 ondalık basamak görüntüler. | 2 | 2.00 |
| 2.May | Şub.50 | ||
| 0.5556 | .56 | ||
| #,## | Önemsiz sıfırlar olmadan 2 ondalık basamağa kadar gösterir. | 2 | 2. |
| 2.May | 2.May | ||
| 0.5556 | 0.56 | ||
| #,0# | Minimum 1 ve maksimum 2 ondalık basamak görüntüler. | 2 | 2.0 |
| 2.205 | Şub.21 | ||
| 0.555 | .56 | ||
| ???,??? | Hizalanmış ondalık sayılarla 3 ondalık basamağa kadar görüntüler. | 22.55 | 22.55 |
| 2.May | 2.May | ||
| 22.225.555 | 2.222.556 | ||
| 0.55 | .55 |
Excel isteğe uyarlanmış özel biçimlendirme ipuçları ve yönergeleri
Teorik olarak, aşağıdaki tabloda listelenen önceden tanımlanmış bir dizi biçimlendirme kodunu kullanarak yapabileceğiniz sonsuz sayıda Excel özel sayı biçimi vardır. Aşağıdaki ipuçları bu biçim kodlarının en yaygın ve kullanışlı uygulamalarını açıklamaktadır.
| Format Kod | Açıklama |
| Genel | Genel numara formatı |
| # | İsteğe bağlı basamakları temsil eden ve fazladan sıfırları göstermeyen basamak yer tutucusu. |
| 0 | Önemsiz sıfırları görüntüleyen basamak yer tutucusu. |
| ? | Önemsiz sıfırlar için bir boşluk bırakan ancak bunları görüntülemeyen basamak yer tutucusu. |
| @ | Metin yer tutucusu |
| . | Ondalık nokta |
| , | Binlik ayırıcı. Bir rakam yer tutucusunu izleyen virgül, sayıyı bin ile ölçeklendirir. |
| Kendisinden sonra gelen karakteri görüntüler. | |
| ” “ | Çift tırnak içine alınmış herhangi bir metni görüntüler. |
| % | Bir hücreye girilen sayıları 100 ile çarpar ve yüzde işaretini görüntüler. |
| / | Ondalık sayıları kesir olarak gösterir. |
| E | Bilimsel gösterim biçimi |
| _ | Bir sonraki karakterin genişliğini atlar. Genellikle sol ve sağ girintiler eklemek için parantezlerle birlikte kullanılır, sırasıyla _( ve _). |
| * | Hücrenin genişliği dolana kadar kendisinden sonra gelen karakteri tekrarlar. Hizalamayı değiştirmek için genellikle boşluk karakteriyle birlikte kullanılır. |
| [] | Koşullu biçimler oluşturun. |
Ondalık basamak sayısı nasıl kontrol edilir
Sayı biçimi kodunda ondalık noktanın yeri bir nokta (.) ile gösterilir. Gerekli ondalık basamak sayısı sıfırlar (0) ile tanımlanır. Örneğin:
- – 0 veya # – ondalık basamak olmadan en yakın tamsayıyı görüntüler.
- – 0,0 veya #,0 – 1 ondalık basamak görüntüler.
- – 0,00 veya #,00 – 2 ondalık basamak görüntüler, vb..
Biçim kodunun tamsayı kısmında 0 ve # arasındaki fark aşağıdaki gibidir. Biçim kodunda ondalık noktanın solunda yalnızca kare işareti (#) varsa, 1’den küçük sayılar ondalık nokta ile başlar.
Örneğin, #,00 biçimine sahip bir hücreye 0,25 yazarsanız, sayı ,25 olarak görüntülenir. 0,00 biçimini kullanırsanız, sayı 0,25 olarak görüntülenir.
| Genel format | 0 | 0,0 | #,0 | 0,00 | #,00 | #,000 |
| 0,5 | 1 | 0,5 | ,5 | 0,50 | ,50 | ,500 |
| 5 | 5 | 5,0 | 5,0 | 5,00 | 5,00 | 5,000 |
| 5,5 | 6 | 5,5 | 5,5 | 5,50 | 5,50 | 5,500 |
| 5,55 | 6 | 5,6 | 5,6 | 5,55 | 5,55 | 5,550 |
İsteğe uyarlanmış özel biçim ile Binlik ayırıcı nasıl gösterilir
Binlik ayırıcıya sahip bir Excel özel sayı biçimi oluşturmak için, biçim koduna bir virgül (,) ekleyin. Örneğin:
- #.### – binlik ayırıcı gösterir ve ondalık basamak göstermez.
- #.##0,00 – bir binlik ayırıcı ve 2 ondalık basamak görüntüler.
| Genel format | #.### | #.##0,00 |
| 5.000 | 5.000 | 5.000,00 |
| 50.000 | 50.000 | 50.000,00 |
| 5.000.000 | 5.000.000 | 5.000.000,00 |
| 500.000.000 | 500.000.000 | 500.000.000,00 |
İsteğe uyarlanmış biçim ile Sayıları bin, milyon vb. ile yuvarlayın.
Önceki ipucunda gösterildiği gibi, Microsoft Excel, virgülün herhangi bir rakam yer tutucusuyla (pound işareti (#), soru işareti (?) veya sıfır (0)) çevrelenmesi durumunda binleri virgülle ayırır. Virgülden sonra hiçbir rakam yer tutucusu gelmiyorsa, sayıyı bine göre ölçeklendirir, art arda iki virgül sayıyı milyona göre ölçeklendirir ve bu böyle devam eder.
Örneğin, bir hücre biçimi #,00 ise ve bu hücreye 5000 yazarsanız, 5.00 sayısı görüntülenir. Daha fazla örnek için lütfen aşağıdaki ekran görüntüsüne bakın:
| Genel format | #.### | #. | #,00. | #,00.. |
| 50 | 50 | ,05 | ,00 | |
| 500 | 500 | 1 | ,50 | ,00 |
| 5000 | 5.000 | 5 | 5,00 | ,01 |
| 55500 | 55.500 | 56 | 55,50 | ,06 |
| 555500 | 555.500 | 556 | 555,50 | ,56 |
İsteğe uyarlanmış sayı biçiminde metin ve boşluk
Bir hücrede hem metin hem de sayı görüntülemek için aşağıdakileri yapın:
- Tek bir karakter eklemek için, bu karakterin önüne ters eğik çizgi () koyun.
- Bir metin dizesi eklemek için, dizeyi çift tırnak işareti (” ”) içine alın.
Örneğin, sayıların binlik ve milyonluk olarak yuvarlandığını belirtmek için biçim kodlarına sırasıyla K ve M ekleyebilirsiniz:
- Binleri görüntülemek için: #,00.K
- Milyonları görüntülemek için: #,00..M
İpucu. Sayı biçimini daha iyi okunabilir hale getirmek için virgül ve ters eğik çizgi arasına bir boşluk ekleyin.
Aşağıdaki ekran görüntüsü yukarıdaki formatları ve birkaç varyasyonu daha göstermektedir:
| Genel format | #,00.K | #.###,0.K | #,00..M | #.###,0000..M |
| 50 | ,05K | ,1K | ,00M | ,0001M |
| 500 | ,50K | ,5K | ,00M | ,0005M |
| 55500 | 55,50K | 55,5K | ,06M | ,0555M |
| 5555000 | 5555,00K | 5.555,0K | 5,56M | 5,5550M |
| 5555000000 | 5555000,00K | 5.555.000,0K | 5555,00M | 5.555,0000M |
Ve işte tek bir hücre içinde metin ve sayıların nasıl görüntüleneceğini gösteren başka bir örnek.
Diyelim ki, pozitif sayılar için “Artır” ve negatif sayılar için “Azalt” sözcüklerini eklemek istiyorsunuz. Tek yapmanız gereken, çift tırnak içine alınmış metni biçim kodunuzun uygun bölümüne eklemektir:
#,00″artır”; -#,00″azalt”; 0
Tip. Bir sayı ile metin arasına boşluk eklemek için, metnin sayıdan önce veya sonra gelmesine bağlı olarak, “Artır ” örneğinde olduğu gibi, açılış tırnak işaretinden sonra veya kapanış tırnak işaretinden önce bir boşluk karakteri yazın.
| Genel format | “Arttır”#,00;”Azalt”-#,00;0 |
| 20 | Arttır 20,00 |
| -20,5 | Azalt -20,50 |
| 0 | 0 |
| 0,6 | Arttır ,60 |
| -12 | Azalt -12,00 |
Ayrıca, aşağıdaki karakterler ters eğik çizgi veya tırnak işareti kullanılmadan Excel isteğe uyarlanmış özel biçim kodlarına dahil edilebilir:
| Sembol | Açıklama |
| + ve – | Artı ve eksi işaretleri |
| ( ) | Sol ve sağ parantezler |
| : | İki nokta üstüste |
| ^ | Üs |
| ‘ | Kesme işareti |
| { } | Kıvrımlı parantezler |
| < > | Küçüktür ve büyüktür işaretleri |
| = | Eşittir işareti |
| / | İleri eğik çizgi |
| ! | Ünlem işareti |
| & | Ve |
| ~ | Tilde |
| Boşluk |
Özel bir Excel sayı formatı para birimi, telif hakkı, ticari marka vb. gibi diğer özel sembolleri de kabul edebilir. Bu karakterler, ALT tuşu basılı tutulurken dört basamaklı ANSI kodları yazılarak girilebilir. İşte en kullanışlı olanlardan bazıları:
| Sembol | Kod | Açıklama |
| ™ | Alt+0153 | Ticari Marka |
| © | Alt+0169 | Telif hakkı sembolü |
| ° | Alt+0176 | Derece sembolü |
| ± | Alt+0177 | Artı-eksi işareti |
| µ | Alt+0181 | Mikro işaret |
Örneğin, sıcaklıkları görüntülemek için #“°F” veya #“°C” biçim kodunu kullanabilirsiniz ve sonuç şuna benzer görünecektir:
| 5 Haziran 2024 Sıcaklıkları | #”°C” | #”°F“ |
| Meksika | 28°C | 82°F |
| Fransa | 16°C | 61°F |
| ABD | 27°C | 81°F |
| İspanya | 21°C | 70°F |
| İtalya | 23°C | 73°F |
Ayrıca, belirli bir metni ve bir hücreye yazılan metni birleştiren özel bir Excel biçimi de oluşturabilirsiniz. Bunu yapmak için, metin yer tutucusundan (@) önce veya sonra ya da her ikisinde de biçim kodunun 4. bölümüne çift tırnak içine alınmış ek metni girin.
Örneğin, hücreye yazılan metni başka bir metinle devam ettirmek için, örneğin “Teslimata kalan ”, aşağıdaki biçim kodunu kullanın:
Genel; Genel; Genel; “Teslimata kalan “@
| Ürün | Genel | Genel; Genel; Genel; “Teslimata kalan “@ |
| Elma | 1 gün | Teslimata kalan 1 gün |
| Portakal | 1 hafta | Teslimata kalan 1 hafta |
| Üzüm | 3 gün | Teslimata kalan 3 gün |
| Limon | 2 hafta | Teslimata kalan 2 hafta |
Para birimi sembollerini isteğe uyarlanmış biçimine dahil etme
Dolar işareti ($) ile özel bir sayı biçimi oluşturmak için, uygun olan yerde biçim koduna yazmanız yeterlidir. Örneğin, $#,00 biçimi 5’i 5,00 $ olarak gösterecektir.
Diğer para birimi sembolleri standart klavyelerin çoğunda mevcut değildir. Ancak popüler para birimlerini bu şekilde girebilirsiniz:
- NUM LOCK’u açın ve
- Görüntülemek istediğiniz para birimi sembolünün ANSI kodunu yazmak için sayısal tuş takımını kullanın.
| Sembol | Kur | Kod |
| € | Euro | ALT+0128 |
| £ | Pound | ALT+0163 |
| ¥ | Japanese Yen | ALT+0165 |
| ¢ | Cent | ALT+0162 |
Ortaya çıkan sayı formatları şuna benzer bir şeye benzeyebilir:
| Genel format | $#,00 | €#.##,00 |
| 5 | $5,00 | €5,00 |
| 0,5 | $,50 | €,50 |
| 5,1 | $5,10 | €5,10 |
| 5,119 | $5,12 | €5,12 |
| 50000 | $50000,00 | €50.000,00 |
Başka bir para birimiyle özel bir Excel biçimi oluşturmak istiyorsanız, aşağıdaki adımları izleyin:
Hücreleri Biçimlendir iletişim kutusunu açın, Kategori altında Para Birimi’ni seçin ve Sembol açılır listesinden istediğiniz para birimini seçin, örneğin dolar:
Özel kategorisine geçin ve yerleşik Excel biçimini istediğiniz şekilde değiştirin. Veya para birimi kodunu Tür alanından kopyalayın ve kendi sayı biçiminize ekleyin:
Excel isteğe uyarlanmış ile baştaki sıfırlar nasıl görüntülenir
Varsayılan Genel biçime sahip bir hücreye 005 veya 00025 sayılarını girmeyi denerseniz, 005 sayısı 5 ile aynı olduğu için Microsoft Excel’in baştaki sıfırları kaldırdığını fark edersiniz. Ancak bazen 5 değil 005 isteriz!
En basit çözüm, bu tür hücrelere Metin biçimini uygulamaktır. Alternatif olarak, sayıların önüne bir kesme işareti (‘) yazabilirsiniz. Her iki durumda da Excel, herhangi bir hücre değerinin bir metin dizesi olarak ele alınmasını istediğinizi anlayacaktır. Sonuç olarak, 005 yazdığınızda, baştaki tüm sıfırlar korunacak ve sayı 005 olarak görünecektir.
Bir sütundaki tüm sayıların, gerekirse baştaki sıfırlarla birlikte belirli sayıda basamak içermesini istiyorsanız, yalnızca sıfırları içeren özel bir biçim oluşturun.
Hatırlayacağınız gibi, Excel sayı biçiminde 0, önemsiz sıfırları görüntüleyen yer tutucudur. Dolayısıyla, 6 basamaktan oluşan sayılara ihtiyacınız varsa, aşağıdaki biçim kodunu kullanın: 000000
Ve şimdi, bir hücreye 5 yazarsanız, 000005 olarak görünecektir; 50, 000050 olarak görünecektir ve bu böyle devam edecektir:
| Genel format | 000000 |
| 5 | 000005 |
| 50 | 000050 |
| 501 | 000501 |
| 5010 | 005010 |
| 50110 | 050110 |
İpucu. Başında sıfır olan telefon numaraları, posta kodları veya sosyal güvenlik numaraları giriyorsanız, en kolay yol önceden tanımlanmış Özel biçimlerden birini uygulamaktır. Ya da istediğiniz özel numara biçimini oluşturabilirsiniz. Örneğin, uluslararası yedi basamaklı posta kodlarını düzgün bir şekilde görüntülemek için şu biçimi kullanın: 0000000. Başında sıfır olan sosyal güvenlik numaraları için şu biçimi uygulayın: 000-00-0000.
Excel isteğe uyarlanmış özel sayı biçiminde yüzdeler
Bir sayıyı 100’ün yüzdesi olarak görüntülemek için sayı biçiminize yüzde işaretini (%) ekleyin.
Örneğin, yüzdeleri tamsayı olarak görüntülemek için şu biçimi kullanın: #%, Sonuç olarak, bir hücreye girilen 0,25 sayısı %25 olarak görünecektir.
Yüzdeleri 2 ondalık basamakla görüntülemek için şu biçimi kullanın: #,00%
Yüzdeleri 2 ondalık basamak ve binlik ayırıcı ile görüntülemek için şunu kullanın: #.##,00%
| Genel format | #% | #,00% | #.##,00% |
| 0,05 | 5% | 5,00% | 5,00% |
| 0,5 | 50% | 50,00% | 50,00% |
| 5 | 500% | 500,00% | 500,00% |
| 50 | 5000% | 5000,00% | 5.000,00% |
| 500 | 50000% | 50000,00% | 50.000,00% |
Excel sayı biçiminde kesirler
Kesirler, aynı sayının çeşitli şekillerde gösterilebilmesi açısından özeldir. Örneğin, 1,25, 1 ¼ veya 5/5 olarak gösterilebilir. Excel’in kesri tam olarak hangi şekilde göstereceği, kullandığınız biçim kodları tarafından belirlenir.
Ondalık sayıların kesir olarak görünmesi için, biçim kodunuza ileri eğik çizgi (/) ekleyin ve tamsayı kısmını bir boşlukla ayırın. Örneğin:
- # #/# – en fazla 1 basamaklı bir kesir kalanı görüntüler.
- # #/## – en fazla 2 basamaklı bir kesir kalanı görüntüler.
- # ##/### – 3 basamağa kadar olan bir kesir kalanı görüntüler.
- ###/## – 3 basamağa kadar olan bir yanlış kesri (payı paydasından büyük veya paydasına eşit olan bir kesir) görüntüler.
Kesirleri belirli bir paydaya yuvarlamak için, eğik çizgiden sonra sayı biçimi kodunuzda bunu belirtin. Örneğin, ondalık sayıları sekizlik olarak görüntülemek için aşağıdaki sabit tabanlı kesir biçimini kullanın: # #/8
Aşağıdaki ekran görüntüsü yukarıdaki format kodlarını iş başında göstermektedir:
| Genel format | # #/# | # ##/## | ###/### | # #/8 |
| 0,2 | 1/5 | 1/5 | 1/5 | 2/8 |
| 1,25 | 1 1/4 | 1 1/4 | 5/4 | 1 2/8 |
| 0,5 | 1/2 | 1/2 | 1/2 | 4/8 |
| 0,24 | 1/4 | 6/25 | 6/25 | 2/8 |
Muhtemelen bildiğiniz gibi, önceden tanımlanmış Excel Kesir biçimleri sayıları kesir çubuğuna (/) göre hizalar ve tam sayıyı kalandan biraz uzakta görüntüler. Bu hizalamayı isteğe uyarlanmış özel biçiminizde uygulamak için, aşağıdaki ekran görüntüsünde gösterildiği gibi pound işaretleri (#) yerine soru işareti yer tutucularını (?) kullanın:
| Genel format | # ?/? | # ??/?? | ???/??? | # ?/8 |
| 0,2 | 1/5 | 1/5 | 1/5 | 2/8 |
| 1,25 | 1 1/4 | 1 1/4 | 5/4 | 1 2/8 |
| 101,25 | 101 1/4 | 101 1/4 | 405/4 | 101 2/8 |
İpucu. Genel olarak biçimlendirilmiş bir hücreye kesir girmek için, kesrin önüne sıfır ve boşluk ekleyin. Örneğin, bir hücreye 4/8 girmek için 0 4/8 yazarsınız. 4/8 yazarsanız, Excel bir tarih girdiğinizi varsayar ve hücre biçimini buna göre değiştirir.
İsteğe uyarlanmış bir Bilimsel Gösterim biçimi oluşturma
Sayıları Bilimsel Gösterim biçiminde (Üstel biçim) görüntülemek için, sayı biçimi kodunuza büyük E harfini ekleyin. Örneğin:
- 00E+00 – görüntüleme 1.500.500 şu gibi 1.50E+06.
- #0.0E+0 – görüntüleme 1.500.500 şu gibi 1.5E+6
- #E+# – görüntüleme 1.500.500 şu gibi 2E+6
| Genel format | 0,00E+00 | #0,0E+0 | #E+# |
| 15000 | 1,50E+04 | 1,5E+4 | 2E+4 |
| 1500500 | 1,50E+06 | 1,5E+6 | 2E+6 |
| 0,00005 | 5,00E-05 | 50,0E-6 | 5E-5 |
Negatif sayıları parantez içinde gösterme
Bu eğitimin başında, bir Excel sayı biçimini oluşturan 4 kod bölümünden bahsetmiştik: Pozitif; Negatif; Sıfır; Metin
Şimdiye kadar tartıştığımız biçim kodlarının çoğu sadece 1 bölüm içeriyordu, yani isteğe uyarlanmış biçim tüm sayı türlerine uygulanıyordu – pozitif, negatif ve sıfırlar.
Negatif sayılar için özel bir format oluşturmak için en az 2 kod bölümü eklemeniz gerekir: ilki pozitif sayılar ve sıfırlar için, ikincisi ise negatif sayılar için kullanılacaktır.
Negatif değerleri parantez içinde göstermek için, bunları biçim kodunuzun ikinci bölümüne eklemeniz yeterlidir, örneğin: #,00; (#,00)
İpucu. Ondalık noktadaki pozitif ve negatif sayıları hizalamak için pozitif değerler bölümüne bir girinti ekleyin, örn. 0,00_); (0,00)
| Genel format | #,00; (#,00) | 0_); (0) | 0,0_);(0,0) | 0,00_); (0,00) |
| 0,5 | ,50 | 1 | 0,5 | 0,50 |
| -0,5 | (,50) | (1) | (0,5) | (0,50) |
| 10 | 10,00 | 10 | 10,0 | 10,00 |
| -10,5 | (10,50) | (11) | (10,5) | (10,50) |
Sıfırları tire veya boşluk olarak görüntüleme
Yerleşik Excel finans biçimi sıfırları tire olarak gösterir. Bu, isteğe uyarlanmış özel Excel sayı biçiminizde de yapılabilir.
Hatırlayacağınız gibi, sıfır düzeni biçim kodunun 3. bölümü tarafından belirlenir. Dolayısıyla, sıfırları tire olarak görünmeye zorlamak için, bu bölüme “-” yazın. Örneğin: 0.00;(0.00);“-”
Yukarıdaki biçim kodu Excel’e pozitif ve negatif sayılar için 2 ondalık basamak görüntülemesini, negatif sayıları parantez içine almasını ve sıfırları tire işaretine dönüştürmesini söyler.
Pozitif ve negatif sayılar için herhangi bir isteğe uyarlanmış özel biçimlendirme istemiyorsanız, 1. ve 2. bölümlere Genel yazın: Genel; -Genel; “-”
Sıfırları boşluklara dönüştürmek için, biçim kodundaki üçüncü bölümü atlayın ve yalnızca sondaki noktalı virgülü yazın: Genel; -Genel; ; Genel
| Genel format | #,00; (#,00); 0 | 0,00; (0,00); ; | Genel;-Genel; “-“ | Genel;-Genel; ;Genel |
| 0,5 | ,50 | 0,50 | 0,5 | 0,5 |
| -0,5 | (,50) | (0,50) | -0,5 | -0,5 |
| 0 | 0 | – |
İsteğe uyarlanmış Excel biçimiyle girintiler ekleyin
Hücre içeriğinin hücre sınırına dayanmasını istemiyorsanız, hücre içindeki bilgileri girintileyebilirsiniz. Girinti eklemek için, kendisinden sonra gelen karakterin genişliğine eşit bir boşluk oluşturmak üzere alt çizgiyi (_) kullanın.
Yaygın olarak kullanılan girinti kodları aşağıdaki gibidir:
- Sol kenarlıktan girinti yapmak için: _(
- Sağ kenarlıktan girinti yapmak için: _)
Çoğu zaman, sağ girinti pozitif sayı biçimine dahil edilir, böylece Excel negatif sayıları çevreleyen parantezler için boşluk bırakır.
Örneğin,
pozitif sayıları ve sıfırları sağdan ve metni soldan girintilemek için aşağıdaki biçim kodunu kullanabilirsiniz:
0,00_);(0,00); 0_);_(@
Veya hücrenin her iki tarafına da girintiler ekleyebilirsiniz:
_(0,00_);_((0,00);_(0_);_(@_)
Finansal verileri veya pozitif ve negatif sayılar arasında ayrım yapmanın önemli olduğu diğer veri türlerini biçimlendirmek için, pozitif sayıları ve sıfırları sağ kenarlıktan girintileyen aşağıdaki biçimi kullanabilirsiniz. Ayrıca, tüm sayıları en yakın tam sayıya yuvarlar ve binlik ayırıcı olarak bir boşlukla görüntüler. Negatif sayılar parantez içinde ve kırmızı yazı tipi renginde görüntülenir:
# ##0_); [Kırmızı](# ##0)
Girinti kodları hücre verilerini bir karakter genişliği kadar taşır. Değerleri hücre kenarlarından birden fazla karakter genişliğinde taşımak için sayı biçiminize 2 veya daha fazla ardışık girinti kodu ekleyin. Aşağıdaki ekran görüntüsü hücre içeriğinin 1 ve 2 karakter girintilenmesini göstermektedir:
| Genel format | 0,00_);(0,00);0_);_(@ | 0,00_)_);(0,00)_);0_)_);_)_)@ |
| 0,5 | 0,50 | 0,50 |
| -0,5 | (0,50) | (0,50) |
| 0 | 0 | 0 |
İsteğe uyarlanmış sayı biçimiyle yazı tipi rengini değiştirme
Belirli bir değer türü için yazı tipi rengini değiştirmek, 8 ana rengi destekleyen Excel’de özel bir sayı biçimiyle yapabileceğiniz en basit şeylerden biridir. Rengi belirtmek için, sayı biçimi kodunuzun uygun bir bölümüne aşağıdaki renk adlarından birini yazmanız yeterlidir.
| [Siyah] [Yeşil] [Beyaz] [Mavi] | [Pembe] [Sarı] [Mor] [Kırmızı] |
Not. Renk kodu, bölümdeki ilk öğe olmalıdır.
Örneğin, tüm değer türleri için varsayılan Genel biçimi bırakmak ve yalnızca yazı tipi rengini değiştirmek için şuna benzer biçim kodunu kullanın:
[Yeşil]Genel;[Kırmızı]Genel;[Siyah]Genel;[Mavi]Genel
Veya renk kodlarını istenen sayı biçimlendirmesiyle birleştirin, örneğin para birimi sembolünü, 2 ondalık basamağı, binlik ayırıcıyı görüntüleyin ve sıfırları tire olarak gösterin:
[Mavi]$#,##0.00; [Kırmızı]-$#,##0.00; [Siyah]”-“; [Pembe]@
| Genel format | Özel format |
| 50,5 | $50,5000 |
| -30,25 | -$30,25000 |
| 0 | – |
| 500000,2 | $500000,2000 |
| N/A | N/A |
İsteğe uyarlanmış sayı biçimiyle yazı tipi rengini değiştirme ve aşağı ve yukarı ok ekleme
Yazdığınız rakamların negatif veya pozitif olmasına göre rengi değişssin ve yanına aşağı veya yukarı ok konsun istiyorsanız aşağıdaki kurguyu yapabilirsiniz.
[Yeşil]#,##0 ▲;[Kırmızı]#,##0 ▼Örneğin aşağıdaki alış-satış ve kar tablosu bulunuyor. Hangisinin karsız veya zararda satıldığını görmek için renklendirmek isteyelim.
Bunun için kar sütununu seçelim ve hücre biçimlendirmeye gidelim
Açılan pencereden isteğe uyarlanmış komutunu seçin. ve aşağıdaki kurguyu yazın.
[Yeşil]#,##0 ▲;[Kırmızı]#,##0 ▼Hemen oklarla birlikte renklendirme oluşacaktır.
İsteğe Uyarlanmış format kodlarıyla karakterleri tekrarlama
Özel Excel biçiminizde belirli bir karakteri sütun genişliğini dolduracak şekilde tekrarlamak için, karakterden önce bir yıldız işareti (*) yazın.
Örneğin, bir sayıdan sonra hücreyi dolduracak kadar eşitlik işareti eklemek için bu sayı biçimini kullanın: #*=
Veya herhangi bir sayı biçiminin önüne *0 ekleyerek baştaki sıfırları dahil edebilirsiniz, örn.. *0#
| Genel format | #*= | *0# |
| 1 | 1=============== | 0000000000000000000000001 |
| 20 | 20============== | 0000000000000000000000020 |
| 300 | 300============= | 0000000000000000000000300 |
Bu biçimlendirme tekniği, bir sonraki biçimlendirme ipucunda gösterildiği gibi hücre hizalamasını değiştirmek için yaygın olarak kullanılır.
Excel’de isteğe uyarlanmış özel sayı biçimiyle hizalama nasıl değiştirilir
Excel’de hizalamayı değiştirmenin olağan yolu şeritteki Hizalama sekmesini kullanmaktır. Ancak, gerekirse hücre hizalamasını özel bir sayı biçiminde “sabit kodlayabilirsiniz”.
Örneğin, bir hücrede sayıları sola hizalamak için, sayı kodundan sonra bir yıldız işareti ve bir boşluk yazın, örneğin: “#.##* ” (çift tırnak işareti yalnızca yıldız işaretinin ardından bir boşluk geldiğini göstermek için kullanılır, gerçek bir format kodunda bunlara ihtiyacınız yoktur).
Bir adım daha ileri giderek, şu özel biçimi kullanarak sayıların sola, metin girişlerinin sağa hizalanmasını sağlayabilirsiniz:
#.###* ; -#.###* ; 0* ;* @
| Genel format | #.### | #.###* ; -#.###* ; 0* ;* @ |
| 20000 | 20.000 | 20.000 |
| 0 | 0 | |
| -3000 | -3.000 | -3.000 |
| n/a | n/a | n/a |
Bu yöntem yerleşik Excel Finansal biçiminde kullanılır. Bir hücreye finans biçimini uygularsanız, ardından Hücreleri Biçimlendir iletişim kutusunu açar, Özel kategorisine geçer ve Tür kutusuna bakarsanız, şu biçim kodunu görürsünüz:
_($* #.##0,00_);_($* (#.##0.00);_($* “-“??_);_(@_)
Para birimi işaretini izleyen yıldız işareti, Excel’e bir hücrenin genişliği dolana kadar sonraki boşluk karakterini tekrarlamasını söyler. Bu nedenle, Finans numarası biçimi para birimi simgesini sola, sayıyı sağa hizalar ve araya gerektiği kadar boşluk ekler.
Koşullara göre özel sayı biçimleri uygulama
Özel Excel biçiminizin yalnızca bir sayı belirli bir koşulu karşıladığında uygulanmasını sağlamak için, bir karşılaştırma işleci ve bir değerden oluşan koşulu yazın ve köşeli parantez [] içine alın.
Örneğin, 10’dan küçük olan sayıları kırmızı yazı tipi renginde ve 10’dan büyük veya 10’a eşit olan sayıları yeşil renkte görüntülemek için şu biçim kodunu kullanın:
[Kırmızı][<10];[Yeşil][>=10]
Ek olarak, istediğiniz sayı biçimini belirleyebilirsiniz, örneğin 2 ondalık basamak gösterme:
[Kırmızı][<10]0,00;[Yeşil][>=10]0,00
| Genel format | [Kırmızı][<10];[Yeşil][>=10] | [Kırmızı][<10]0,00;[Yeşil][>=10]0,00 |
| 10 | 10 | 10,00 |
| 5 | 5 | 5,00 |
| 25 | 25 | 25,00 |
Özet olarak
Excel’de sayı biçimini bu şekilde değiştirebilir ve kendi biçimlendirmenizi oluşturabilirsiniz. Son olarak, isteğe uyarlanmış özel biçimlerinizi diğer hücrelere ve çalışma kitaplarına hızlı bir şekilde uygulamak için birkaç ipucu:
- İsteğe uyarlanmış excel biçimi, oluşturulduğu çalışma kitabında saklanır ve başka bir çalışma kitabında kullanılamaz. İsteğe uyarlanmış excel biçimi yeni bir çalışma kitabında kullanmak için, geçerli dosyayı şablon olarak kaydedebilir ve ardından bunu yeni bir çalışma kitabının temeli olarak kullanabilirsiniz.
- Bir tıklamadaki diğer hücrelere İsteğe uyarlanmış excel biçimi uygulamak için, bunu bir Excel stili olarak kaydedin – sadece gerekli biçime sahip herhangi bir hücreyi seçin, Giriş sekmesi > Stiller grubuna gidin ve Yeni Hücre Stili…. seçeneğine tıklayın.
Microsoft destek sayfasını inceleyebilirsiniz.
Bu yazılar da ilgini çekebilir;
MS Excel Finansal Analistler İçin 30+ Finansal Formül
Excel Etopla Formülü ve Çoketopla Formülü Kullanımı [1 şablon içerir]
Excel’de Yerinekoy Formülü ve Değiştir Formülü işe Metin Değiştirmenin 2 Farklı Yolu
Excel Tarih ve Zaman Formülleri [21 Formül 1 şablon içerir]
2008’den beri pazarlama dalında çalışıyorum. 2014’ten beri markamuduru.com’da yazıyorum. İnanıyorum ki markalaşma adına ülkemizde inanılmaz bir potansiyel var ve markalaşmak ülkemizi fersah fersah ileri götürecek. Kendini yetiştirmiş marka müdürlerine de bu yüzden çokça ihtiyaç var. Ben de öğrendiklerimi, araştırdıklarımı, bildiklerimi burada paylaşıyorum. Daha fazla bilgi için Hakkımda sayfasını inceleyebilirsiniz.