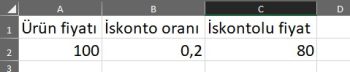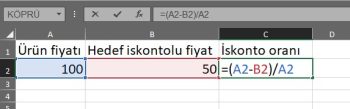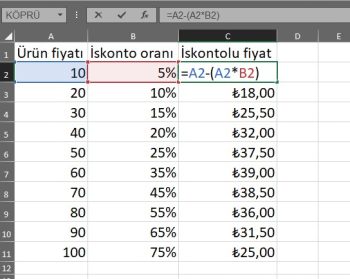Bu makalede excel’de KDV hesaplamanın basit formulasyonunu okuyacaksınız.
Genellikle KDV olarak kısaltılan Katma Değer Vergisi, mal ve hizmet satışlarına eklenen bir vergidir VE KDV hesaplaması her fiyat hesaplamasının bir parçasıdır..
Temel KDV hesaplaması
Örneğin, belirli bir ürünün fiyatının 10TL olduğunu varsayalım.
KDV oranı %20 ise, ürünün KDV eklendikten sonraki nihai fiyatı şöyledir:
KDV’li fiyat = 10 TL * (1 + 0,20) = 10 TL * 1,2 = 12 TL
Excel’de fiyatlara KDV eklemek yani kdv hesaplamak veya fiyatlardan KDV’yi kaldırmak için aşağıdaki formülleri kullanabilirsiniz:
Formul 1: Fiyata KDV Ekleyin
=B2*($F$1)
Formül 2: Fiyattan KDV’yi Çıkarın
=B2/(1+$F$1)
Her iki formül de bir malın fiyatının B2 hücresinde ve KDV vergi oranının F1 hücresinde bulunduğunu varsayar. KDV hesaplaması bu iki hücredeki verilerla yapılacaktır.
Aşağıdaki örnekler her bir formülün pratikte nasıl kullanılacağını göstermektedir.
Örnek çalışma dosyasını buradan indirebilirsiniz.
Örnek 1: Excel’de Fiyatlara KDV Ekleme
Excel’de fiyatlarıyla birlikte aşağıdaki ürün listesine sahip olduğumuzu varsayalım:
B2 hücresindeki fiyata %20 KDV oranı eklemek ve kdv hesaplamak için aşağıdaki formülü C2 hücresine yazabiliriz:
=B2*(1+$F$1)
Daha sonra bu formülü tıklayıp C sütununda kalan her hücreye sürükleyebiliriz:
Tüm ürünlerin böylece kdv hesaplamasını yapmış oluyoruz.
C sütunu şimdi B sütunundaki her bir fiyatı üzerine eklenen KDV ile birlikte göstermektedir.
Örneğin:
– %20 KDV oranına sahip 10 TL lik bir ürün 12 TL olur.
– %20 KDV oranına sahip 15 TL lik bir ürün 18 TL olur.
– %20 KDV oranına sahip 20 TL lik bir ürün 24 TL olur.
Örnek 2: Excel’de Fiyatlardan KDV’yi Kaldırma
Excel’de halihazırda KDV eklenmiş fiyatlara sahip aşağıdaki ürün listesinden KDV siz fiyatı aradığımızı varsayalım.
KDV eklenmeden önceki fiyatı bulmak için C2 hücresindeki fiyattan %20’lik KDV oranını kaldırmak üzere aşağıdaki formülü C2 hücresine yazabiliriz:
=C2/(1+$F$1)
Daha sonra bu formülü tıklayıp C sütununda kalan her hücreye sürükleyebiliriz:
C sütunu şimdi B sütunundaki her bir fiyatı, KDV çıkarılmış olarak göstermektedir.
Örneğin:
- 20 KDV oranı kaldırılmış 12 TL lik bir ürün 10 TL olur.
- 20 KDV oranı kaldırılmış 18 TL lik bir ürün 15 TL olur.
- 20 KDV oranı kaldırılmış 24 TL lik bir ürün 20 TL olur.
Microsoft destek sayfasını inceleyebilirsiniz.
Bu yazılar da ilgini çekebilir;
MS Excel Finansal Analistler İçin 30+ Finansal Formül
Excel Etopla Formülü ve Çoketopla Formülü Kullanımı [1 şablon içerir]
Excel’de Yerinekoy Formülü ve Değiştir Formülü işe Metin Değiştirmenin 2 Farklı Yolu
Excel'de 2 Çek Vade Hesaplama Formülleri ve Kullanımı
2008’den beri pazarlama dalında çalışıyorum. 2014’ten beri markamuduru.com’da yazıyorum. İnanıyorum ki markalaşma adına ülkemizde inanılmaz bir potansiyel var ve markalaşmak ülkemizi fersah fersah ileri götürecek. Kendini yetiştirmiş marka müdürlerine de bu yüzden çokça ihtiyaç var. Ben de öğrendiklerimi, araştırdıklarımı, bildiklerimi burada paylaşıyorum. Daha fazla bilgi için Hakkımda sayfasını inceleyebilirsiniz.