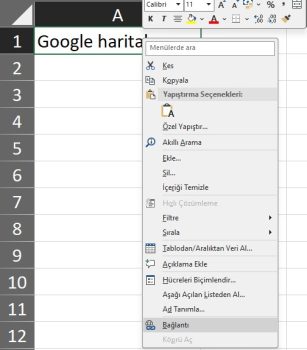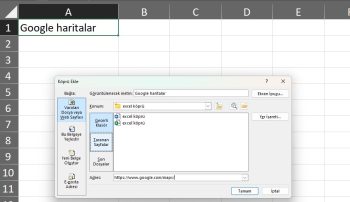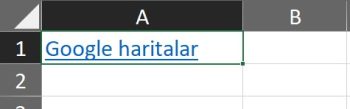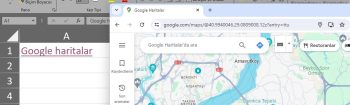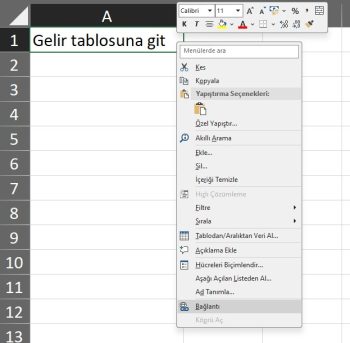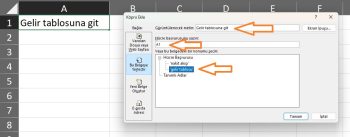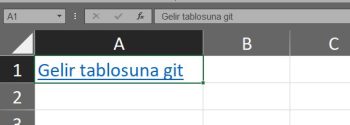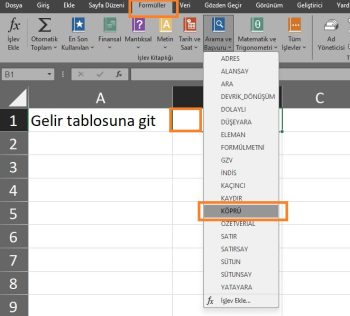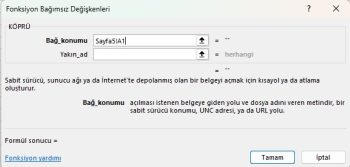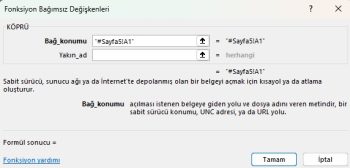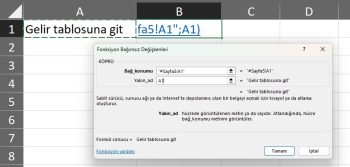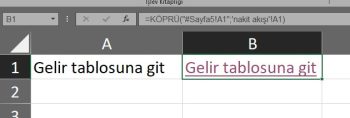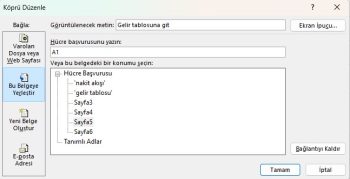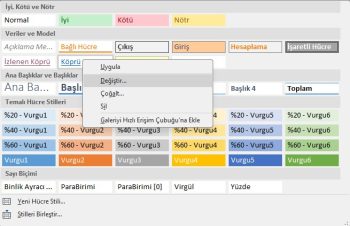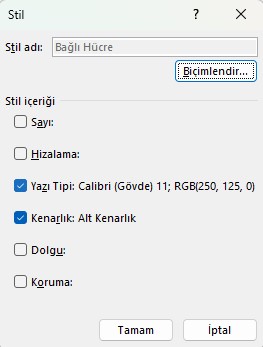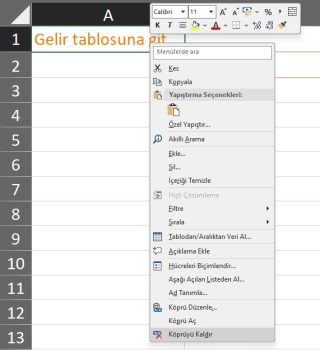Bu makalede, çok sayıda çalışma sayfası arasında kolayca gezinmek için Excel çalışma kitabınıza nasıl excel köprüler ekleyebileceğinizin 3 yolunu göstereceğim. Ayrıca bir excel köprü hedefini nasıl değiştireceğinizi ve biçimini nasıl değiştireceğinizi de öğreneceksiniz. Artık bir excel köprüye ihtiyacınız yoksa, onu nasıl hızlı bir şekilde kaldıracağınızı göreceksiniz.
Eğer gerçek bir İnternet sörfçüsüyseniz, excel köprülerin iyi yanlarını ilk elden bilirsiniz. Excel Köprülere tıkladığınızda, nerede olursa olsun diğer bilgilere anında erişebilirsiniz. Peki Excel çalışma kitaplarındaki excel köprülerinin faydalarını biliyor musunuz? Bunları keşfetmenin ve bu harika Excel özelliğini kullanmaya başlamanın zamanı geldi.
Excel köprülerini iyi bir şekilde kullanmanın yollarından biri, çalışma kitabınızın içindekiler tablosunu oluşturmaktır. Dahili Excel köprüleri, birden fazla çalışma sayfası arasında gezinmeden çalışma kitabının gerekli bölümüne hızla atlamanıza yardımcı olacaktır.
Excel köprü eklemek
Excel 2016 veya 2013’te bir excel köprü eklemeniz gerekiyorsa, aşağıdaki köprü türlerinden birini seçebilirsiniz: mevcut veya yeni bir dosyaya, bir web sayfasına veya e-posta adresine bağlantı. Bu makalenin konusu aynı çalışma kitabındaki başka bir çalışma sayfasına köprü oluşturmak olduğundan, aşağıda bunu yapmanın iki yolunu bulacaksınız. Ama önce kısa bir websitesine link vermekten bahseledelim
Bir websitesine excel köprü oluşturmak
Metin ne olursa olsun bir hücredeki veriye tıklayıp bir websitesine gidebilirsiniz.
Bunun için istediğiniz hücreye sağ tıklayın
Menüden bağlantı’ya tıklayın. Açılan kutucuktaki adres bölümüne web adresinizi yazın.
Tamam’a tıklayın.
Metnin altında bir çizgi belirecek ve mavi font göreceksiniz.
Üzerine tıkladığınızda tanımladığınız adresteki websitesi açılacaktır.
Bir çalışma kitabı içinde köprü oluşturmanın ilk yöntemi Köprü komutunu kullanmaktır.
- Köprü eklemek istediğiniz hücreyi seçin.
- Hücreye sağ tıklayın ve içerik menüsünden Köprü seçeneğini seçin.

- Göreviniz hücreyi aynı çalışma kitabındaki belirli bir konuma bağlamaksa, Bağlantı bölümünde Bu Belgeye Yerleştir’i seçin.
- Veya bu belgede bir yer seçin alanında bağlamak istediğiniz çalışma sayfasını seçin.
- Başka bir çalışma sayfasının belirli bir hücresine bağlantı vermek istiyorsanız Hücre referansını yazın kutusuna hücre adresini girin.
- Hücredeki köprüyü temsil etmek için Görüntülenecek metin kutusuna bir değer veya ad girin.
Tamam’a tıklayın.,
Hücre içeriğinin altı çizilir ve mavi renkle vurgulanır. Bu, hücrenin köprü içerdiği anlamına gelir. Bağlantının çalışıp çalışmadığını kontrol etmek için, imleci altı çizili metnin üzerine getirin ve belirtilen konuma gitmek için üzerine tıklayın.
Excel KÖPRÜ fonksiyonu
Excel, çalışma kitabındaki elektronik tablolar arasında excel köprüler oluşturmak için de kullanabileceğiniz bir KÖPRÜ işlevine sahiptir. Excel formüllerini Formül çubuğuna hemen girme konusunda iyi değilseniz, aşağıdakileri yapın:
- Köprü eklemek istediğiniz hücreyi seçin.
- FORMÜLLER sekmesinde İşlev Kitaplığı’na gidin.
- Arama ve Referans açılır listesini açın ve KÖPRÜ’yü seçin.
Şimdi Formül çubuğunda fonksiyon adını görebilirsiniz. İletişim penceresine aşağıdaki iki KÖPRÜ fonksiyon argümanını girmeniz yeterlidir: bağ konumu ve yakın ad.
Bizim durumumuzda bağ konumu başka bir Excel çalışma sayfasındaki belirli bir hücreyi ifade eder ve yakın ad hücrede görüntülenecek atlama metnidir.
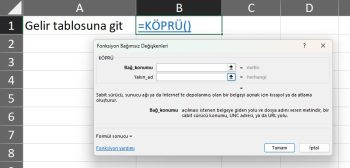
Not. Bağ konumu girmek zorunlu değildir. Ancak köprünün düzgün ve net görünmesini istiyorsanız, bunu yapmanızı tavsiye ederim. Eğer yakın ad girmezseniz, hücre atlama metni olarak bağ konumunu gösterecektir.
- bağ konumu metin kutusunu doldurun.
İpucu. Hangi adresi gireceğinizi bilmiyorsanız, hedef hücreyi seçmek için Aralık seç simgesini kullanmanız yeterlidir.
Adres bağ konumu metin kutusunda görüntülenir.
- Belirtilen konumdan önce sayı işaretini (#) ekleyin.
Note. Sayı işaretini yazmak çok önemlidir. Bu, konumun geçerli çalışma kitabı içinde olduğunu gösterir. Bunu girmeyi unutursanız, bağlantı çalışmaz ve üzerine tıkladığınızda bir hata görüntülenir.
Yakın ad metin kutusuna gittiğinizde, İşlev Bağımsız Değişkenleri iletişim kutusunun sol alt köşesinde formül sonucunu görürsünüz.
- Hücrede görüntülemek istediğiniz Yakın ad öğesini girin.
- Tamam’a tıklayın.
İşte buradasınız! Her şey olması gerektiği gibi: formül Formül çubuğunda, bağlantı hücrede. Nerede olduğunu kontrol etmek için bağlantıya tıklayın.
Excel Köprüyü düzenleme
Çalışma kitabınızdaki mevcut bir köprüyü, hedefini, görünümünü veya onu temsil etmek için kullanılan metni değiştirerek düzenleyebilirsiniz.
Excel köprü hedefini değiştir
Bu makale aynı çalışma kitabının elektronik sayfaları arasındaki köprülerle ilgilendiğinden, bu durumda köprü hedefi başka bir elektronik sayfadaki belirli bir hücredir. Köprü hedefini değiştirmek istiyorsanız, hücre referansını değiştirmeniz veya başka bir sayfa seçmeniz gerekir. Gerekirse her ikisini de yapabilirsiniz.
- Düzenlemek istediğiniz köprüye sağ tıklayın.
- Açılır menüden Köprüyü Düzenle’yi seçin.
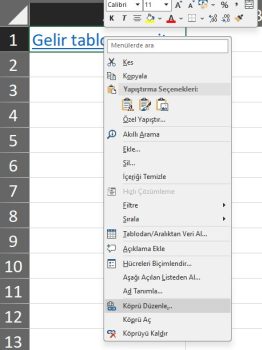
Köprü Düzenle iletişim kutusu ekranda görünür. Köprü Ekle iletişim kutusuyla aynı göründüğünü ve aynı alanlara ve düzene sahip olduğunu görürsünüz.
- Köprüyü Düzenle iletişim kutusunun uygun alanlarındaki bilgileri güncelleyin.
- Tamam’a tıklayın ve köprünün şimdi nereye atladığını kontrol edin.
Not. Excel’de bir köprü eklemek için Yöntem 2’yi kullandıysanız, köprü hedefini değiştirmek için formülü düzenlemeniz gerekir. Bağlantıyı içeren hücreyi seçin ve ardından düzenlemek için imleci Formül çubuğuna getirin.
Köprü biçimini değiştirme
Çoğu zaman köprüler mavi renkli altı çizili bir metin olarak gösterilir. Köprü metninin tipik görünümü size sıkıcı geliyorsa ve kalabalığın arasından sıyrılmak istiyorsanız, devam edin ve aşağıda nasıl yapılacağını okuyun:
- GİRİŞ sekmesindeki Stiller grubuna gidin.
- Hücre Stilleri listesini açın.
- Tıklanmayan köprünün görünümünü değiştirmek için Köprü’ye sağ tıklayın. Veya köprü etkinleştirildiyse Köprü Takip Et’e sağ tıklayın.
- Bağlam menüsünden Değiştir seçeneğini seçin.
- Stiller iletişim kutusunda Biçimlendir üzerine tıklayın.
- Hücreleri Biçimlendir iletişim penceresinde gerekli değişiklikleri yapın. Burada köprü hizalamasını ve yazı tipini değiştirebilir veya dolgu rengi ekleyebilirsiniz.
- İşiniz bittiğinde Tamam’a tıklayın.
- Tüm değişikliklerin Stil iletişim kutusunda Stil içerir altında işaretlendiğinden emin olun.
- Tamam’a basın.
Artık çalışma kitabınızdaki köprülerin yeni bireysel stilinin keyfini çıkarabilirsiniz. Yaptığınız değişikliklerin geçerli çalışma kitabındaki tüm köprüleri etkilediğine dikkat edin. Tek bir köprünün görünümünü değiştiremezsiniz.
Köprüyü kaldırma
Çalışma sayfasından bir köprüyü silmek birkaç saniyenizi alacak ve hiç çaba gerektirmeyecektir..
- Kaldırmak istediğiniz köprüye sağ tıklayın.
- Açılır menüden Köprüyü Kaldır seçeneğini seçin.
Metin hücrede kalır, ancak artık bir köprü değildir.
Not. Bir köprüyü ve onu temsil eden metni silmek istiyorsanız, bağlantıyı içeren hücreye sağ tıklayın ve menüden İçeriği Temizle seçeneğini belirleyin.
Umarım bu makalede bir çalışma kitabında dahili excel köprüler kullanmanın basitliğini ve etkinliğini görmüşsünüzdür. Karmaşık Excel belgelerinin devasa içeriğini oluşturmak, atlamak ve keşfetmek için sadece birkaç tıklama.
Microsoft destek sayfasını da inceleyebilirsiniz.
Bu yazılar da ilgini çekebilir;
MS Excel Finansal Analistler İçin 30+ Finansal Formül
Excel Etopla Formülü ve Çoketopla Formülü Kullanımı [1 şablon içerir]
Excel’de Yerinekoy Formülü ve Değiştir Formülü işe Metin Değiştirmenin 2 Farklı Yolu
Excel'de 2 Çek Vade Hesaplama Formülleri ve Kullanımı
2008’den beri pazarlama dalında çalışıyorum. 2014’ten beri markamuduru.com’da yazıyorum. İnanıyorum ki markalaşma adına ülkemizde inanılmaz bir potansiyel var ve markalaşmak ülkemizi fersah fersah ileri götürecek. Kendini yetiştirmiş marka müdürlerine de bu yüzden çokça ihtiyaç var. Ben de öğrendiklerimi, araştırdıklarımı, bildiklerimi burada paylaşıyorum. Daha fazla bilgi için Hakkımda sayfasını inceleyebilirsiniz.