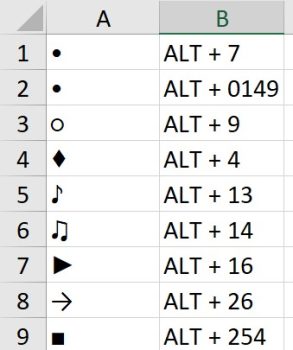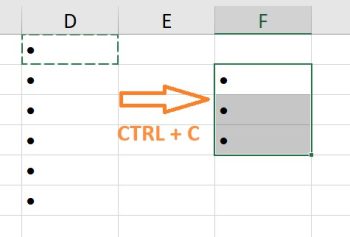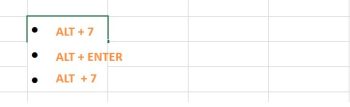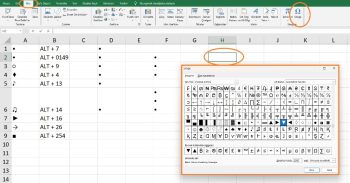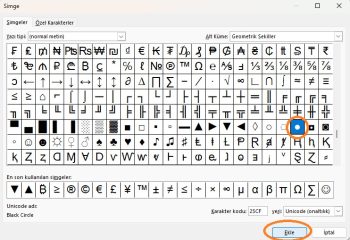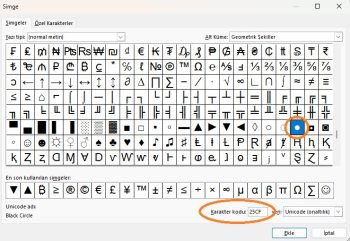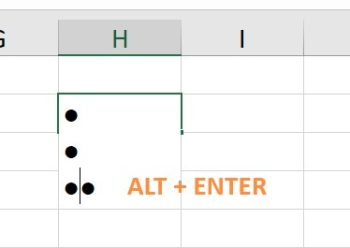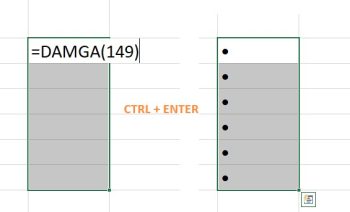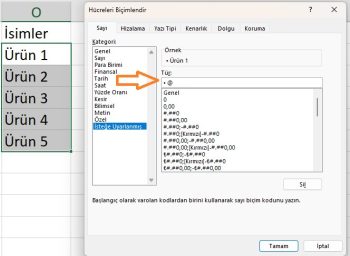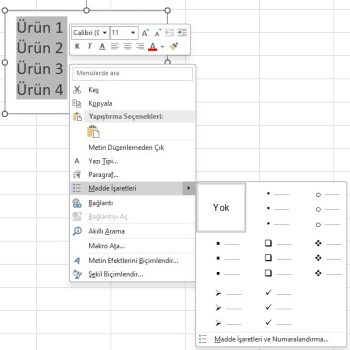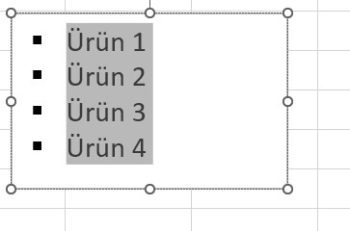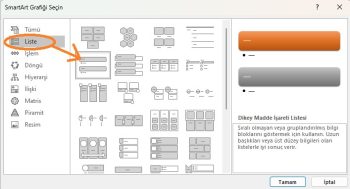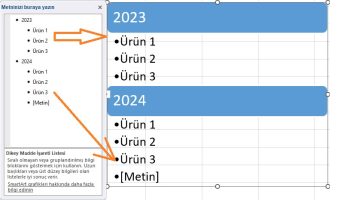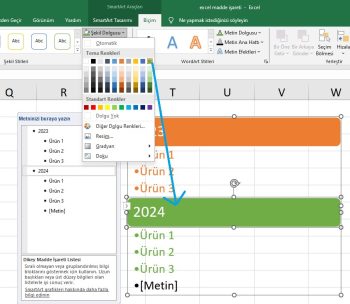Bu eğitimde Excel’de madde işareti eklemenin birkaç basit yolu gösterilmektedir. Ayrıca madde işaretlerini diğer hücrelere nasıl hızlı bir şekilde kopyalayacağınız ve özel madde işaretli listelerinizi nasıl oluşturacağınızla ilgili bazı ipuçlarını da paylaşacağız.
Microsoft Excel öncelikle sayılarla ilgilidir. Ancak yapılacaklar listeleri, ilan panoları, iş akışları ve benzerleri gibi metin verileriyle çalışmak için de kullanılır. Bu durumda bilgileri doğru bir şekilde sunmak gerçekten önemlidir. Listelerinizi veya adımlarınızı daha kolay okunur hale getirmek için yapabileceğiniz en iyi şey madde işaretleri kullanmaktır.
Kötü haber şu ki Excel, Microsoft Word de dahil olmak üzere çoğu kelime işlemcinin yaptığı gibi madde işaretli listeler için yerleşik bir özellik sağlamaz. Ancak bu, Excel’de madde işaretleri eklemenin bir yolu olmadığı anlamına gelmez. Aslında, en az 8 farklı yol vardır ve bu eğitim hepsini kapsamaktadır!
Örnek çalışma dosyasını buradan indirebilirsiniz.
1 – Klavye kısayollarını kullanarak Excel madde işaretleri ekleme
Bir hücreye madde işareti sembolü koymanın en hızlı yolu şudur: hücreyi seçin ve klavyenizdeki sayısal tuş takımını kullanarak aşağıdaki kombinasyonlardan birine basın.
● Dolu madde işareti eklemek için: Alt + 7 veya Alt + 0149
○ Boş madde işareti eklemek için: Alt + 9
Bu standart madde işaretlerinin yanı sıra, Excel’de bunlar gibi bazı süslü madde işaretleri de yapabilirsiniz:
Bir madde işareti sembolü bir hücreye eklendiğinde, bitişik hücrelere kopyalamak için doldurma tutamacını sürükleyebilirsiniz:
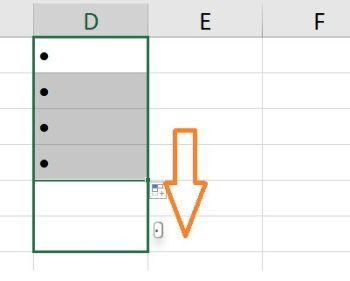
Madde işaretlerini bitişik olmayan hücrelerde tekrarlamak için madde işareti sembolü olan bir hücreyi seçin ve Ctrl + C tuşlarına basarak kopyalayın, ardından madde işaretlerinin olmasını istediğiniz başka bir hücreyi/hücreleri seçin ve kopyalanan sembolü yapıştırmak için Ctrl + V tuşlarına basın.
Aynı hücreye birden fazla madde işareti eklemek için, ilk madde işaretini ekleyin, satır sonu yapmak için AYNI HÜCRENİN İÇİNDEYKEN Alt + Enter tuşlarına basın ve ardından ikinci bir madde işareti eklemek için yukarıdaki tuş kombinasyonlarından birine tekrar basın. Sonuç olarak, aşağıdaki ekran görüntüsünde gösterildiği gibi tek bir hücrede tüm madde işareti listesine sahip olacaksınız:
Tüyolar ve notlar:
- Sayı tuş takımı olmayan bir dizüstü bilgisayar kullanıyorsanız, sayısal tuş takımını taklit etmek için Num Lock özelliğini açabilirsiniz. Çoğu dizüstü bilgisayarda bu işlem Shift + Num Lock veya Fn + Num Lock tuşlarına basılarak yapılabilir.
- Zaten metin içeren bir hücreye madde işareti eklemek için hücreye çift tıklayarak Düzenleme moduna girin, imleci madde işaretini eklemek istediğiniz yere getirin ve ardından Alt + 7 veya Alt + 9 tuşlarına basın.
- Madde işaretli listenizi koşullu olarak biçimlendirmeniz veya belirli liste öğelerini saymak gibi bazı formüller uygulamanız gerekiyorsa, öğeler normal metin girişleri ise bunu yapmak daha kolaydır. Bu durumda madde işaretlerini ayrı bir sütuna koyabilir, sağa hizalayabilir ve iki sütun arasındaki kenarlığı kaldırabilirsiniz.
Sayı tuş takımınız yoksa veya bir tuş kombinasyonunu unuttuysanız, Excel’de madde işareti eklemenin bir başka hızlı ve kolay yolu da şudur:
1 – Madde işareti eklemek istediğiniz hücreyi seçin.
2 – Ekle sekmesinde, Semboller grubunda Sembol’e tıklayın.
3 – İsteğe bağlı olarak, Yazı Tipi kutusunda seçtiğiniz yazı tipini seçin. Veya varsayılan (normal metin) seçeneği ile devam edin.
4 – Madde işaretli listeniz için kullanmak istediğiniz sembolü seçin ve Ekle’ye tıklayın.
5 – Sembol iletişim kutusunu kapatın. Bitti!
Diğer semboller arasında bir mermi simgesi bulmakta zorlanıyorsanız, Karakter kodu kutusuna aşağıdaki kodlardan birini yazın:
| Bullet Symbol | Code |
| • | 2022 |
| ● | 25CF |
| ◦ | 25E6 |
| ○ | 25CB |
| ◌ | 25CC |
Örneğin, küçük bir dolgulu madde işaretini bu şekilde hızlıca bulabilir ve ekleyebilirsiniz:
Tüyolar.
Aynı hücreye birkaç madde işareti eklemek isterseniz, en hızlı yol şudur:
İstediğiniz sembolü seçin ve Ekle düğmesine birkaç kez tıklayın. İmleci birinci ve ikinci sembollerin arasına getirin ve ikinci madde işaretini yeni bir satıra taşımak için Alt + Enter tuşlarına basın. Ardından aynı işlemi sonraki madde işaretleri için de yapın:
3 – Word’den madde işaretli bir liste kopyalama
Microsoft Word’de veya başka bir kelime işlemci programında madde işaretli bir liste oluşturduysanız, bunu buradan Excel’e kolayca aktarabilirsiniz.
Basitçe, madde işaretli listenizi Word’de seçin ve kopyalamak için Ctrl + C tuşlarına basın. Ardından, aşağıdakilerden birini yapın:
- Tüm listeyi tek bir hücreye eklemek için hücreyi çift tıklatın ve Ctrl + V tuşlarına basın.
- Liste öğelerini ayrı hücrelere yerleştirmek için, ilk öğenin görünmesini istediğiniz hücreyi tıklatın ve Ctrl + V tuşlarına basın.
4 – Formüller kullanarak Excel’de madde işaretleri nasıl yapılır
Bir seferde birden fazla hücreye madde işareti eklemek istediğiniz durumlarda, DAMGA işlevi yardımcı olabilir. Bilgisayarınız tarafından kullanılan karakter kümesine bağlı olarak belirli bir karakter döndürebilir. Windows’ta, içi dolu yuvarlak madde işaretinin karakter kodu 149’dur, bu nedenle formül aşağıdaki gibidir:
=DAMGA(149)
Tek seferde birden fazla hücreye madde işareti eklemek için aşağıdaki adımları uygulayın:
1 – Madde işaretleri koymak istediğiniz tüm hücreleri seçin.
2 – Bu formülü formül çubuğuna yazın: =DAMGA(149)
3 – Formülü seçili tüm hücrelere eklemek için Ctrl + Enter tuşlarına basın.
Bu yöntem, özellikle başka bir sütunda zaten bazı öğeleriniz varsa ve bu öğelerle hızlı bir şekilde madde işaretli bir liste oluşturmak istediğinizde kullanışlıdır. Bunu yapmak için madde işareti sembolünü, boşluk karakterini ve hücre değerini birleştirin.
E1’deki ilk öğe ile F1 formülü aşağıdaki şekli alır:
=DAMGA(149)&” “&E1
Şimdi formülü veri içeren son hücreye sürükleyin ve madde işaretli listeniz hazır:
Tip. Madde işaretli listenizin formüller yerine değerler olmasını tercih ediyorsanız, bunu düzeltmek birkaç saniye sürer: madde işaretli öğeleri (formül hücreleri) seçin, kopyalamak için Ctrl + C tuşlarına basın, seçili hücrelere sağ tıklayın ve ardından Özel Yapıştır > Değerler’e tıklayın.
5 – Özel yazı tipleri kullanarak Excel’de madde işaretleri nasıl yerleştirilir
Microsoft Excel’de, Wingdings ve Webdings gibi güzel madde işareti sembollerine sahip birkaç yazı tipi vardır. Ancak bu yöntemin asıl güzelliği, bir madde işareti karakterini doğrudan bir hücreye yazmanıza izin vermesidir. İşte yapmanız gerekenler:
1 – Madde işareti koymak istediğiniz hücreyi seçin.
2 – Giriş sekmesindeki Yazı Tipi grubunda yazı tipini Wingdings olarak değiştirin.
3 – Dolu daire madde işareti (●) eklemek için küçük bir “l” harfi veya kare madde işareti (■) eklemek için “n” harfi ya da aşağıdaki ekran görüntüsünde gösterilen başka bir harf yazın:
DAMGA fonksiyonunu kullanarak daha da fazla madde işareti sembolü ekleyebilirsiniz. Mesele şu ki, standart klavyelerde yalnızca yaklaşık 100 tuş bulunurken, her yazı tipi setinde 256 karakter vardır, yani bu karakterlerin yarısından fazlası doğrudan klavyeden girilemez.
Lütfen aşağıdaki resimde gösterilen madde işaretlerini oluşturmak için formül hücrelerinin yazı tipinin Wingdings olarak ayarlanması gerektiğini unutmayın:
6 – Madde işareti için özel bir biçim oluşturma
Her hücreye tekrar tekrar madde işareti sembolleri ekleme zahmetinden kurtulmak istiyorsanız, Excel’de otomatik olarak madde işaretleri ekleyecek özel bir sayı biçimi oluşturun.
Madde işaretleri eklemek istediğiniz bir hücre veya hücre aralığı seçin ve aşağıdakileri yapın:
1 – Ctrl + 1 tuşlarına basın veya seçili hücrelere sağ tıklayın ve bağlam menüsünden Hücreleri Biçimlendir… öğesini seçin.
2 – Numara sekmesinde, Kategori altında Özel öğesini seçin.
3 – Tür kutusuna, tırnak işareti olmadan aşağıdaki kodlardan birini girin:
- “● @” (dolu madde işaretleri) – sayısal tuş takımında Alt + 7 tuşlarına basın, bir boşluk girin ve ardından metin yer tutucusu olarak @ karakterini yazın.
- “○ @” (doldurulmamış madde işaretleri) – sayısal tuş takımında Alt + 9 tuşlarına basın, bir boşluk girin ve @ karakterini yazın.
4 – Tamama tıklayın.
Artık Excel’de madde işaretleri eklemek istediğinizde, hedef hücreleri seçin, Hücreleri Biçimlendir iletişim kutusunu açın, yeni oluşturduğumuz özel sayı biçimini seçin ve seçilen hücrelere uygulamak için Tamam’a tıklayın. Bu biçimi Excel’in Biçim Boyacısı’nı kullanarak her zamanki gibi de kopyalayabilirsiniz.
Yazıyı silip yeniden yazdığınızda otomatik olarak madde işaretini ekleyecek.
7 – Metin kutusuna madde işareti ekleme
Çalışma sayfalarınızda metin kutuları kullanmaktan çekinmiyorsanız, Excel’de madde işaretleri eklemek için daha kolay bir yolunuz olacaktır. İşte yöntemi:
1 – Ekle sekmesine, Metin grubuna gidin ve Metin Kutusu düğmesine tıklayın:
2 – Çalışma sayfasında, metin kutusunun olmasını istediğiniz yere tıklayın ve istediğiniz boyuta sürükleyin.
Tüyo.
Metin kutusunun daha düzenli görünmesi için, metin kutusunun kenarlarını hücre kenarlıklarıyla hizalamak üzere sürüklerken Alt tuşunu basılı tutun.
3 – Liste öğelerini metin kutusuna yazın.
4 – Madde işaretlerine dönüştürmek istediğiniz satırları seçin, üzerlerine sağ tıklayın ve ardından Madde İşaretleri’nin yanındaki küçük oka tıklayın:
5 – Şimdi, yeniden tanımlanmış madde işaretlerinden istediğinizi seçebilirsiniz. Siz farklı madde işareti türleri üzerinde gezindikçe, Excel metin kutusunda bir önizleme gösterecektir. Madde İşaretleri ve Numaralandırma… > Özelleştir’e tıklayarak kendi madde işareti türünüzü de oluşturabilirsiniz..
Bu örnek için Dolu Kare Madde İşaretleri’ni seçtim ve işte karşınızda Excel’de kendi madde işaretli listemiz:
8 – SmartArt kullanarak Excel’de madde işareti nasıl oluşturulur?
En iyi kısmı sona sakladık 🙂 Daha yaratıcı ve ayrıntılı bir şey arıyorsanız, Excel 2007, 2010, 2013 ve 2016’da bulunan SmartArt özelliğini kullanın.
1 – Ekle sekmesi > Çizimler grubuna gidin ve SmartArt’a tıklayın.
2 – Kategoriler altında Liste’yi seçin, eklemek istediğiniz grafiğe tıklayın ve Tamam’a tıklayın. Bu örnek için Dikey Madde İşareti Listesi’ni kullanacağız.
3 – SmartArt grafiği seçiliyken, liste öğelerinizi metin bölmesine yazın; Excel siz yazdıkça otomatik olarak madde işaretleri ekleyecektir:
4 – İşiniz bittiğinde SmartArt Araçları sekmesine geçin ve renklerle, düzenlerle, şekil ve metin efektleriyle vb. oynayarak madde işaretli listenizi oluşturun.
Size bazı fikirler vermek için, Excel madde işaretli listemi biraz daha süslemek için kullandığım seçenekler şunlardır:
Bunlar Excel’de madde işaretleri eklemek için bildiğim yöntemler. Daha farklı bir teknik bilen varsa, lütfen yorumlarda paylaşın.
Microsoft destek sayfasını inceleyebilirsiniz.
Bu yazılar da ilgini çekebilir;
Excel Etopla Formülü ve Çoketopla Formülü Kullanımı [1 şablon içerir]
Excel’de Yerinekoy Formülü ve Değiştir Formülü işe Metin Değiştirmenin 2 Farklı Yolu
Excel Tarih ve Zaman Formülleri [21 Formül 1 şablon içerir]
Excel Dashboard Raporlama Örnekleri [13 şablon içerir]
2008’den beri pazarlama dalında çalışıyorum. 2014’ten beri markamuduru.com’da yazıyorum. İnanıyorum ki markalaşma adına ülkemizde inanılmaz bir potansiyel var ve markalaşmak ülkemizi fersah fersah ileri götürecek. Kendini yetiştirmiş marka müdürlerine de bu yüzden çokça ihtiyaç var. Ben de öğrendiklerimi, araştırdıklarımı, bildiklerimi burada paylaşıyorum. Daha fazla bilgi için Hakkımda sayfasını inceleyebilirsiniz.