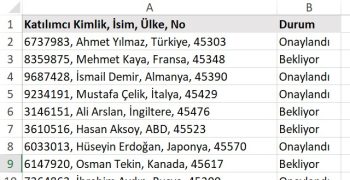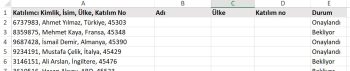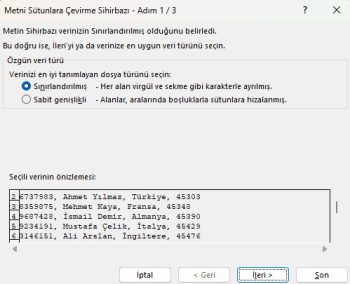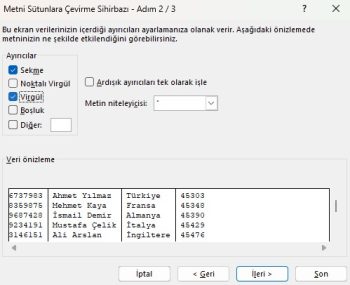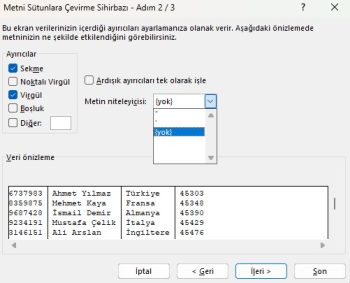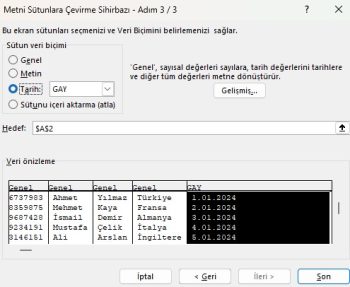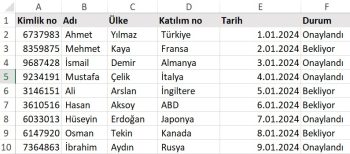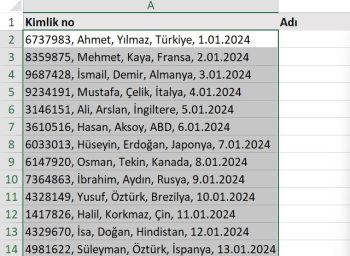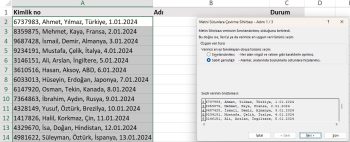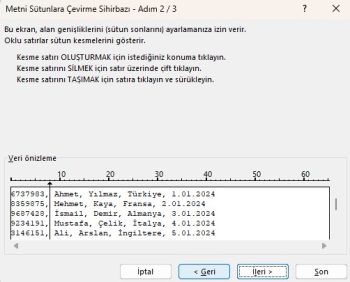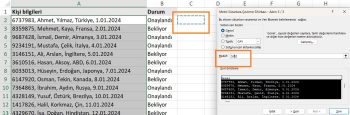Bu makalede excel metni sütunlara dönüştür fonksiyonunu okuyacaksınız.
Excel’de bir hücreyi nasıl bölersiniz? Metni Sütunlara dönüştür özelliği ve formüller ile.
Genel olarak, Excel’de hücreleri iki durumda bölmeniz gerekebilir.
- Çoğu zaman, tüm bilgilerin tek bir sütunda olduğu ve ayrı sütunlarda olmasını istediğiniz bazı harici kaynaklardan veri içe aktardığınızda.
- Ya da daha iyi filtreleme, sıralama veya ayrıntılı bir analiz için mevcut bir tablodaki hücreleri ayırmak isteyebilirsiniz.
Excel Metni sütunlara dönüştür özelliği ile hücreleri bölme
Metni sütunlara dönüştür özelliği, hücre içeriğini iki veya daha fazla hücreye bölmeniz gerektiğinde gerçekten kullanışlıdır. Metin dizelerini virgül, noktalı virgül veya boşluk gibi belirli bir sınırlayıcı ile ayırmanın yanı sıra sabit uzunluktaki dizeleri bölmeye de olanak tanır. Her bir senaryonun nasıl çalıştığını görelim.
Örnek çalışma dosyasını buradan indirebilirsiniz.
Excel’de sınırlandırılmış ile ayırma
Katılımcı adı, ülke ve beklenen varış tarihinin aynı sütunda yer aldığı bir katılımcı listesine sahip olduğunuzu varsayalım:
İstediğimiz şey, bir hücredeki verileri Ad, Soyadı, Ülke, Varış Tarihi ve Durum gibi birkaç hücreye ayırmaktır. Bunu yapmak için aşağıdaki adımları uygulayın:
1 – Sonuçları tablonuzun ortasına yerleştirmek istiyorsanız, mevcut verilerinizin üzerine yazılmasını önlemek için yeni sütun(lar) ekleyerek başlayın. Bu örnekte, aşağıdaki ekran görüntüsünde gösterildiği gibi 3 yeni sütun ekledik:
2 – Bölmek istediğiniz hücreleri seçin, Veri sekmesi > Veri Araçları grubuna gidin ve Metni Sütunlara Dönüştür düğmesine tıklayın.
3 – Metni Sütunlara Dönüştür sihirbazının ilk adımında, hücrelerin nasıl bölüneceğini seçersiniz – sınırlayıcıya veya genişliğe göre Bizim durumumuzda, hücre içerikleri boşluk ve virgülle ayrılmıştır, bu nedenle Sınırlandırılmış’ı seçer ve İleri’ye tıklarız.
4 – Bir sonraki adımda, sınırlayıcıları ve isteğe bağlı olarak metin niteleyicisini belirlersiniz. Önceden tanımlanmış bir veya daha fazla sınırlayıcı seçebileceğiniz gibi Diğer kutusuna kendi sınırlayıcınızı da yazabilirsiniz. Bu örnekte Boşluk ve Virgül’ü seçiyoruz:
Tüyolar:
- Ardışık sınırlayıcıları bir olarak değerlendirin. Verileriniz arka arkaya iki veya daha fazla sınırlayıcı içerebiliyorsa bu seçeneği seçtiğinizden emin olun, örneğin kelimeler arasında birkaç ardışık boşluk varsa veya veriler virgül ve boşlukla ayrılmışsa, örneğin “Ahmet Yılmaz, Türkiye“.
- Metin niteleyicisinin belirtilmesi. Bazı metinler tek veya çift tırnak içine alınmışsa ve bu metin bölümlerinin birbirinden ayrılamaz olmasını istiyorsanız bu seçeneği kullanın. Örneğin, sınırlayıcı olarak virgül (,) ve metin niteleyici olarak tırnak işareti (“) seçerseniz, çift tırnak içine alınmış tüm sözcükler, örneğin ‘California, USA’, California, USA olarak tek bir hücreye yerleştirilir. Metin niteleyicisi olarak {yok} seçerseniz, “California” bir hücreye (açılış tırnak işaretiyle birlikte) ve “USA” başka bir hücreye (kapanış işaretiyle birlikte) dağıtılacaktır.

- Veri önizlemesi. İleri düğmesine tıklamadan önce, Excel’in tüm hücre içeriklerini doğru şekilde böldüğünden emin olmak için Veri önizleme bölümünde gezinmek mantıklı olacaktır.
5 – Yapmanız gereken sadece iki şey kaldı – veri formatını seçmek ve elde edilen değerleri nereye yapıştırmak istediğinizi belirtmek:
- Veri biçimi. Varsayılan olarak, tüm sütunlar için Genel biçim ayarlanır ve bu çoğu durumda iyi çalışır. Örneğimizde, varış tarihleri için Veri biçimine ihtiyacımız var. Belirli bir sütunun veri biçimini değiştirmek için Veri önizlemesi altında o sütuna tıklayarak seçin ve ardından Sütun veri biçimi altındaki biçimlerden birini seçin (lütfen aşağıdaki ekran görüntüsüne bakın).
- Hedef. Excel’e ayrılmış verilerin çıktısını nerede almak istediğinizi söylemek için, Hedef kutusunun yanındaki İletişim Kutusunu Daralt simgesine tıklayın ve hedef aralığın en sol üst hücresini seçin veya doğrudan kutuya bir hücre referansı yazın. Lütfen bu seçenekte çok dikkatli olun ve hedef hücrenin sağında yeterince boş sütun
olduğundan emin olun.
Notlar:
- Veri önizlemesinde görünen bir sütunu içe aktarmak istemiyorsanız, bu sütunu seçin ve Sütun veri biçimi altındaki Sütunu içe aktarma (atla) radyo düğmesini işaretleyin.
- Bölünmüş verileri başka bir elektronik tabloya veya çalışma kitabına aktarmak mümkün değildir. Bunu yapmaya çalışırsanız, geçersiz hedef hatası alırsınız.
6 – Son olarak, Son düğmesine tıklayın ve işiniz bitti! Aşağıdaki ekran görüntüsünde gösterildiği gibi, Excel bir hücrenin içeriğini birkaç hücreye mükemmel bir şekilde yerleştirmiştir:
Sabit genişlikteki metin nasıl bölünür?
Bu bölümde, Excel’de bir hücrenin belirttiğiniz karakter sayısına göre nasıl bölüneceği açıklanmaktadır. Anlaşılmasını kolaylaştırmak için lütfen aşağıdaki örneği göz önünde bulundurun.
Bir sütunda Ürün Kimlikleri ve Ürün adları olduğunu ve kimlikleri ayrı bir sütuna çıkarmak istediğinizi varsayalım:
Tüm ürün kimlikleri 9 karakter içerdiğinden, Sabit genişlik seçeneği bu iş için mükemmel uyum sağlar:
1 – Yukarıdaki örnekte açıklandığı gibi Metni Sütunlara Dönüştür sihirbazını başlatın. Sihirbazın ilk adımında Sabit genişlik öğesini seçin ve İleri’ye tıklayın.
2 – Veri önizleme bölümünü kullanarak her bir sütunun genişliğini ayarlayın. Aşağıdaki ekran görüntüsünde gösterildiği gibi, dikey bir çizgi bir sütun kesmesini temsil eder ve yeni bir kesme çizgisi oluşturmak için istediğiniz konuma tıklamanız yeterlidir (bizim durumumuzda 9 karakter): Kesmeyi kaldırmak için bir çizgiye çift tıklayın; bir kesmeyi başka bir konuma taşımak için çizgiyi fareyle sürüklemeniz yeterlidir.
3 – Bir sonraki adımda, önceki örnekte yaptığımız gibi bölünmüş hücreler için veri biçimini ve hedefi seçin ve ayırma işlemini tamamlamak için Son düğmesine tıklayın.
Sona tıkladığınızda verileri ayırmış olacaksınız
Metni istediğiniz sütuna ayırma
Metni sütunlara dönüştürdüğünüzde ilk sütun olarak verinin olduğu sütunu baz alır. Eğer metni farklı bir sütundan başlayarak ayırmak isterseniz hedef alanına istediğiniz hücreyi yazabilirsiniz.
Microsoft destek sayfasını inceleyebilirsiniz.
Bu yazılar da ilgini çekebilir;
MS Excel Finansal Analistler İçin 30+ Finansal Formül
Excel Etopla Formülü ve Çoketopla Formülü Kullanımı [1 şablon içerir]
Excel’de Yerinekoy Formülü ve Değiştir Formülü işe Metin Değiştirmenin 2 Farklı Yolu
Excel Tarih ve Zaman Formülleri [21 Formül 1 şablon içerir]
2008’den beri pazarlama dalında çalışıyorum. 2014’ten beri markamuduru.com’da yazıyorum. İnanıyorum ki markalaşma adına ülkemizde inanılmaz bir potansiyel var ve markalaşmak ülkemizi fersah fersah ileri götürecek. Kendini yetiştirmiş marka müdürlerine de bu yüzden çokça ihtiyaç var. Ben de öğrendiklerimi, araştırdıklarımı, bildiklerimi burada paylaşıyorum. Daha fazla bilgi için Hakkımda sayfasını inceleyebilirsiniz.