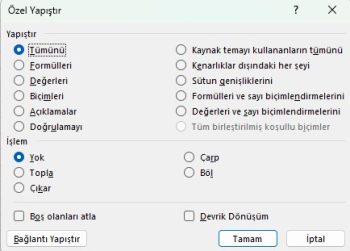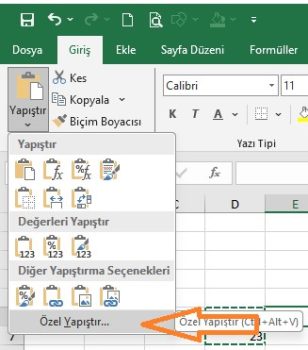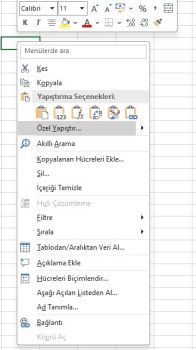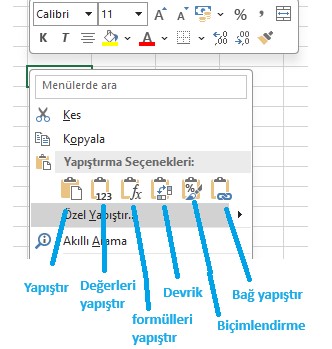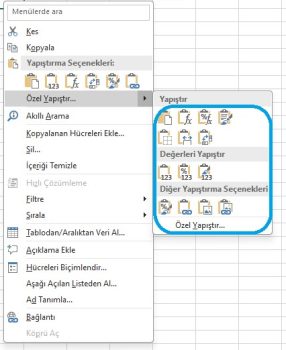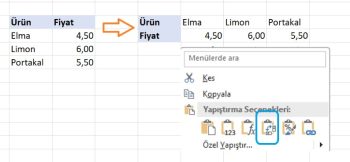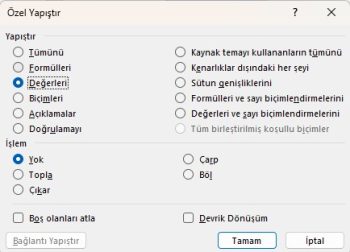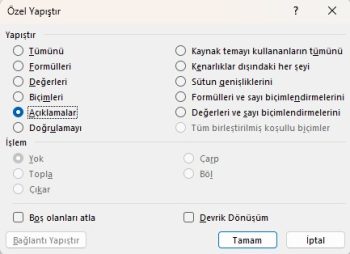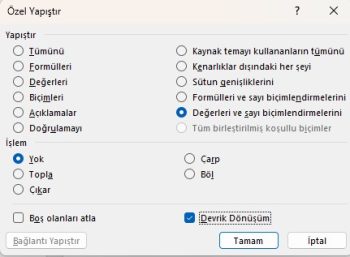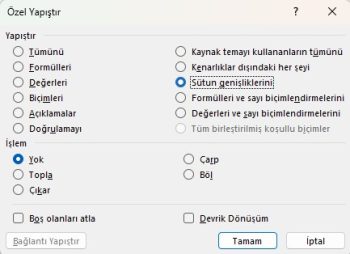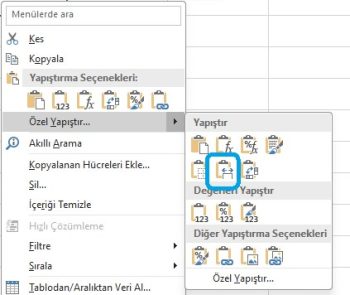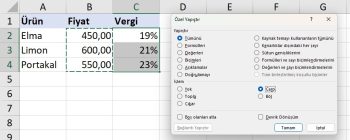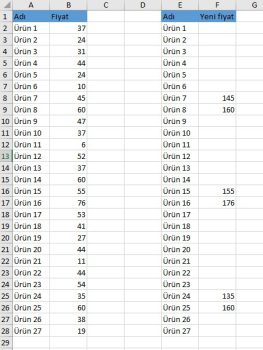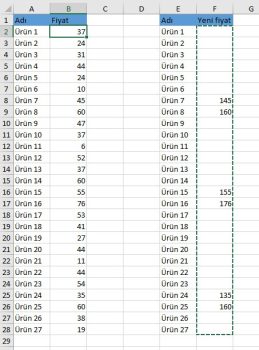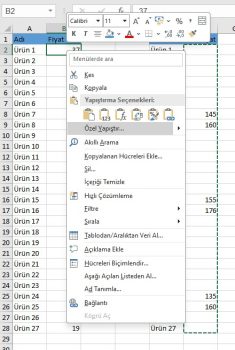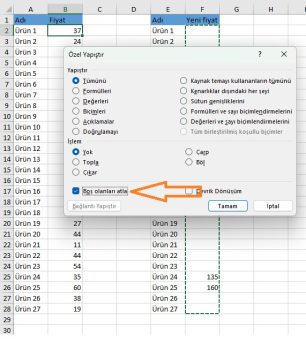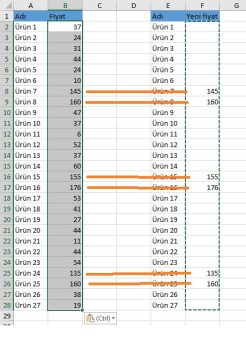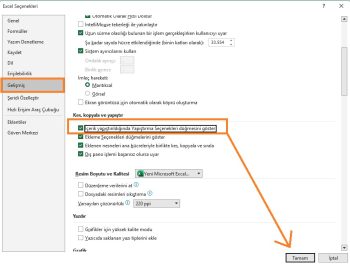Bu makalede Excel’de Özel Yapıştır’ın nasıl kullanılacağı ve değerleri, formülleri, yorumları, biçimleri, sütun genişliğini ve daha fazlasını yapıştırmak için özel yapıştır kısayollarını kullanarak işlemin nasıl daha verimli hale getirileceği açıklanmaktadır.
Excel’de kopyala yapıştır yapmak kolaydır. Herkesin bir hücreyi kopyalamanın (Ctrl+C) ve yapıştırmanın (Ctrl+V) kısayolunu bildiğine inanıyorum. Ancak tüm bir hücreyi yapıştırmanın yanı sıra değer, formül, biçimlendirme veya yorum gibi yalnızca belirli bir özelliği yapıştırabileceğinizi biliyor muydunuz? İşte burada Özel Yapıştır devreye girer.
Excel Özel Yapıştır, hangi biçimlendirmenin (kaynak veya hedef) saklanacağını seçmenize izin vererek veya tüm biçimlendirmeyi kaldırıp yalnızca değerleri veya formülleri yapıştırarak yapıştırma işlemini daha sorunsuz hale getirir.
Temel düzey
Excel Özel Yapıştır nedir?
Standart bir kopyala/yapıştır işleminin uygun olmadığı durumlarda, Excel’in Özel Yapıştır özelliği, kopyalanan hücrelerin yalnızca belirli öğelerini yapıştırmak veya kopyalanan verilerle matematiksel bir işlem gerçekleştirmek için çok çeşitli seçenekler sunar.
Örneğin, formüle dayalı verileri kopyalayabilir ve yalnızca hesaplanan değerleri aynı veya farklı hücrelere yapıştırabilirsiniz. Veya bir sütunun genişliğini kopyalayabilir ve bunu veri kümenizdeki diğer tüm sütunlara uygulayabilirsiniz. Ya da kopyalanan aralığın yerini değiştirebilir, yani satırları sütunlara dönüştürebilir ya da tam tersini yapabilirsiniz. Aşağıdaki ekran görüntüsü mevcut tüm Özel Yapıştır seçeneklerini göstermektedir:
Tüm Özel Yapıştır komutları aynı çalışma sayfası içinde olduğu gibi farklı sayfalar ve çalışma kitapları arasında da çalışır.
Excel’de özel yapıştır nasıl yapılır?
Excel’de Özel Yapıştır’ın kullanımı şu şekilde özetlenebilir:
- Kaynak hücreyi veya bir hücre aralığını kopyalayın (en hızlı yol hücreyi/hücreleri seçip Ctrl + C kısayoluna basmaktır).
- Hedef hücreyi/hücreleri seçin.
- Aşağıda açıklanan yöntemlerden birini kullanarak Özel Yapıştır iletişim kutusunu açın (en hızlı yol Özel Yapıştır kısayoluna basmaktır).
- İstediğiniz yapıştırma seçeneğini seçin ve Tamam’a tıklayın ya da Enter tuşuna basın.
İşte bu kadar basit!
Örnek çalışma dosyasını indirmek için buraya tıklayabilirsiniz.
Excel’de Özel Yapıştır’a erişmenin 3 yolu
Genellikle, Microsoft Excel aynı özelliği kullanmak için birçok yol sunar ve Özel Yapıştır da farklı değildir. Özelliklerine şerit, sağ tıklama menüsü ve klavye kısayolları aracılığıyla erişebilirsiniz.
- Şeritteki Özel Yapıştır düğmesi
Özel Yapıştır iletişim kutusunu açmanın en belirgin yolu Giriş sekmesinde, Pano grubunda Yapıştır > Özel Yapıştır’ı tıklatmaktır:
- Sağ tıklama menüsünde Özel Yapıştır komutu
Alternatif olarak, kopyalanan verileri yapıştırmak istediğiniz hücreye sağ tıklayabilir ve ardından bağlam menüsünde Özel Yapıştır’a tıklayabilirsiniz.
Fark etmiş olabileceğiniz gibi, en popüler 6 yapıştırma seçeneği doğrudan açılır menüde, Yapıştırma Seçenekleri altında görünür: her şeyi yapıştır (CTRL + V’ye eşdeğer), değerleri yapıştır, formülleri yapıştır, aktar, biçimlendirmeyi yapıştır ve bağlantıyı yapıştır:
Bağlam menüsündeki Özel Yapıştır… öğesinin üzerine gelmeye başlarsanız, 14 yapıştırma seçeneği daha sunan bir açılır menü belirecektir:
Belirli bir simgenin ne işe yaradığını öğrenmek için üzerine gelin. Bir isabet belirecek ve Canlı Önizleme devreye girerek yapıştırma etkisini hemen görmenizi sağlayacaktır. Bu yöntem özellikle özelliği yeni öğrenmeye başladığınızda kullanışlıdır.
Örneğin, yapıştır transpoze simgesinin üzerine gelirseniz, kopyalanan verilerin tam olarak nasıl transpoze edileceğinin bir önizlemesini görürsünüz:
İpucu. Sağ tıklamayı sevmiyorsanız ve çoğu zaman ellerinizin klavyede olmasını tercih ediyorsanız, hedef hücreye sağ tıklamak yerine Shift+F10 kısayoluna veya bağlam menüsü tuşuna basarak bağlam menüsünü açabilirsiniz. Çoğu klavyede, bağlam menüsü tuşu boşluk çubuğunun sağında, Alt ve Ctrl arasında yer alır.
Excel’de Özel Yapıştır kullanma örnekleri
Teoriden pratiğe geçmek için, en popüler macun özelliklerinden bazılarını çalışırken görelim. Basit ve anlaşılır olan bu örnekler yine de size birkaç açık olmayan kullanım öğretebilir.
*Bonus: Özel yapıştır ile formülleri ve biçimleri de kopyalayabiliriz.
1- Excel’de değerleri yapıştır nasıl kullanılır
Bir dizi kaynaktan bir özet rapor oluşturduğunuzu ve şimdi bunu müşterinize veya amirinize göndermeniz gerektiğini varsayalım.
Rapor, diğer sayfalardan bilgi çeken bir dizi formül ve kaynak verileri hesaplayan daha da fazla formül içeriyor.
Soru şu: Raporu tonlarca ilk veriyle karıştırmadan nihai rakamlarla nasıl gönderirsiniz? Formülleri hesaplanan değerlerle değiştirerek!
Not: değerleri yapıştır komutu özel yapıştırın belki de en çok kullanılan komutudur. Çok çeşitli sebeplerden değerleri yapıştır kullanılabilir. Ana amaç formülden ve biçimden arındırmaktır.
Excel’de yalnızca değerleri yapıştırma adımları aşağıda verilmiştir:
- Formülleri içeren hücre(ler)i seçin ve kopyalamak için Ctrl + C tuşlarına basın.
- Hedef aralığı seçin. Formülleri saklamanız gerekmiyorsa, az önce kopyaladığınız aralığı (formüllü hücreler) seçebilirsiniz.
- Excel’in değerleri yapıştır kısayoluna basın: Ctrl + Alt + V, ardından D.
- Enter tuşuna basın.
İpucu. Değerleri başka bir aralığa kopyalıyorsanız ve para birimi sembolleri veya ondalık basamak sayısı gibi orijinal sayı biçimlerini korumak istiyorsanız, değerleri ve sayı biçimlerini yapıştırmak için Ctrl+Alt+V tuşlarına ve ardından S tuşuna basın.
Orta düzey
2- Excel’de yorumlar nasıl kopyalanır
Hücre değerlerini ve biçimlendirmeyi yok sayarak yalnızca yorumları kopyalamak istiyorsanız, şu şekilde devam edin:
- Yorumları kopyalamak istediğiniz hücre(ler)i seçin ve bu hücreleri kopyalamak için Ctrl + C tuşlarına basın.
- Hedef hücreyi veya hedef aralığın sol üst hücresini seçin.
- Yapıştır özel kısayoluna (Ctrl + Alt + V) basın ve ardından yalnızca yorumları yapıştırmak için A tuşuna basın.
- Enter tuşuna basın.
3- Excel’de hızlıca devrik dönüşüm nasıl yapılır
Excel’de sütunları satırlara dönüştürmenin birkaç yolu vardır ve en hızlısı devrik dönüşüm Yapıştır seçeneğini kullanmaktır. İşte nasıl yapılacağı:
- Dönüştürmek istediğiniz tabloyu seçin ve kopyalamak için Ctrl + C tuşlarına basın.
- Aktarılan verileri yapıştırmak istediğiniz aralığın sol üst hücresini seçin.
- Özel devrik dönüşüm kısayoluna basın: Ctrl + Alt + V, ardından D.
- Enter tuşuna basın.
4- Excel’de sütun genişliği nasıl kopyalanır
Bu örnek size Excel tablonuzun tüm sütunlarına istediğiniz genişliği nasıl hızlı bir şekilde ayarlayacağınızı öğretecektir.
- Bir sütunun genişliğini istediğiniz şekilde ayarlayın.
- Genişliği ayarlanan sütunu seçin (veya bu sütun içindeki herhangi bir hücreyi seçin) ve Ctrl + C tuşlarına basın.
- Genişliği kopyalamak istediğiniz sütunu/sütunları seçin. Bitişik olmayan sütunları seçmek için, seçerken CTRL tuşunu basılı tutun.
- Özel Yapıştır kısayoluna Ctrl + Alt + V ve ardından G tuşlarına basın.
- Enter tuşuna tıklayın.
İşte bu kadar! Yalnızca sütunun genişliği diğer sütunlara kopyalanır, ancak kaynak sütunda bulunan veriler kopyalanmaz.
5- Bir sütunun genişliğinin yanı sıra içeriği nasıl kopyalanır?
Çoğu zaman, verileri bir sütundan diğerine kopyalarken, yeni değerleri yerleştirmek için hedef sütunun genişliğini manuel olarak ayarlamanız gerekir. Bu durumda, kaynak verileri VE sütun genişliğini tek seferde kopyalamak için aşağıdaki yolu kullanabilirsiniz.
- Kopyalanacak verileri seçin ve Ctrl + C tuşlarına basın.
- Hedef aralığın sol üst hücresine sağ tıklayın.
- Özel Yapıştır’ın üzerine gelin ve Yapıştır’ın altındaki Kaynak Sütun Genişliğini Koru simgesine tıklayın veya klavyenizdeki G tuşuna basın.
Kaynak veriler ve sütunun genişliği sadece birkaç fare tıklamasıyla başka bir sütuna kopyalanır!
İleri düzey
6- Bir seferde yapıştırma ve toplama/çıkarma/çarpma/bölme
Excel’de aritmetik işlemler yapmak kolaydır. Genellikle, =A1*B1 gibi basit bir denklem tek gereken şeydir. Ancak elde edilen verilerin formüller yerine sayılar olması gerekiyorsa, Excel Özel Yapıştır sizi formülleri değerleriyle değiştirme zahmetinden kurtarabilir.
Örnek 1. Yüzdelerin hesaplanan miktarlarla değiştirilmesi
Diyelim ki, B sütununda tutarlar ve C sütununda vergi yüzdeleri var. Göreviniz vergi yüzdesini gerçek vergi tutarı ile değiştirmek. Bunu yapmanın en hızlı yolu şudur:
- Tutarları seçin (bu örnekte B2:B4 hücreleri) ve kopyalamak için Ctrl + C tuşlarına basın.
- Vergi yüzdelerini, bu örnekte C2:C4 hücrelerini seçin.
- Yapıştır özel kısayoluna (Ctrl + Alt + V) basın ve ardından İşlemler altında Çarp’ı seçin ya da R tuşuna basın. Bu, B sütunundan kopyalanan tutarların her birini aynı satırdaki C sütunundaki bir yüzdeyle çarpacaktır.
İşte bu kadar! Aşağıdaki ekran görüntüsünde gösterildiği gibi, her satır için bir vergi tutarı hesaplanır ve işlemin sonucu formül değil bir değerdir:
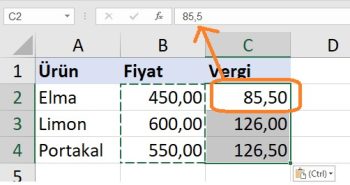
Aynı yaklaşımı kullanarak, tüm bir sayı sütununu belirli bir yüzde oranında hızlı bir şekilde artırabilir veya azaltabilirsiniz. Bu durumda, =1+%20 gibi yüzde formülünü ayrı bir hücreye girer, kopyalar ve ardından kaynak sayıları kopyalanan hücredeki değerle çarpmak için Excel Özel Yapıştır’ı kullanırsınız.
7- Boş olanları atla ile fiyat listesi yenileme
Elinizde bir fiyat listesi var ve sadece bazılarını topluca değiştirmek istiyorsunuz ve bunların hiçbir ortak noktası bulunmuyor. Tek tek elle de girmek istemiyorsunuz.
Bu durumda sadece belli fiyatları değiştirmek istediğiniz yukarıdaki tabloda özel yapıştır-> boş olanları atla özelliğini kullanacağız.
Önce yeni fiyatları tam eşleşecek hücre kadar yani tam listeyi seçin.
Eski fiyat listesinin üzerine gelip ilk hücrede özel yapıştırı seçin.
Açılan kutucukta boş olanları atla yı seçin
Yeni fiyatlar eski fiyatların üzerine hemen geldiğini göreceksiniz.
İşte fiyat listenizi yenilediniz bile.
Özel yapıştır çalışmadığında
Excel’inizde Özel Yapıştır seçeneği eksikse veya düzgün çalışmıyorsa, bunun nedeni muhtemelen aşağıdaki nedenlerden biri olabilir.
Özel Yapıştır özelliği devre dışı
Belirtiler: Özel Yapıştır sağ tıklama menüsünde görünmüyor, özel yapıştır kısayolu da çalışmıyor.
Çözüm: Aşağıda gösterildiği gibi Özel Yapıştır’ı etkinleştirin.
Yapıştırma seçeneklerini açmak için Dosya > Seçenekler > Gelişmiş’e tıklayın. Kes, kopyala ve yapıştır bölümüne ilerleyin ve İçerik yapıştırıldığında Yapıştırma Seçeneklerini Göster kutusunu seçin:
Özel yapıştır ile çakışan eklentiler
Excel’inizde çok sayıda eklentisi yüklüyse, soruna bunlardan birinin neden olma ihtimali vardır. Suçluyu tespit etmek için aşağıdaki adımları uygulayın:
- Excel’i Güvenli Mod’da çalıştırın. Bunun için Ctrl tuşunu basılı tutun ve ardından programlar listesinde Excel’e tıklayın veya Excel kısayoluna çift tıklayın. Microsoft Excel’i Güvenli Mod’da açmak isteyip istemediğiniz sorulacak ve Evet’i tıklayacaksınız.
- Özel Yapıştır’ın Güvenli Mod’da çalışıp çalışmadığını kontrol edin. Çalışıyorsa, soruna neden olan eklentiyi/eklentileri bulana kadar eklentileri tek tek etkinleştirin. Eklentiler listesine erişmek için Dosya > Seçenekler > Eklentiler’e tıklayın, Yönet kutusundan Excel eklentilerini seçin ve Git’e tıklayın. Ardından COM eklentileri için de aynısını yapın.
- Bir veya daha fazla sorunlu eklenti tespit edilirse, bunları devre dışı bırakın veya kaldırın.
Özet olarak
Excel’de yapıştırma seçeneklerini bu şekilde kullanabilirsiniz. Artık ne kadar güçlü özellikler sağladığını ve çalışma sayfalarınızda bu özelliklerden nasıl yararlanabileceğinizi biliyorsunuz. Okuduğunuz için teşekkür ediyoruz!
Microsoft destek sayfasını inceleyebilirsiniz.
Bu yazılar da ilgini çekebilir;
MS Excel Finansal Analistler İçin 30+ Finansal Formül
Excel Etopla Formülü ve Çoketopla Formülü Kullanımı [1 şablon içerir]
Excel’de Yerinekoy Formülü ve Değiştir Formülü işe Metin Değiştirmenin 2 Farklı Yolu
Excel Tarih ve Zaman Formülleri [21 Formül 1 şablon içerir]
2008’den beri pazarlama dalında çalışıyorum. 2014’ten beri markamuduru.com’da yazıyorum. İnanıyorum ki markalaşma adına ülkemizde inanılmaz bir potansiyel var ve markalaşmak ülkemizi fersah fersah ileri götürecek. Kendini yetiştirmiş marka müdürlerine de bu yüzden çokça ihtiyaç var. Ben de öğrendiklerimi, araştırdıklarımı, bildiklerimi burada paylaşıyorum. Daha fazla bilgi için Hakkımda sayfasını inceleyebilirsiniz.