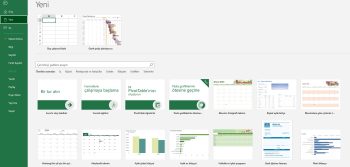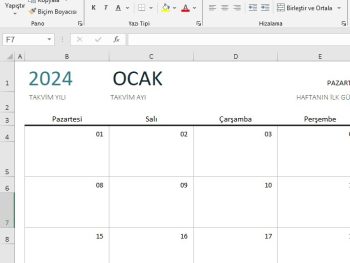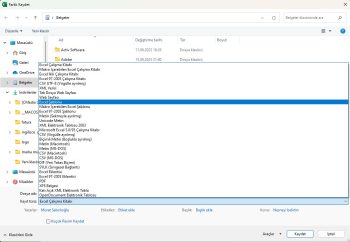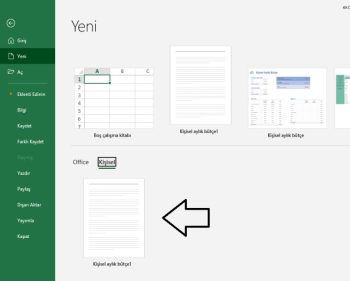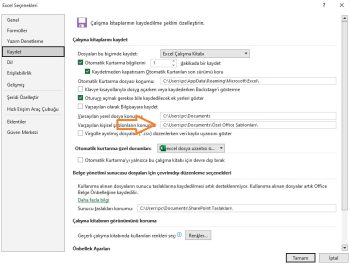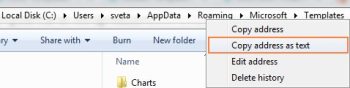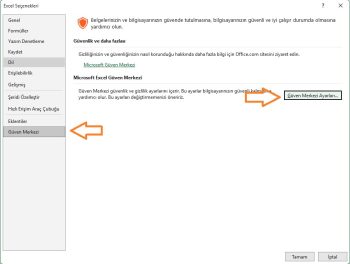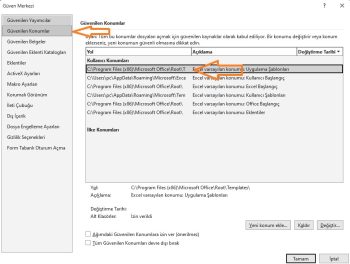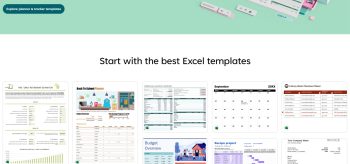Microsoft Excel şablonları Excel deneyiminin güçlü bir parçasıdır ve zamandan tasarruf etmenin harika bir yoludur.
Bir şablon oluşturduktan sonra, mevcut amaçlarınıza uyması için yalnızca küçük değişiklikler yapmanız gerekecektir ve bu nedenle farklı senaryolara uygulanabilir ve defalarca yeniden kullanılabilir. Excel şablonları ayrıca iş arkadaşlarınızı veya amirlerinizi etkileyecek ve en iyi şekilde görünmenizi sağlayacak tutarlı ve çekici belgeler oluşturmanıza yardımcı olabilir.
Şablonlar özellikle Excel takvimleri, bütçe planlayıcıları, faturalar, envanterler ve gösterge tabloları gibi sık kullanılan belge türleri için değerlidir. İstediğiniz görünüm ve hisse sahip olan ve ihtiyaçlarınıza göre kolayca uyarlanabilen kullanıma hazır bir elektronik tablo almaktan daha iyi ne olabilir?
İşte Microsoft Excel şablonu budur – önceden tasarlanmış bir çalışma kitabı veya ana işin sizin için zaten yapılmış olduğu ve sizi tekerleği yeniden icat etmekten kurtaran bir çalışma sayfası. Bundan daha iyi ne olabilir? Sadece ücretsiz Excel şablonları 🙂 Bu makalenin devamında, sizi en iyi Excel şablonu koleksiyonlarına yönlendireceğim ve kendi şablonlarınızı nasıl hızlı bir şekilde oluşturabileceğinizi göstereceğim.
Excel şablon nedir?
Excel şablonu, aynı düzene, biçimlendirmeye ve formüllere sahip yeni çalışma sayfaları oluşturmak için kullanılabilen önceden tasarlanmış bir sayfadır. Şablonlarla, temel öğeler zaten elektronik tabloya entegre edilmiş olduğundan her seferinde yeniden oluşturmanız gerekmez.
Bir Excel şablonunda aşağıdaki ayarları kaydedebilirsiniz:
- Sayfa sayısı ve türü
- Hücre biçimleri ve stilleri
- Her sayfa için sayfa düzeni ve baskı alanları
- Belirli sayfaları, satırları, sütunları veya hücreleri görünmez yapmak için gizli alanlar
- Belirli hücrelerdeki değişiklikleri önlemek için korunan alanlar
- Sütun etiketleri veya sayfa başlıkları gibi, belirli bir şablona göre oluşturulan tüm çalışma kitaplarında görünmesini istediğiniz metin
- Formüller, köprüler, çizelgeler, resimler ve diğer grafikler
- Açılır listeler, doğrulama mesajları veya uyarıları vb. gibi Excel Veri doğrulama seçenekleri
- Hesaplama seçenekleri ve pencere görünümü seçenekleri
- Dondurulmuş satırlar ve sütunlar
- Özel formlarda makrolar ve ActiveX denetimleri
Mevcut bir şablondan çalışma kitabı oluşturma
Boş bir sayfa ile başlamak yerine, bir Excel şablonunu temel alarak hızlı bir şekilde yeni bir çalışma kitabı oluşturabilirsiniz. Doğru şablon hayatınızı gerçekten kolaylaştırabilir çünkü zor formüllerden, sofistike stillerden ve Microsoft Excel’in aşina bile olmadığınız diğer özelliklerinden en iyi şekilde yararlanır.
Excel için kullanılmayı bekleyen çok sayıda ücretsiz şablon mevcuttur. Mevcut bir Excel şablonunu temel alarak yeni bir çalışma kitabı oluşturmak için aşağıdaki adımları uygulayın.
- Excel 2013 ve daha yüksek sürümlerde Dosya sekmesine geçin ve Yeni’ye tıklayın; Microsoft tarafından sağlanan birçok şablon göreceksiniz.
Excel 2010’da şunları yapabilirsiniz:
- Örnek şablonlar arasından seçim yapın – bunlar bilgisayarınızda zaten yüklü olan temel Excel şablonlarıdır.
- Belirli bir şablonu önizlemek için üzerine tıklamanız yeterlidir. Seçilen şablonun önizlemesi, yayıncının adı ve şablonun nasıl kullanılacağına ilişkin ek ayrıntılarla birlikte görünecektir.
- Şablonun önizlemesini beğendiyseniz, indirmek için Oluştur düğmesine tıklayın. Örneğin, Excel için güzel bir mini takvim şablonu seçtim:
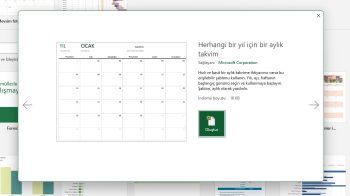
İşte bu kadar – seçilen şablon indirilir ve bu şablona dayalı olarak hemen yeni bir çalışma kitabı oluşturulur.
Daha fazla şablonu nasıl bulabilirim?
Excel’iniz için daha geniş bir şablon seçkisi elde etmek için arama çubuğuna takvim veya bütçe gibi ilgili bir anahtar kelime yazın:
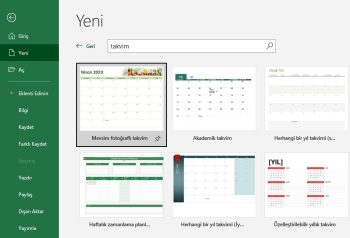
Belirli bir şey arıyorsanız, mevcut Microsoft Excel şablonlarına kategoriye göre göz atabilirsiniz. Örneğin, kaç farklı takvim şablonu arasından seçim yapabileceğinizi görün:

Not. Belirli bir şablonu ararken Microsoft Excel, Office Mağazası’nda bulunan tüm ilgili şablonları görüntüler. Bunların hepsi Microsoft Corporation tarafından oluşturulmaz, bazı şablonlar üçüncü taraf sağlayıcılar veya bireysel kullanıcılar tarafından oluşturulur. Şablonun yayıncısına güvenip güvenmediğinizi soran aşağıdaki bildirimi görmenizin nedeni budur. Güveniyorsanız, Bu uygulamaya güven düğmesine tıklayın.
Özel bir Excel şablonu nasıl oluşturulur
Excel’de kendi şablonlarınızı oluşturmak kolaydır. Her zamanki gibi bir çalışma kitabı oluşturarak başlarsınız ve en zorlayıcı kısım tam olarak istediğiniz şekilde görünmesini sağlamaktır. Hem tasarım hem de içerik için biraz zaman ve çaba harcamaya kesinlikle değer, çünkü çalışma kitabında kullandığınız tüm biçimlendirme, stiller, metin ve grafikler bu şablonu temel alan tüm yeni çalışma kitaplarında görünecektir.
Çalışma kitabını oluşturduktan sonra, normal .xlsx veya .xls yerine .xltx veya .xlt dosyası (Excel sürümünüze bağlı olarak) olarak kaydetmeniz yeterlidir. Ayrıntılı adımlar şunlardır:
- Şablon olarak kaydetmek istediğiniz çalışma kitabında Dosya > Farklı Kaydet’e tıklayın
- Farklı Kaydet diyalog penceresinde, Dosya adı kutusuna bir şablon adı yazın.
- Kayıt türü altında, Excel Şablonu (*.xltx) öğesini seçin. Excel 2003 ve önceki sürümlerde, Excel 97-2003 Şablonu’nu (*.xlt) seçin.
Çalışma kitabınız bir makro içeriyorsa, Excel Makro Etkinleştirilmiş Şablonu (*.xltm) seçin.
Yukarıdaki şablon türlerinden birini seçtiğinizde, Dosya Adı alanındaki dosya uzantısı ilgili uzantıya dönüşür.
Not. Çalışma kitabınızı Excel Şablonu (*.xltx) olarak kaydetmeyi seçtiğiniz anda, Microsoft Excel’in hedef klasörü otomatik olarak varsayılan şablonlar klasörüne değiştirdiğini lütfen unutmayın; bu klasör genellikle
C:Users<User Name>AppDataRoamingMicrosoftTemplates
Şablonu başka bir klasöre kaydetmek istiyorsanız, belge türü olarak Excel Şablonu’nu (*.xltx) seçtikten sonra konumu değiştirmeyi unutmayın. Bu durumda, hangi hedef klasörü seçerseniz seçin, şablonunuzun bir kopyası yine de varsayılan şablonlar klasörüne kaydedilecektir.
- Yeni oluşturduğunuz Excel şablonunu kaydetmek için Kaydet düğmesine tıklayın.
Artık bu şablonu temel alarak yeni çalışma kitapları oluşturabilir ve diğer kullanıcılarla paylaşabilirsiniz. Excel şablonlarınızı normal Excel dosyaları gibi birçok şekilde paylaşabilirsiniz – örneğin bir şablonu paylaşılan bir klasörde veya yerel ağınızda saklayabilir, OneDrive’a (Excel Online) kaydedebilir veya ek olarak e-posta ile gönderebilirsiniz.
Excel’de özel şablonlar nasıl bulunur?
Excel 2010 ve önceki sürümlerde daha önce kullanılan şablonlardan herhangi birini seçmek büyük bir sorun değildir – sadece Dosya sekmesi > Yeni’ye gidin ve Şablonlarım’a tıklayın.
Microsoft’un bu özelliği Excel 2013’te neden kaldırmaya karar verdiğini kimse bilmiyor, ancak gerçek şu ki Şablonlarım varsayılan olarak görünmüyor.
Excel 2013 ve sonraki sürümlerde Kişisel Şablonlarım nerede?
Bazı Excel kullanıcıları Excel’i her açtıklarında Microsoft tarafından önerilen şablon koleksiyonunu görmekten mutlu olabilirler. Peki ya her zaman sizin şablonlarınızı istediyseniz ve asla Microsoft’un önerdiklerini istemediyseniz?
İyi haber şu ki, önceki Excel sürümlerinde oluşturduğunuz şablonlar hala orada. Önceki sürümlerde olduğu gibi, modern Excel her yeni şablonun bir kopyasını otomatik olarak varsayılan şablonlar klasöründe saklar. Tek yapmanız gereken Kişisel sekmesini geri getirmek. Ve işte nasıl yapılacağı:
Yöntem 1. Özel bir şablon klasörü oluşturun
Kişisel sekmesinin Excel’de görünmesini sağlamanın en kolay yolu, Excel şablonlarınızı saklamak için özel bir klasör oluşturmaktır.
1.Şablonlarınızı saklamak istediğiniz yeni bir klasör oluşturun. İstediğiniz herhangi bir konumda oluşturabilirsiniz, örneğin C:Users<Kullanıcı Adı>My Excel Templates
- Bu klasörü varsayılan kişisel şablonlar konumu olarak ayarlayın. Bunu yapmak için Dosya sekmesi > Seçenekler > Kaydet’e gidin ve Varsayılan kişisel şablonlar konumu kutusuna şablonlar klasörünün yolunu girin:
- Tamam düğmesine tıklayın ve işiniz bitti. Şu andan itibaren, bu klasöre kaydettiğiniz tüm özel şablonlar otomatik olarak Yeni sayfasındaki (Dosya > Yeni) Kişisel sekmesi altında görünecektir.
Gördüğünüz gibi, bu çok hızlı ve stressiz bir yoldur. Bununla birlikte, çok önemli bir sınırlaması vardır – Excel’de her şablon oluşturduğunuzda, onu bu belirli klasöre kaydetmeyi hatırlamanız gerekir. İkinci yaklaşımı daha çok sevmemin nedeni de bu : )
Yöntem 2. Excel’in varsayılan şablon klasörünü bulun
Kişisel Excel şablonlarınızı saklamak için özel bir klasör oluşturmak yerine, Microsoft Excel’in şablonları otomatik olarak sakladığı klasörü bulabilir ve bunu Varsayılan kişisel şablonlar konumu olarak ayarlayabilirsiniz. Bunu yaptığınızda, tüm yeni oluşturulmuş ve indirilmiş şablonların yanı sıra daha önce oluşturduklarınızı da Kişisel sekmesinde bulacaksınız.
1- Windows Explorer’da, şuna gidin C:Users<User Name>AppDataRoamingMicrosoftTemplates. Adres çubuğuna sağ tıklayın ve ardından Adresi metin olarak kopyala’ya tıklayın.
İpucu. Bu klasörü bulmakta zorlanıyorsanız, Başlat’a tıklayın ve arama kutusuna aşağıdaki komutu yazın (veya daha iyisi kopyalayıp yapıştırın):
%appdata%MicrosoftTemplates
Şablon klasörü arama sonuçlarında görünecektir, bu nedenle üzerine tıklamanız ve yukarıda açıklandığı gibi yolu kopyalamanız yeterlidir.
- Microsoft Excel’de Dosya > Seçenekler > Kaydet’e gidin ve kopyalanan yolu Varsayılan kişisel şablonlar konumu kutusuna, aynen Yöntem 1’in 2. adımında yaptığımız gibi yapıştırın.
Ve artık Dosya > Yeni’ye her tıkladığınızda Kişisel sekmesi orada olacak ve özel Excel şablonlarınız kullanıma hazır olacak.
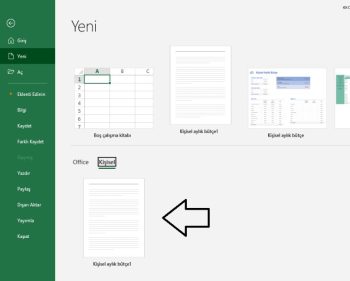
Yöntem 3. Microsoft’un bunu sizin için düzeltmesine izin verin
Görünüşe göre Microsoft, Excel’deki kişisel şablonların gizemli bir şekilde kaybolmasıyla ilgili o kadar çok şikayet almış ki, bir düzeltme oluşturma zahmetine girmişler. Düzeltme, Yöntem 2’de açıklanan çözümü otomatik olarak uygular ve buradan indirilebilir.
Bu yaklaşımın en büyük avantajı, yalnızca Excel için değil, tüm Office uygulamaları için çalışmasıdır, yani her programda ayrı ayrı varsayılan şablon konumunu belirtmeniz gerekmeyecektir.
Excel için varsayılan şablon nasıl oluşturulur?
Microsoft Excel şablonlarınız arasında en sık kullandığınız bir şablon varsa, bunu varsayılan şablon yapmak ve Excel başlatıldığında otomatik olarak açılmasını sağlamak isteyebilirsiniz.
Microsoft Excel, sırasıyla tüm yeni çalışma kitapları ve tüm yeni çalışma sayfaları için temel oluşturan iki özel şablon (Book.xltx ve Sheet.xltx) oluşturulmasına izin verir. Dolayısıyla, kilit nokta hangi şablon türünü istediğinize karar vermektir:
- Excel Çalışma Kitabı şablonu. Bu tür bir şablon birkaç sayfa içerir. Bu nedenle, istediğiniz sayfaları içeren bir çalışma kitabı oluşturun, yer tutucuları ve varsayılan metni girin (örn. sayfa başlıkları, sütun ve satır etiketleri vb.), formüller veya makrolar ekleyin, bu şablonla oluşturulan tüm yeni çalışma kitaplarında görmek istediğiniz stilleri ve diğer biçimlendirmeleri uygulayın.
- Excel Çalışma Sayfası şablonu. Bu şablon türü yalnızca bir sayfa varsayar. Bu nedenle, bir çalışma kitabındaki varsayılan 3 sayfadan 2’sini silin ve ardından kalan sayfayı istediğiniz gibi özelleştirin. İstediğiniz stilleri ve biçimlendirmeyi uygulayın ve bu şablonu temel alan tüm yeni çalışma sayfalarında görünmesini istediğiniz bilgileri girin.
Varsayılan şablon türünüze karar verdikten sonra aşağıdaki adımlarla devam edin.
- Varsayılan Excel şablonunuz olmasını istediğiniz çalışma kitabında Dosya > Farklı Kaydet’e tıklayın.
- Kayıt türü kutusunda, açılır listeden Excel Şablonu’nu (*.xltx) seçin.
- Kaydet kutusunda, varsayılan şablon için hedef klasörü seçin. Bu her zaman XLStart klasörü olmalıdır, başka hiçbir klasör işe yaramaz.
Vista, Windows 7 ve Windows 8’de, XLStart klasörü genellikle:
C:Users<User name>AppDataLocalMicrosoftExcelXLStart
Windows XP’de genellikle şurada bulunur:
C:Documents and Settings<User name>Application DataMicrosoftExcelXLStart
- Son olarak, Excel varsayılan şablonunuza doğru adı verin:
- Çalışma kitabı şablonu oluşturuyorsanız, Dosya adına Kitap yazın
- Çalışma sayfası şablonu oluşturuyorsanız, Dosya adına Sayfa yazın
- İşlemi bitirmek ve pencereyi kapatmak için Kaydet düğmesine tıklayın.
Ve şimdi, Excel’inizi yeniden başlatabilir ve yeni ayarladığınız varsayılan şablona göre yeni bir çalışma kitabı oluşturup oluşturmadığını görebilirsiniz.
İpucu: Makinenizdeki XLStart klasörünü hızlı bir şekilde bulma
XLStart klasörünün makinenizde tam olarak nerede bulunduğundan emin değilseniz, bunu iki şekilde bulabilirsiniz.
- Güvenilir Konumlar
Microsoft Excel’de Dosya > Seçenekler’e gidin ve ardından Güven Merkezi > Güven Merkezi Ayarları’na tıklayın:
Güvenilir Konumlar’a tıklayın, listede XLStart klasörünü bulun ve üzerine tıklayın. Klasörün tam yolu güvenilir konumlar listesinin altında görünecektir.
Lütfen güvenilir konum listesinin aslında iki XLStart klasörü içerdiğini unutmayın:
- Kişisel klasör. Varsayılan Excel şablonunu yalnızca kullanıcı hesabınız için yapmak istiyorsanız bu klasörü kullanın. Kişisel XLStart klasörünün olağan konumu şöyledir:
C:Users<User Name>AppDataRoamingMicrosoftExcelXLStart - Makine Klasörü. Xltx veya Sheet.xltx şablonunu bu klasöre kaydetmek, şablonu belirli bir makinenin tüm kullanıcıları için Excel’in varsayılan şablonu haline getirecektir. Bir şablonu bu klasöre kaydetmek için yönetici hakları gerekir. Makine XLStart klasörü genellikle burada bulunur:
C:Program FilesMicrosoft Office<OFFICE VERSION>XLSTART
- Kişisel klasör. Varsayılan Excel şablonunu yalnızca kullanıcı hesabınız için yapmak istiyorsanız bu klasörü kullanın. Kişisel XLStart klasörünün olağan konumu şöyledir:
XLStart klasörünün yolunu kopyalarken, lütfen doğru olanı seçtiğinizi iki kez kontrol edin.
- Visual Basic Editor
XLStart klasörünü tespit etmenin alternatif bir yolu da Visual Basic Düzenleyicisi’ndeki Immediate penceresini kullanmaktır:
- Microsoft Excel’de, Visual Basic Düzenleyicisini başlatmak için Alt+F11 tuşlarına basın.
- Immediate penceresi görünür değilse Ctrl+G tuşlarına basın.
- Immediate penceresi görünür görünmez, ? application.StartupPath yazın, Enter tuşuna basın ve makinenizdeki XLStart klasörünün tam yolunu göreceksiniz.
Yukarıdaki ekran görüntüsünde gördüğünüz gibi, bu yöntem her zaman kişisel XLSTART klasörünün konumunu döndürür.
Excel şablonları nereden indirilir
Muhtemelen bildiğiniz gibi, Excel şablonlarını aramak için en iyi yer Office.com’dur. Burada takvim şablonları, bütçe şablonları, faturalar, zaman çizelgeleri, envanter şablonları, proje yönetimi şablonları ve çok daha fazlası gibi farklı kategorilere göre gruplandırılmış çok sayıda ücretsiz Excel şablonu bulabilirsiniz.
Aslında bunlar Dosya > Yeni’ye tıkladığınızda Excel’inizde gördüğünüz şablonların aynısıdır. Bununla birlikte, özellikle belirli bir şey aradığınızda sitede arama yapmak daha iyi sonuç verebilir. Şablonları uygulamaya (Excel, Word veya PowerPoint) veya kategoriye göre filtreleyebilmeniz biraz gariptir, aynı anda her ikisine göre değil, yine de istediğiniz şablonu bulmakta sorun yaşamazsınız:
Belirli bir Excel şablonunu indirmek için üzerine tıklamanız yeterlidir. Bu, şablonun kısa bir açıklamasının yanı sıra Excel Online’da Aç düğmesini görüntüleyecektir. Tahmin edebileceğiniz gibi, bu düğmeye tıklandığında Excel Online’da seçilen şablona dayalı bir çalışma kitabı oluşturulur.
Şablonu masaüstü Excel’inize indirmek için Dosya > Farklı Kaydet > Bir Kopya İndir’e tıklayın. Bu, bir hedef klasör seçip Kaydet düğmesine tıkladığınız tanıdık Windows’un Farklı Kaydet iletişim penceresini açacaktır.
Not. İndirilen dosya normal bir Excel çalışma kitabıdır (.xlsx). Eğer bir Excel şablonu istiyorsanız, çalışma kitabını açın ve şu şekilde yeniden kaydedin Excel Template (*.xltx).
Office.com dışında, ücretsiz Excel şablonları sunan daha birçok web sitesi bulabilirsiniz. Elbette, üçüncü taraf şablonlarının kalitesi değişir ve bazıları diğerlerinden daha iyi çalışabilir. Temel kural, şablonları yalnızca tamamen güvendiğiniz web sitelerinden indirmektir.
Bir diğer site de exinfm.com. Bu sitede de oldukça işe yarayan excel şablonlar bulabilirsiniz.
https://exinfm.com/free_spreadsheets.html
Artık Microsoft Excel şablonlarının ne olduğunu ve ne gibi faydalar sağladığını bildiğinize göre, kendi şablonlarınızdan birkaç tane yapmanın ve yeni özellikler ve tekniklerle bir başlangıç yapmanın tam zamanı.
Özet olarak
Yukarıdaki adımları takip ederek hem şablonları açmayı, ham şablonları kaydetmeyi kolayca uygulayabilir hale geleceksiniz. Bu kolaylık günlük hayatınızda hızlanmanızı sağlayacak.
Bu yazılar da ilgini çekebilir;
MS Excel Finansal Analistler İçin 30+ Finansal Formül
Excel Etopla Formülü ve Çoketopla Formülü Kullanımı [1 şablon içerir]
Excel’de Yerinekoy Formülü ve Değiştir Formülü işe Metin Değiştirmenin 2 Farklı Yolu
Excel Tarih ve Zaman Formülleri [21 Formül 1 şablon içerir]
2008’den beri pazarlama dalında çalışıyorum. 2014’ten beri markamuduru.com’da yazıyorum. İnanıyorum ki markalaşma adına ülkemizde inanılmaz bir potansiyel var ve markalaşmak ülkemizi fersah fersah ileri götürecek. Kendini yetiştirmiş marka müdürlerine de bu yüzden çokça ihtiyaç var. Ben de öğrendiklerimi, araştırdıklarımı, bildiklerimi burada paylaşıyorum. Daha fazla bilgi için Hakkımda sayfasını inceleyebilirsiniz.