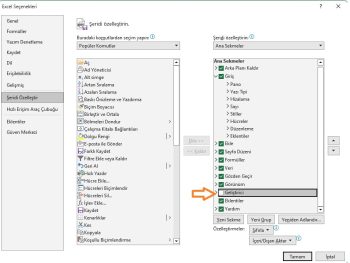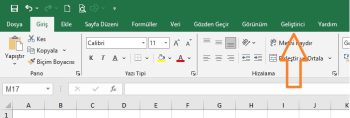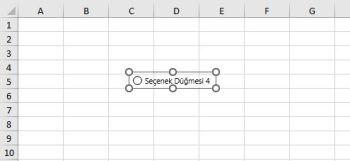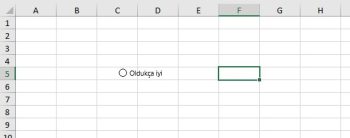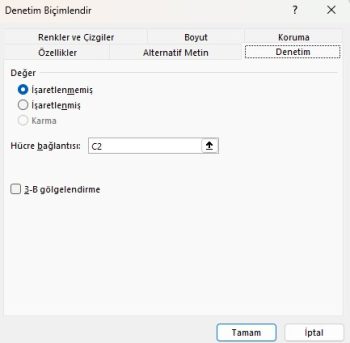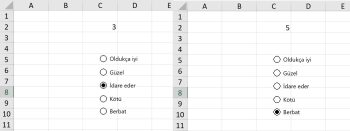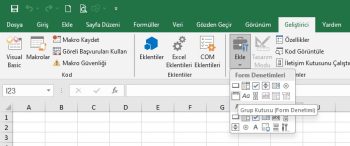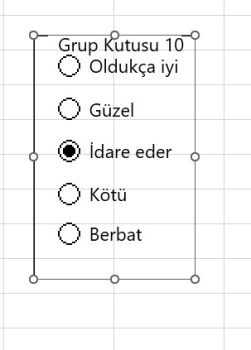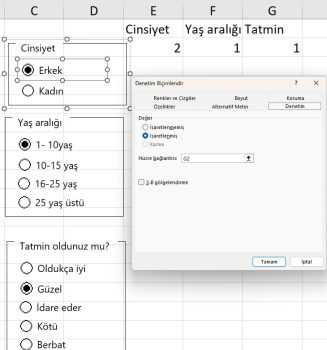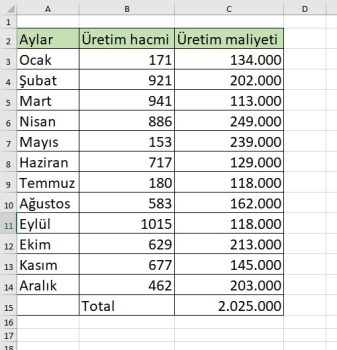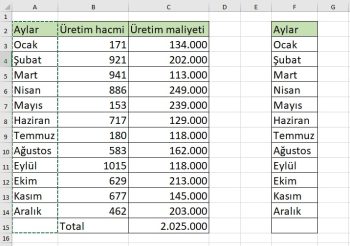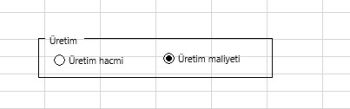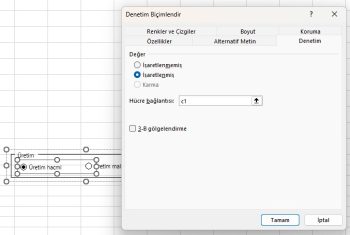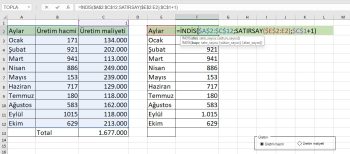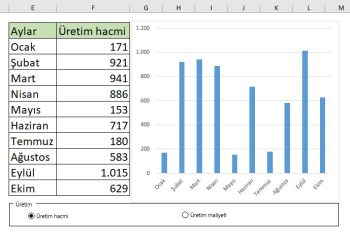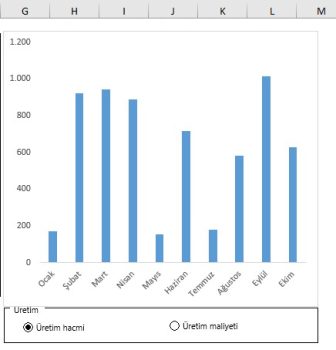Excel’deki bir radyo düğmesine “Seçenek düğmesi” de denir. Çeşitli seçeneklerden birini seçmek için kullanılır. Bunu, metnin yanındaki küçük yuvarlak bir şekle tıklayarak bir seçenek seçmemizin istendiği yüzlerce web sayfasında görmüşüzdür. Seçtiğimizde, siyah bir nokta belirir (işaretlendiğinin bir göstergesi).
Bir düğmeye tıkladığınızda seçiminiz bir nokta ile işaretlenir ve başka bir düğme seçildiğinde ilkinin seçimi otomatik olarak kaldırılır.
Bu seçenek düğmeleri Excel panolarınıza hızlı etkileşimler eklemek için harikadır.
Bu kılavuzda, tek bir raporda farklı grafikler arasında geçiş yapmak ve veri sunumlarınızı geliştirmek için Seçenek düğmelerini nasıl kullanacağınızı göstereceğiz.
Excel’de seçenek düğmesi nasıl eklenir?
Excel’de bir seçenek düğmesi eklemek için “Geliştirici” sekmesine sahip olmalıyız. Aynı şeyi elde etmek için adımlar şunlardır:
Bu Seçenek düğmesi Excel Şablonunu buradan indirebilirsiniz.
Excel’de seçenek düğmesi ekleme adımları aşağıdadır: –
1 – İlk olarak, şerit üzerinde herhangi bir yere sağ tıklayın.
Listeden ‘Excel’de Şeridi Özelleştir’i seçin. Bu, “Excel Seçenekleri” iletişim kutusunu açacaktır. Sağ tarafta, “Geliştirici” sekmesinin onay kutusunun işaretli olduğundan emin olun ve ardından “Tamam “a tıklayın.
2 – “Geliştirici” sekmesi artık görünür durumdadır.
3 – Seçenek düğmesini Excel’e eklemek için, “Geliştirici” sekmesindeki “Form Kontrolleri” grubunda “Ekle” seçeneğini seçeceğiz.
4 – Excel’de Form Denetimlerinden seçenek düğmesi seçildikten, çalışma sayfasında herhangi bir yere tıklandıktan veya Excel’de seçenekler düğmesi tıklandıktan sonra oluşturulacaktır.
5 – Gördüğümüz gibi, seçenekler düğmesinin başlığı (etiketi) varsayılan olarak “Seçenek Düğmesi 1” şeklindedir. Sağ tıklayıp “Metni Düzenle “yi seçerek bunu yeniden adlandırabiliriz..”
Hücrelerin kılavuz çizgileriyle birlikte “seçenek/radyo düğmesini” de yeniden boyutlandırabiliriz. Aynı şeyi yapmak için ALT tuşu çok yardımcı olur. “ALT” tuşuna basarken, Excel’de “seçenek düğmesini” yeniden boyutlandırırsak, kılavuz çizgileriyle birlikte otomatik olarak ayarlanır.
Adından da anlaşılacağı gibi, çeşitli seçeneklerden birini seçmek için Excel’de seçenek/radyo düğmeleri oluşturuyoruz. Bu nedenle Excel’de yalnızca bir seçenek düğmesi yeterli değildir. Daha fazlasını oluşturmamız gerekir. Örneğin, “Ctrl+D” veya Kopyala-Yapıştır (Ctrl+C ve Ctrl+V) kullanarak geliştirebiliriz.
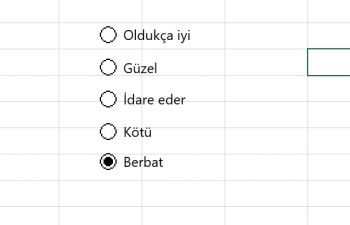
Excel’deki bir seçenek düğmesinin ana özelliği şudur: birini seçersek, diğerleri otomatik olarak seçimden kaldırılır. Peki hangisinin tercih edildiğini nasıl anlayabiliriz? Bunun için, seçenek düğmelerini Excel’deki seçenek düğmesinin sıra numarasının görüntülendiği bir hücreye bağlamamız gerekir. Bu numarayı farklı amaçlar için kullanabiliriz (excel’de dinamik grafik, mesaj görüntüleme vb.)
“Denetimi Biçimlendir” iletişim kutusunda, lütfen “Denetim” sekmesi altındaki hücre bağlantısını seçin ve “Tamam “a tıklayın.
Şimdi, C2 hücresinin değeri Excel’deki seçenekler düğmesine göre değiştirilir.
Gözlemleyebileceğimiz gibi, Excel’deki tüm seçenek düğmeleri yalnızca bir hücreye bağlıdır. Ancak, ya bir ankette 10 sorumuz ve her soru için 4 seçeneğimiz varsa? O zaman 10 cevabımız olsun isteriz. Bu durumda, Excel’deki seçenek düğmelerini gruplandırmak için bir “Grup kutusuna” ihtiyacımız var. Aynı şeyi Geliştirici Sekmesi -> Kontroller grubu -> Komut Ekle – Grup Kutusu (Form Kontrolü) içinde de bulabiliriz.
Excel grup kutusundaki 5 seçenek düğmesinin tümünü kapsamamız gerekir.
“Metni Düzenle” bağlamsal komutunu ve “Sil” düğmesini kullanarak grup kutusunun etiketini silebilir ve “ALT” tuşunu kullanarak grup kutusunu yeniden boyutlandırabiliriz.

Aynı şekilde Excel’de ve grup kutularında daha fazla seçenek düğmesi oluşturabiliriz.
Kolay hareket etmek için tüm öğeleri gruplayabilirsiniz.
Daha fazla seçenekler de ekleyebilirsiniz.
Her kutucuğa farklı hücreler tanımlamanız gerekir.
Ortaya bir anket çıkacaktır.
Excel’de Seçenek Düğmelerini Kullanarak Dinamik Grafik Oluşturma (Seçenek Düğmeleri)
Bir kuruluşun satın alma verilerinin aşağıdaki gibi olduğunu varsayalım:
Dinamik bir grafik yapmamız gerekiyor, böylece kullanıcı grafiği Üretim Hacmine veya Üretim Maliyetine göre görüntülemek isterse.
Bunun için,
- Tablonun “Toplam” satırı dışındaki ilk sütununu yeni bir aralığa kopyalamamız gerekiyor.
- Ardından, Excel’de “Üretim Hacmi” ve “Üretim Maliyeti” başlıklı iki seçenek düğmesi oluşturacağız..”
- “Seçenek” düğmelerini ‘C1’e bağlayacağız.’
- Şimdi, verileri ikinci tabloda görüntülemek ve ardından dinamik grafiği oluşturmak için C1 hücresinin değerini (“Üretim Hacmi” için 1 ve “Üretim Maliyeti” için 2) kullanacağız.
- Excel’deki seçenek düğmesinin seçimine göre verileri göstermek için ‘F2:F12’ aralığı için =İNDİS($A$2:$C$12;SATIRSAY($E$2:E2);$C$1+1) formülünü kullandık. (Excel’de Dizin Excel İşlevi ve Satır işlevi hakkında daha fazla bilgi edinin)
Şimdi, yeni tabloyu kullanarak Ekle sekmesi -> Grafikler grubu -> Önerilen Grafikler -> Kümelenmiş Sütun excel grafiğini kullanarak “Kümelenmiş Sütun” grafiğini oluşturabiliriz. Yeni tabloyu seçtikten sonra bu adımları izlediğinizden emin olun. Grafiği seçimimize göre biçimlendireceğiz.
Şimdi, Excel’deki “Seçenek” düğmelerini ayarlayacağız ve konumlarını hücre kenarlıklarıyla saracağız ve C1 hücresinin yazı tipi rengini beyaz yapacağız, böylece bu kullanıcıya gösterilmeyecek (Kullanıcının kafası karışmayacak). Ona sadece gerekli bilgileri göstermelidir.
İster “Üretim Hacmi” ister “Üretim Maliyeti” seçelim, tablo ve grafikteki veriler buna göre görüntülenir.
Yabancı kaynak için wallstreetmojo‘yu inceleyebilirsiniz.
Bu yazılar da ilgini çekebilir;
MS Excel Finansal Analistler İçin 30+ Finansal Formül
Excel Etopla Formülü ve Çoketopla Formülü Kullanımı [1 şablon içerir]
Excel’de Yerinekoy Formülü ve Değiştir Formülü işe Metin Değiştirmenin 2 Farklı Yolu
Excel Tarih ve Zaman Formülleri [21 Formül 1 şablon içerir]
2008’den beri pazarlama dalında çalışıyorum. 2014’ten beri markamuduru.com’da yazıyorum. İnanıyorum ki markalaşma adına ülkemizde inanılmaz bir potansiyel var ve markalaşmak ülkemizi fersah fersah ileri götürecek. Kendini yetiştirmiş marka müdürlerine de bu yüzden çokça ihtiyaç var. Ben de öğrendiklerimi, araştırdıklarımı, bildiklerimi burada paylaşıyorum. Daha fazla bilgi için Hakkımda sayfasını inceleyebilirsiniz.