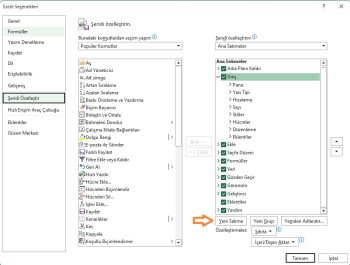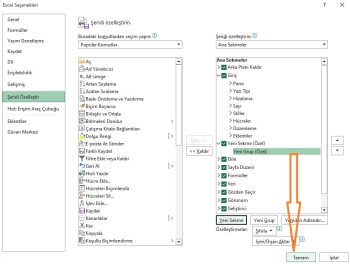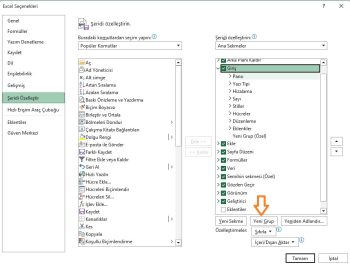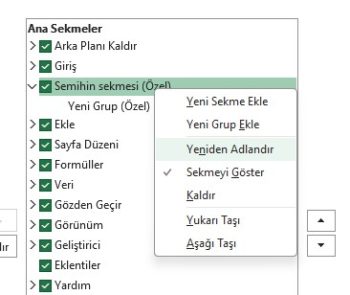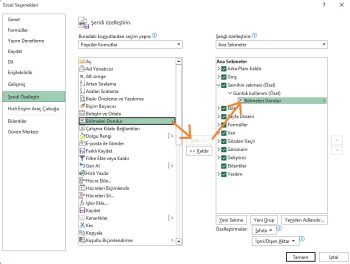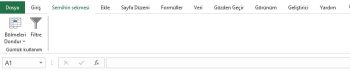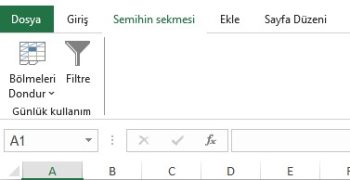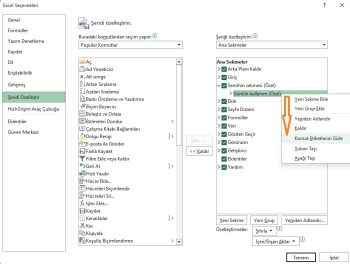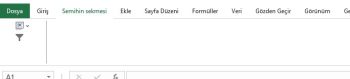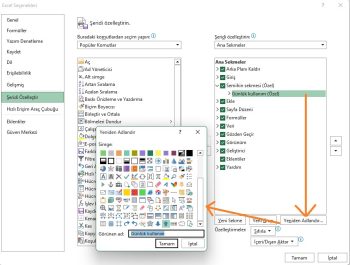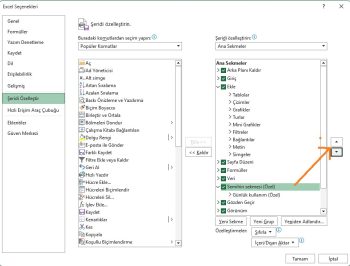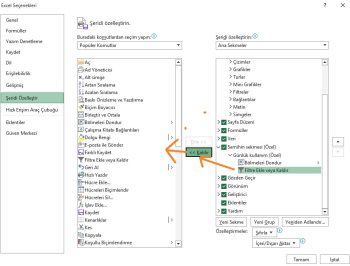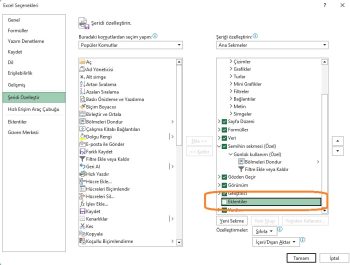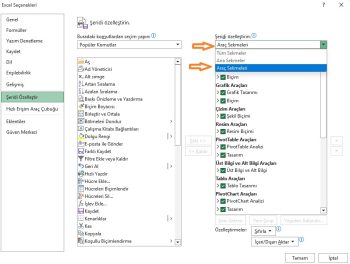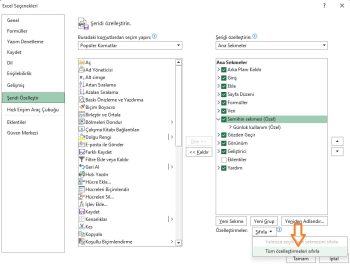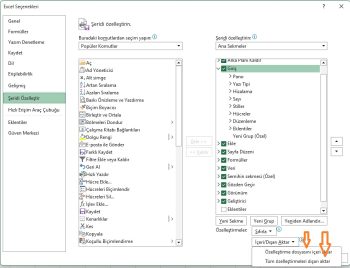Bu makalede excel şeridi özelleştirmeyi okuyacaksınız.
Excel şeridini kendi sekmeleriniz ve komutlarınızla nasıl özelleştireceğinizi, sekmeleri nasıl gizleyip göstereceğinizi, grupları nasıl yeniden adlandırıp düzenleyeceğinizi, şeridi varsayılan ayarlara nasıl geri yükleyeceğinizi, yedekleyeceğinizi ve özel şeridinizi diğer kullanıcılarla nasıl paylaşacağınızı okuyacaksınız.
Excel 2007’de tanıtılan şerit, komutların ve özelliklerin çoğuna erişmenizi sağlar. Excel 2010’da şerit özelleştirilebilir hale geldi. Şeridi neden kişiselleştirmek istiyorsunuz? Belki de en sevdiğiniz ve en çok kullandığınız komutların parmaklarınızın ucunda olduğu kendi sekmenizin olmasını uygun bulacaksınız. Ya da daha az sıklıkta kullandığınız sekmeleri gizlemek isteyebilirsiniz. Sebep ne olursa olsun, bu eğitim size şeridi nasıl hızlı bir şekilde istediğiniz gibi özelleştirebileceğinizi öğretecek
Excel şeridi özelleştirme: ne özelleştirilebilir ne özelleştirilmez
Bir şeyi yapmaya başlamadan önce, neyin yapılıp neyin yapılamayacağını bilmek her zaman iyidir.
Neleri özelleştirebilirsiniz
Excel’de farklı görevler üzerinde çalışırken zamandan ve emekten tasarruf etmek için şeridi aşağıdaki gibi şeylerle kişiselleştirebilirsiniz:
- Sekmeleri gösterin, gizleyin ve yeniden adlandırın.
- Sekmeleri, grupları ve özel komutları istediğiniz sırada yeniden düzenleyin.
- Kendi komutlarınızla yeni bir sekme oluşturun.
- Mevcut sekmelere gruplar ekleyin ve kaldırın.
- Kişiselleştirilmiş şeridinizi dışa veya içe aktarın.
Neleri özelleştiremezsiniz
Excel’de birçok şerit özelleştirmesine izin verilse de, bazı şeyler değiştirilemez:
- Yerleşik komutları, adları, simgeleri ve sıraları dahil olmak üzere değiştiremez veya kaldıramazsınız.
- Şeridi yeniden boyutlandıramaz, metnin veya varsayılan simgelerin boyutunu değiştiremezsiniz. Ancak, şeridi tamamen gizleyebilir veya yalnızca sekme adlarını gösterecek şekilde daraltabilirsiniz.
- Excel’de şeridin rengini değiştiremezsiniz, ancak tüm Office’in renk düzenini değiştirebilirsiniz.
1- Excel şeridi özelleştirme
Excel şeridindeki özelleştirmelerin çoğu Excel Seçenekleri’nin bir parçası olan Şeridi Özelleştir penceresinde yapılır. Şeridi özelleştirmeye başlamak için aşağıdakilerden birini yapın:
- Dosya > Seçenekler > Şeridi Özelleştir’e gidin.
- Şeride sağ tıklayın ve içerik menüsünden Şeridi Özelleştir… öğesini seçin
Her iki durumda da, aşağıda açıklanan tüm özelleştirmeleri yapmanıza olanak tanıyan Excel Seçenekleri iletişim penceresi açılacaktır. Talimatlar Excel 2019, Excel 2016, Excel 2013 ve Excel 2010 için aynıdır.
2- Şerit için yeni bir sekme oluşturma
Sık kullandığınız komutlara kolayca erişebilmek için Excel şeridine kendi sekmenizi ekleyebilirsiniz. İşte nasıl yapacağınız:
1 – Şeridi Özelleştir penceresinde, sekmeler listesinin altında Yeni Sekme düğmesine tıklayın.
Komutlar yalnızca özel gruplara eklenebildiği için bu, özel bir gruba sahip özel bir sekme ekler.
2 – Yeni Sekme (Özel) adlı yeni oluşturulan sekmeyi seçin ve sekmenize uygun bir ad vermek için Yeniden Adlandır… düğmesine tıklayın. Aynı şekilde, Excel tarafından özel bir gruba verilen varsayılan adı değiştirin. Ayrıntılı yönergeler için lütfen şerit öğelerinin nasıl yeniden adlandırılacağına bakın.
3 – İşiniz bittiğinde, değişiklikleri kaydetmek için Tamam’a tıklayın.
Aşağıdaki ekran görüntüsünde gösterildiği gibi, özel sekmemiz Excel şeridine hemen eklenir, ancak özel grup boş olduğu için görüntülenmez. Grubun görünmesi için en az bir komut içermesi gerekir. Özel sekmemize birazdan komutlar ekleyeceğiz, ancak tutarlı olmak için önce özel bir grubun nasıl oluşturulacağına bakacağız.
Tüyolar ve notlar:
- Varsayılan olarak, özel sekme o anda seçili olan sekmeden sonra (bizim durumumuzda Giriş sekmesinden sonra) yerleştirilir, ancak bunu şerit üzerinde herhangi bir yere taşımakta serbestsiniz.
- Oluşturduğunuz her sekme ve grup, yerleşik ve özel öğeleri birbirinden ayırmak için otomatik olarak eklenen Özel kelimesine sahiptir. (Özel) sözcüğü şeritte değil, yalnızca Şeridi Özelleştir penceresinde görünür.
3- Şerit sekmesine özel bir grup ekleme
Varsayılan veya özel bir sekmeye yeni bir grup eklemek için yapmanız gerekenler şunlardır:
- Şeridi Özelleştir penceresinin sağ kısmında, yeni bir grup eklemek istediğiniz sekmeyi seçin.
- Yeni Grup düğmesine tıklayın. Bu, gruplar listesinin en altına Yeni Grup (Özel) adında özel bir grup ekler, yani grup sekmenin en sağ ucunda görüntülenir. Belirli bir konumda yeni bir grup oluşturmak için, yeni grubun ardından görüneceği grubu seçin.
Bu örnekte, Ana Sayfa sekmesinin sonuna özel bir grup ekleyeceğiz, bu yüzden onu seçip Yeni Grup’a tıklıyoruz:
- Özel grubunuzu yeniden adlandırmak için grubu seçin, Yeniden Adlandır… düğmesine tıklayın, istediğiniz adı yazın ve Tamam’a tıklayın.
İsteğe bağlı olarak, Sembol kutusundan özel grubunuzu temsil edecek simgeyi seçin. Bu simge, Excel penceresi komutları gösteremeyecek kadar dar olduğunda şeritte görünür, bu nedenle yalnızca grup adları ve simgeler görüntülenir. Tüm ayrıntılar için lütfen şeritteki öğelerin nasıl yeniden adlandırılacağına bakın.
- Değişikliklerinizi kaydetmek ve görüntülemek için Tamam’a tıklayın.
İpucu. Şeritte biraz yer kazanmak için, özel grubunuzdaki komutlardan metni kaldırabilir ve yalnızca simgeleri gösterebilirsiniz.
4- Excel şeridine bir komut düğmesi nasıl eklenir
Komutlar yalnızca özel gruplara eklenebilir. Bu nedenle, bir komut eklemeden önce, önce dahili veya özel bir sekmede özel bir grup oluşturduğunuzdan emin olun ve ardından aşağıdaki adımları uygulayın.
- Şeridi Özelleştir altındaki listede hedef özel grubu seçin.
- Soldaki Komutları şuradan seç açılır listesinde, komut eklemek istediğiniz listeyi seçin; örneğin, Popüler Komutlar veya Şeritte Olmayan Komutlar.
- Soldaki komutlar listesinde, eklemek istediğiniz komuta tıklayın.
- Ekle düğmesine tıklayın.
- Değişiklikleri kaydetmek için Tamam düğmesine tıklayın.
Örnek olarak,:
Sonuç olarak, artık iki düğmeli özel bir şerit sekmemiz var:
5- Şeritte metin etiketleri yerine simgeleri gösterme
Küçük bir monitör veya küçük ekranlı bir dizüstü bilgisayar kullanıyorsanız, ekran alanının her santimi önemlidir. Excel şeridinde biraz yer kazanmak için, özel komutlarınızdan metin etiketlerini kaldırarak yalnızca simgeleri gösterebilirsiniz. İşte nasıl yapacağınız:
1 – Şeridi Özelleştir penceresinin sağ kısmında, bir hedef özel gruba sağ tıklayın ve bağlam menüsünden Komut Etiketlerini Gizle’yi seçin..
2 – Tamama tıklayın
Sonuç şöyle;
Not:
- Metin etiketlerini yalnızca belirli bir özel gruptaki tüm komutlar için gizleyebilirsiniz, yalnızca bazıları için değil.
- Yerleşik komutlarda metin etiketlerini gizleyemezsiniz.
6- Şerit sekmelerini, grupları ve komutları yeniden adlandırın
Excel, oluşturduğunuz özel sekmelere ve gruplara kendi adlarınızı vermenin yanı sıra, yerleşik sekmeleri ve grupları yeniden adlandırmanıza da olanak tanır. Ancak, dahili komutların adlarını değiştiremezsiniz, yalnızca özel gruplara eklenen komutlar yeniden adlandırılabilir.
Bir sekmeyi, grubu veya özel komutu yeniden adlandırmak için aşağıdaki adımları uygulayın:
- Şeridi Özelleştir penceresinin sağ tarafında, yeniden adlandırmak istediğiniz öğeye tıklayın.
- Sekmeler varsa listenin altındaki Yeniden Adlandır düğmesine tıklayın.
- Görünen ad kutusuna istediğiniz adı yazın ve Tamam’a tıklayın.
- Excel Seçenekleri penceresini kapatmak ve değişikliklerinizi görüntülemek için Tamam’a tıklayın.
Gruplar ve komutlar için, aşağıdaki ekran görüntüsünde gösterildiği gibi Sembol kutusundan bir simge de seçebilirsiniz:
Not. Yeniden adlandırılamayan Dosya sekmesi hariç tüm özel ve yerleşik sekmelerin adını değiştirebilirsiniz.
7- Şerit üzerindeki sekmeleri, grupları ve komutları taşıma
Excel şeridinizde her şeyin tam olarak nerede bulunduğunu bilmek için, sekmeleri ve grupları en uygun yerlere koyabilirsiniz. Ancak, yerleşik komutlar taşınamaz, yalnızca özel gruplardaki komutların sırasını değiştirebilirsiniz.
Şeritteki öğeleri yeniden düzenlemek için yapmanız gerekenler şunlardır:
- Şeridi Özelleştir altındaki listede, taşımak istediğiniz özel gruptaki sekmeye, gruba veya komuta tıklayın.
- Seçili öğeyi şerit üzerinde sırasıyla sola veya sağa taşımak için Yukarı veya Aşağı oka tıklayın.
- İstediğiniz sıra ayarlandığında, değişiklikleri kaydetmek için Tamam’a tıklayın.
Aşağıdaki ekran görüntüsü, özel bir sekmenin şeridin sol ucuna nasıl taşınacağını göstermektedir.
Not. Taşınamayan Dosya sekmesi hariç, Giriş, Ekle, Formüller, Veri ve diğerleri gibi herhangi bir yerleşik sekmenin yerleşimini değiştirebilirsiniz.
8- Grupları, özel sekmeleri ve komutları kaldırma
Hem varsayılan hem de özel grupları kaldırabilirken, yalnızca özel sekmeler ve özel komutlar kaldırılabilir. Yerleşik sekmeler gizlenebilir; yerleşik komutlar ne kaldırılabilir ne de gizlenebilir.
Bir grubu, özel bir sekmeyi veya komutu kaldırmak için aşağıdakileri yapın:
- Şeridi Özelleştir altındaki listede kaldırılacak öğeyi seçin.
- Kaldır düğmesine tıklayın.
- Değişiklikleri kaydetmek için Tamam’a tıklayın.
Örneğin, özel bir komutu şeritten şu şekilde kaldırırız:
İpucu. Yerleşik bir gruptan bir komutu kaldırmak mümkün değildir. Ancak, ihtiyacınız olan komutları içeren özel bir grup oluşturabilir ve ardından yerleşik grubun tamamını kaldırabilirsiniz.
9- Şeritteki sekmeleri gizleme ve gösterme
Şeridin hiç kullanmadığınız birkaç ekstra sekme içerdiğini düşünüyorsanız, bunları kolayca görünümden gizleyebilirsiniz..
- Bir şerit sekmesini gizlemek için, Şeridi Özelleştir altındaki sekmeler listesinde kutusunun işaretini kaldırın ve ardından Tamam’a tıklayın.
- Bir şerit sekmesini göstermek için yanındaki kutuyu seçin ve Tamam’ı tıklatın.
Örneğin, Excel’de varsayılan olarak görünmeyen Geliştirici sekmesini bu şekilde gösterebilirsiniz:
Not. Gizlenemeyen Dosya sekmesi dışında hem özel hem de yerleşik sekmeleri gizleyebilirsiniz.
10- Excel şeridindeki bağlamsal sekmeleri özelleştirme
Tablo, grafik, grafik veya şekil gibi belirli bir öğeyi seçtiğinizde görünen bağlamsal şerit sekmelerini kişiselleştirmek için, Şeridi Özelleştir açılır listesinden Araç Sekmeleri’ni seçin. Bu, Excel’de bulunan bağlama duyarlı sekmelerin tam listesini görüntüleyerek bu sekmeleri gizlemenize, göstermenize, yeniden adlandırmanıza ve yeniden düzenlemenize ve bunlara kendi düğmelerinizi eklemenize olanak tanır.
11- Excel şeridini varsayılan ayarlara sıfırlama
Bazı şerit özelleştirmeleri yaptıysanız ve daha sonra orijinal kuruluma geri dönmek istiyorsanız, şeridi aşağıdaki şekilde sıfırlayabilirsiniz.
Tüm şeridi sıfırlamak için:
- – Şeridi Özelleştir penceresinde Sıfırla’ya tıklayın ve ardından Tüm özelleştirmeleri sıfırla’yı seçin.
Belirli bir sekmeyi sıfırlamak için:
- Şeridi Özelleştir penceresinde Sıfırla’ya tıklayın ve ardından Yalnızca seçili Şeridi sıfırla sekmesine tıklayın.
Not:
- – Şeritteki tüm sekmeleri sıfırlamayı seçtiğinizde, bu aynı zamanda Hızlı Erişim Araç Çubuğunu da varsayılan durumuna geri döndürür.
- – Yalnızca yerleşik sekmeleri varsayılan ayarlarına sıfırlayabilirsiniz. Şeridi sıfırladığınızda, tüm özel sekmeler kaldırılır.
12- Özel bir şeridi dışa ve içe aktarma
Şeridi özelleştirmek için oldukça fazla zaman harcadıysanız, ayarlarınızı başka bir bilgisayara aktarmak veya şerit özelleştirmelerinizi başka biriyle paylaşmak isteyebilirsiniz. Yeni bir makineye geçmeden önce mevcut şerit yapılandırmanızı kaydetmek de iyi bir fikirdir. Bunu yapmak için lütfen aşağıdaki adımları izleyin.
- Özel bir şeridi dışa aktarın::
Şeridi özelleştirdiğiniz bilgisayarda, Şeridi Özelleştir penceresini açın, İçe/Dışa Aktar’a tıklayın, ardından Tüm özelleştirmeleri dışa aktar’a tıklayın ve Excel Customizations.exportedUI dosyasını bir klasöre kaydedin.
- Özel bir şeridi içe aktarın:
Başka bir bilgisayarda, Şeridi Özelleştir penceresini açın, İçe/Dışa Aktar’a tıklayın, Özelleştirme dosyasını içe aktar’ı seçin ve kaydettiğiniz özelleştirmeler dosyasına göz atın.
İpuçları ve notlar:
- – Dışa ve içe aktardığınız şerit özelleştirme dosyası, Hızlı Erişim Araç Çubuğu özelleştirmelerini de içerir.
- – Özelleştirilmiş bir şeridi belirli bir bilgisayara içe aktardığınızda, o bilgisayardaki önceki tüm şerit özelleştirmeleri kaybolur. Mevcut özelleştirmenizi daha sonra geri yüklemek isteyebileceğinizi düşünüyorsanız, lütfen yeni özelleştirmeleri içe aktarmadan önce mevcut şeridinizi dışa aktardığınızdan emin olun.
Excel şeridi özelleştirme bu şekilde aslında oldukça kolaydır. Okuduğunuz için teşekkür ediyoruz.
Örnek kaynak
https://www.ablebits.com/office-addins-blog/customize-ribbon-excel/
https://www.wallstreetmojo.com/excel-2016-ribbons-tabs-and-quick-access-toolbar/
Bu yazılar da ilgini çekebilir;
MS Excel Finansal Analistler İçin 30+ Finansal Formül
Excel Etopla Formülü ve Çoketopla Formülü Kullanımı [1 şablon içerir]
Excel’de Yerinekoy Formülü ve Değiştir Formülü işe Metin Değiştirmenin 2 Farklı Yolu
Excel Tarih ve Zaman Formülleri [21 Formül 1 şablon içerir]
2008’den beri pazarlama dalında çalışıyorum. 2014’ten beri markamuduru.com’da yazıyorum. İnanıyorum ki markalaşma adına ülkemizde inanılmaz bir potansiyel var ve markalaşmak ülkemizi fersah fersah ileri götürecek. Kendini yetiştirmiş marka müdürlerine de bu yüzden çokça ihtiyaç var. Ben de öğrendiklerimi, araştırdıklarımı, bildiklerimi burada paylaşıyorum. Daha fazla bilgi için Hakkımda sayfasını inceleyebilirsiniz.