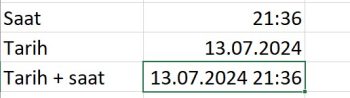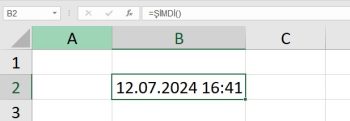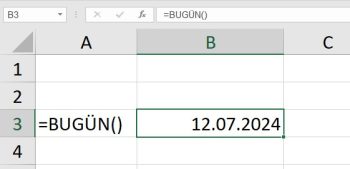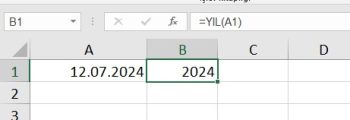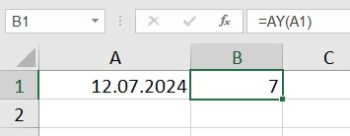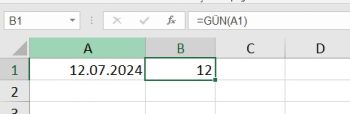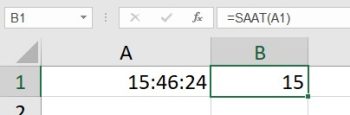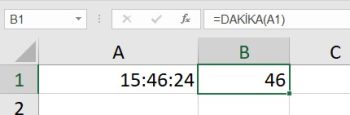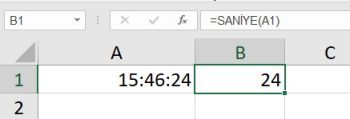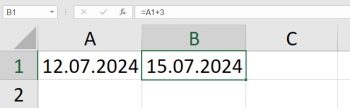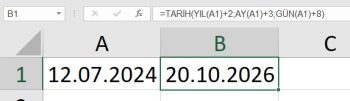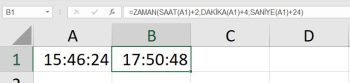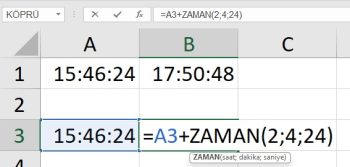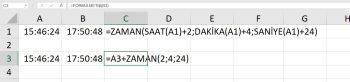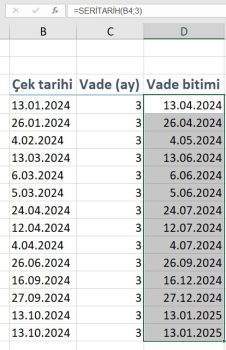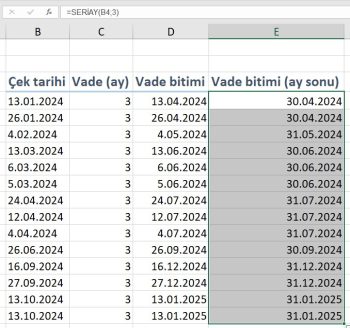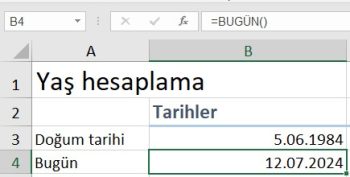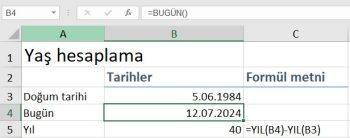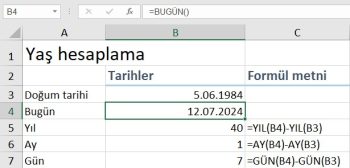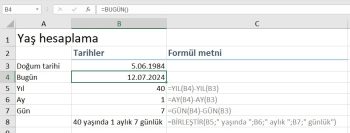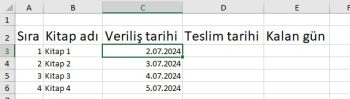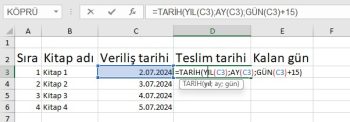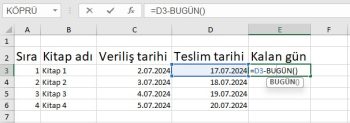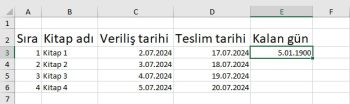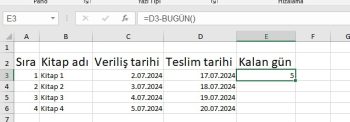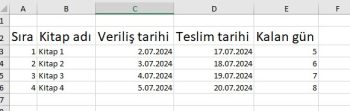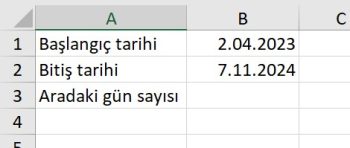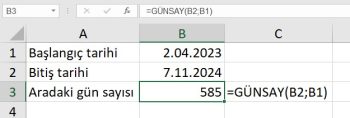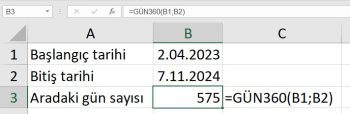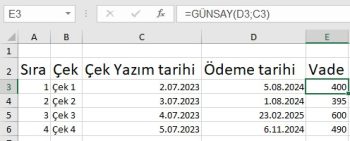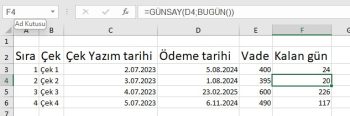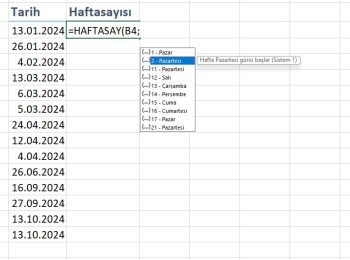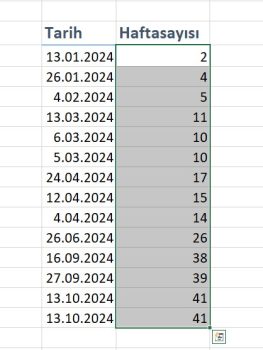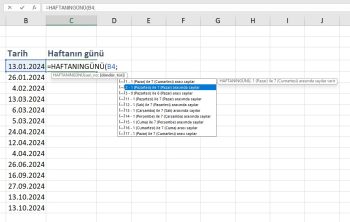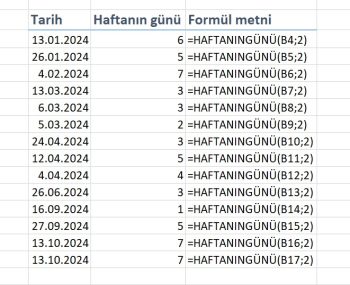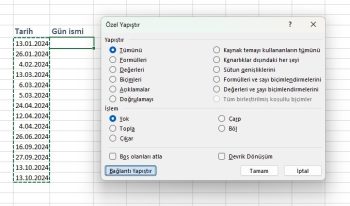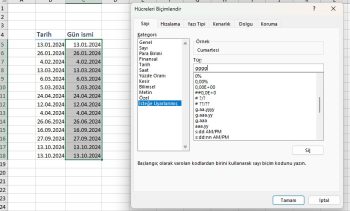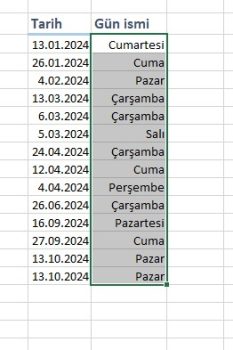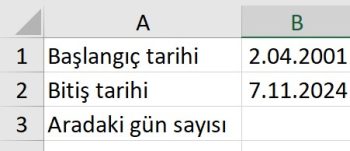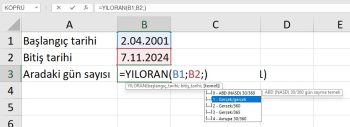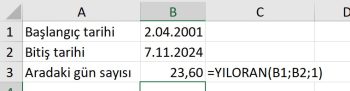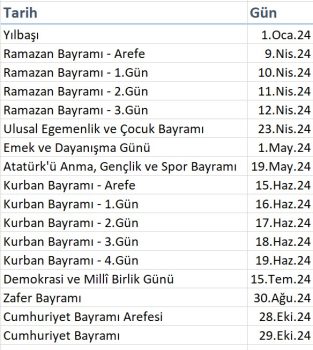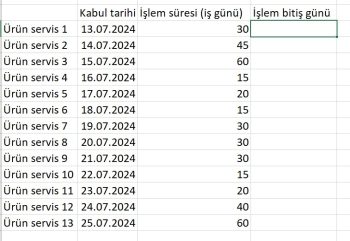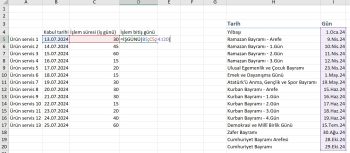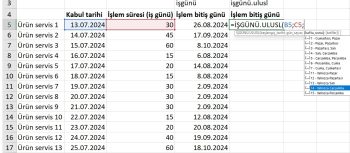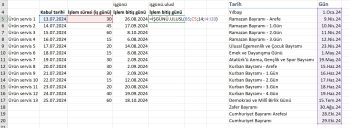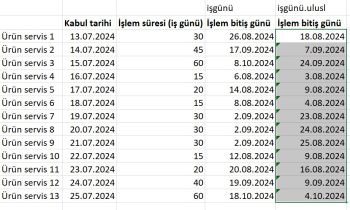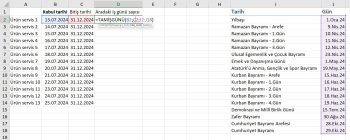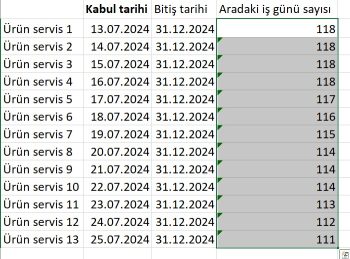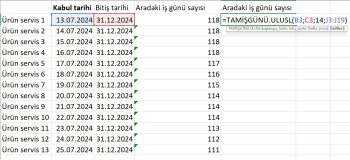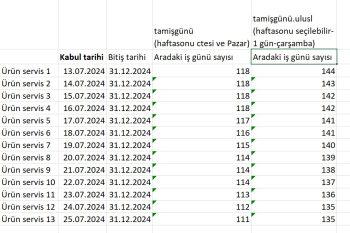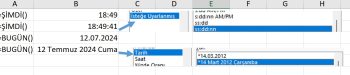Excel tarih işleme konusunda da oldukça başarılıdır. Excel tarih formülleri tarih içeren tablolarınızda tarihe göre işlemler yapmanız için yardımcı olurlar.
Excel tarih formülleri saniyeden başlayıp yıla kadar giden çeşitlilikte her zaman dilimini kapsar. Excel tarih formülleri ile zamanları ayırabilir, aradaki farkı bulabiir,zamana göre filtreleme veya sıralama yapabiliriz.
Bu makalede excel tarih formülleri ve her birinin nasıl çalıştığını okuyacaksınız.
Örnek çalışma dosyasını buradan indirebilirsiniz.
Excel tarih formülleri
1- Excele tarih nasıl girilir
Excel’de bir tarih girmek için “/”, “-” veya “.” karakterleri kullanılır.
Bir saat girmek için “:” (iki nokta üst üste) kullanılır.
Ayrıca bir hücreye tarih ve saat de girilebilir.
2- Simdi formülü
Excel tarih formüllerinden şimdi formülü formulü yazdığınız anın tarih ve saatini atar.
*Not: parantezlerin içine bir şey yazmak zorunda değilsiniz. Entera bastığınızda kendiliğinden tarihi atayacaktır.
3- Bugün formülü
Excel tarih formüllerinden bugün formülü girdiğiniz hücreye bugünün gün-ay-yıl şeklinde tarihini atar.
*Not: bugün formulü dinamiktir ve ve her dosya açıldığında kendini günceller. Raporlarda kullanılmaz. Raporu 2 gün sonra açan biri bugün formülünün kendini güncellemesi sebebiyle dosyayı açtığı tarihi görür. Sabit kamasını isterseniz metne çevirmelisiniz. Ya da ( Ctrl +Shift + ; ) kısayolunu kullanın.
4- Şu anın saatini alma
Dosyayı çalışırken o anın saatini sabit şekilde yazmak istiyorsanız ( CTRL + Shift + : ) yazın.
Excel tarih formülleriyle yıl-ay-gün ayırma
Bazı tablolarda tarih olsa da sadece yıl üzerinden işlem yapmak isteyebilirsiniz. Veya ay üzerinden. Gün, ay, yıl formülleri excel tarih formülleri grubunda tarihin içinden yılı, ayı veya günü ayırma işlemi için kullanılabilir.
5- Yıl formülü
Önce bir tarih yazın. Bu tarihin yanındaki hücreye = YIL(A1) yazın. Bu excel tarih formülü A1 hücresindeki tarihin içinden sadece yıl bölümünü alacak ve size gösterecektir.
6- Ay formülü
Önce bir tarih yazın. Bu tarihin yanındaki hücreye = AY(A1) yazın. Bu excel tarih formülü A1 hücresindeki tarihin içinden sadece ay bölümünü alacak ve size gösterecektir.
7- Gün formülü
Önce bir tarih yazın. Bu tarihin yanındaki hücreye = GÜN(A1) yazın. Bu excel tarih formülü A1 hücresindeki tarihin içinden sadece gün bölümünü alacak ve size gösterecektir.
8- Saat formülü
Önce bir saat yazın. Bu tarihin yanındaki hücreye = SAAT(A1) yazın. Bu excel tarih formülü A1 hücresindeki saatin içinden sadece saat bölümünü alacak ve size gösterecektir.
9- Dakika formülü
Önce bir saat yazın. Bu tarihin yanındaki hücreye = DAKİKA(A1) yazın. Bu excel tarih formülü A1 hücresindeki saatin içinden sadece dakika bölümünü alacak ve size gösterecektir.
10- Saniye formülü
Önce bir saat yazın. Bu tarihin yanındaki hücreye = SANİYE(A1) yazın. Bu excel tarih formülü A1 hücresindeki saatin içinden sadece saniye bölümünü alacak ve size gösterecektir.
Tarihe ekleme çıkarma yapma
11- Tarih formülü
Bir tarih yazdığınızda ve üzerine ekleme çıkarma yapmak istediğinizde basitçe =A1+3 diyerek tarihe +3 gün ekleyebilirsiniz. Tarihin en küçük birimi olan güne ekleme yapacaktır.
Fakat hem yıla hem aya hem güne ekleme yapmak isterseniz excel tarih formüllerinden TARİH adlı formül size yadrımcı olacaktır.
Ay, yıl ve güne ayrı eklemeler yapıp hepsini tarih formülü ile tarih formatında tutabilirsiniz.
=TARİH(YIL(A1)+2;AY(A1)+3;GÜN(A1)+8)
Tarih formülü gün ay ve yıl formülleriyle beraber kullanılır. Saat dakika ve saniye için çalışmaz.
12- Zaman Formulü
Excel tarih formüllerinden zaman formülü saat, dakika ve saniye birleştirmek için kullanabilirsiniz.
Saat, dakika ve/veya saniye eklemek için ZAMAN formulü aşağıdaki gibi kullanılabilir.
=ZAMAN(SAAT(A1)+2;DAKİKA(A1)+4;SANİYE(A1)+24)
Diğer bir yöntem ise şudur;
Bir tarihin üzerine 2 saat 4 dakika 24 saniye eklemek istediğiniz zaman aşağıdaki formüldeki gibi hücre + zaman formülü ile 2;4;24 yazaak ekleyebilirsiniz.
=A3+ZAMAN(2;4;24)
Yukarıdaki iki yöntem ile de aynı sonuç alırsınız. Kolayınıza geleni kullanın.
13- Seritarih formülü
Bir tarihe sadece ay eklemek istediğinizde seritarih kullanabilirsiniz.
Formül şu şekilde kuruluyor
=SERİTARİH(B4;3)
B4 hücresi başlangıç tarihi, 3 ise üzerine 3 ay eklemeyi temsil ediyor.
14- Seriay formülü
Bazı ödeme hesaplamalarında örneğin çek vadesi hesaplamalarında çek tarihine 3 ay eklemek doğrudan 150 gün eklemek değildir. 3 ay sonra denk gelen ayın son gününü yani aysonunu alırsınız. Seriay formülü 3 ay sonra ay sonunu hesaplamak istediğinizde kullanabilirsiniz. Sizi doğrudan ay sonuna götürür.
=SERİAY(B4;3)
Formülünde B3 başlangıç tarihini temsil ederken 3 ise 3 ay sonrasını temsil eder.
Formül kendini ayın 30 veya 31 çektiğini bilerek sonuç verir.
15- Excel tarih formülleri ile yaş hesaplama
Excel tarih formülleri ile yaşınızı hesaplayabilirsiniz. Bir hücreye doğum tarihinizi bir hücreye de bugün formulünü yazın. Bundan sonraki aşamada iki tarih arasındaki farkı yıl, ay ve gün olarak bulacağız.
Bugün için yazdığınız tarih hücresine =BUGÜN() formülünü yazarsanız hergün kontrol edebileceğiniz dinamik bir yaş hesaplama tablosu oluşturabilirsiniz.
Yaş hesaplamayı 3 aşamada yapacağız. Önce iki tarih arasıdaki yılları çıkaracağız.
Yukarıdaki tabloda iki tarih arasındaki yılı hesaplarken =YIL(B4)-YIL(B3) denklemini kurduk. Bu denklem iki tarihte de yılı ayırıp birbirinden çıkarıyor ve sonucu o hücreye yazıyor.
Aynı anafikir ile AY formülü ve GÜN formülü ile ay ve gün farkını buluyoruz.
Bu tabloyu bu şekilde bırakabilirsiniz. Fakat bir adım ileri götürerek metin haline çevirebilirsiniz.
Birleştir formülü ile şu şekilde metne çevirebilirsiniz.
=BİRLEŞTİR(B5;” yaşında “;B6;” aylık “;B7;” günlük”)
16- Ödünç kitap kalan gün hesaplama
Excel tarih formüllerinin en güzel yanı da kalan günleri hesaplayabilmektir. İş dünyasında kalan vadeleri hesaplarken kütüphanede ödünç kitap gün sayısını takip amaçlı tablo oluşturabilirsiniz. Tabiiki sadece gün değil ay ve yıl da takip edebilirsiniz.
Önce tablonun başlıklarını oluşturalım.
Veriliş tarihini temsilen doldurdum. Hergün bir kitap verildiğini düşünün.
Teslim tarihinin 15 gün sonra olduğunu düşünün. Veriliş tarihine 15 gün ekleyeceğiz.
Bunun için şu formülü kullanacağız;
=TARİH(YIL(C3);AY(C3);GÜN(C3)+15)
Bu formülü diğer hücrelere uygulamak için aşağı doğru çekin.
Kalan gün için hesaplaması için de teslim tarihinden bugünün tarihini çıkaracağız.
Karışınıza aşağıdaki gibi tarih verebilir. Bu tamamen hücrenin biçimlendirmesidir.
Biçimlendirmeyi sayıya çevirin.
Sayıya döndüğünde klasik rakam ile kaç gün kaldığını görebilirsiniz.
Formulü diğer hücrelere de uygulayın. Aşağıdaki gibi bir görüntü oluşacaktır.
*Not: Günü geçenler (-) ile gösterilir.
*Not2: Koşullu biçimlendirme ile renklendirerek bir uyarı sistemi kurabilirsiniz.
17- GÜNSAY formulü
İki tarih arasındaki gün sayısını bulan excel tarih formüllerindendir.
Önce iki tarih yazıyoruz
Aradaki gün sayısını bulmak için şu formulü yazıyoruz;
=GÜNSAY(B2;B1)
Excel tarih formullerinin en basitlerinden günsay formulü tek hamlede iki tarih arasındaki gün farkını hesaplar.
18- GÜN360 formülü
Muhasebeciler bilir, bazı işlemlerde yıl 360 olarak kabul edilir. Böyle durumlarda iki tarih arasındaki gün sayısı farkı 365 değil 360 gün üzerinden hesaplanır. İki tarih arasındaki fark ne kadar fazla ise iki hesaplama arasındaki fark o kadar fazladır.
19- Ödeme vade kalan gün hesaplama
Çeklerinizin vadesini takip etmek için çeklerin yazım tarihini veya kesiliş tarihini bir sütuna yazın, yanına da ödeme tarihini yazın. Vadesini hesaplamak için basitçe günsay formülünü kullanabilirsiniz.
=GÜNSAY(D3;C3) formülü ile çek yazım tarihi ve ödeme tarihi arasında kaç gün olduğunu yani vade gün sayısını öğrenebilirsiniz.
Bunun yanında geçmişteki çeklerin vadesinin bugün ile farkını da bulabiliriz.
Bunun için =GÜNSAY(D3;BUGÜN()) formülünü yazın. Bu formül ödeme tarihi ile bugün arasındaki farkı bulur. Her tarih değiştiği gün veri kendini yenileyecektir.
20- Haftasay formulü
Bazı firmalarda veya bazı ülkelerde haftalık takip ediliyor ve yılın 52 haftasının takibi yapılır. Mesela yıllık plan yapılırken şöyle bir konuşma geçebilir;
“17. haftada 1 konteyner yükü hazırlamamız gerek, şimdi 12. haftadayız, son 5 haftamız kaldı”
Hollandalı bir firma bizle çalışırken verdiği tarihler hep hafta üzerindendi. Böyle durumlarda bir tarihin kaçıncı hafta olduğunu da takip etmek gerekebilir. Excel tarih formullerinin içinde haftasay formulü ile bir tarihin yılın kaçıncı haftası olduğunu tespit edebiliriz.
Önce tarih listemizi alıyoruz.
=HAFTASAY(B4;2) yazıyoruz.
B4 tarihin olduğu hücreyi gösteriyor, sizin dosyanızda değişebilir. 2 de aşağıda gördüünüz listedeki günün kodu. Bizim ülkemiz pazartesiyi başlangıç gördüğü için biz pazartesi seçeceğiz.
Entera bastığınızda hemen kaçıncı hafta olduğunu gösteriyor.
21- Haftanıngünü formülü
Özellikle uzun tarih listelerinde haftanın hangi günü olduğunu tespit etmek için haftanıngünü formülünü kullanırız.
=HAFTANINGÜNÜ(B4;2)
Excel tarih formüllerinden Haftanıngünü formülü size haftanın başlangıcının hangi gün olmasını istediğinizi de sorar. Önünüze bir liste çıkarır. Bu listede 2 nolu satır bizim ülkemizin sistemine uygun olduğu için onu seçiyoruz. Yani hafta Pazartesiden başlıyor. Bazı ülkelerde takvimlerde haftanın Pazar gününden başladığını görebilirsiniz.
Formülü tüm satırlara uyguladığınızda aşağıdaki görüntüye ulaşırsınız.
22- Gün ismini getirme
Elinizde bir tarih listesi var ve bazıları haftasonuna denk geliyor olabilir. Tarihlerin yanına gün isimlerini yazmak istiyorsunuz. Bu durumda hemen yan sütuna tarihleri kopyalıyorsunuz veya bağlantılı yapıştırıyosunu veya =yan hücre formulu ile eşitliyorsunuz.
Ardından hücre biçimlendirmeye girin.
İsteğe uyarlanmış bölümüne 4 tane g harfi yazın yani “gggg”
Hemen size gün isimlerini gösterecektir.
23- Yıloran formülü
İki tarih arasındaki farkı yıl + ay + gün şeklinde hesaplıyorduk. Fakat düz matematik hesabı gibi ondalıklı veya küsuratlı yıl da hesaplayabiliriz. Yani iki tarih arasındaki yıl farkını 3,4 yıl veya 6,8 yıl gibi bir sonuç olarak görmek isteyebiliriz. Ondalıklı yıl farkını hesaplamak için excel tarih formüllerinden yıloran formülünü kullanabiliriz.
Aradaki farkı hesaplamak için şu formul metnini kullanacağız.
=YILORAN(B1;B2;1)
B1 başlangıç tarihini B2 ise bitiş tarihini belirtir. 1 ise yılın kaç gün olduğunun hesabını farklı şekillerde yapan 5 farklı alternatif üzerinden seçeceğiniz gerçek/gerçek hesabı yani 365 gün üzerinden hesaplanıyor. 360 günlük avrupa sistemine göre hesaplamak siterseniz 4 seçmelisiniz.
Gerçek/gerçek hesaplama yöntemini seçtikten sonra yanındaki kodu yani 1 rakamı formül metninde belirir. ve ortaya şu sonuç çıkar;
Yukarıdaki örnekte iki tarih arasında 23,6 yıl bulunuyor. Bu formülü yaş hesaplamasında da kullanabilirsiniz.
24- İşgünü formülü
Bir servis işleminiz var ve firma olarak müşteriye 30 iş günü süre verdiniz. Mal kabul tarihinden sonra 30 iş gününü hesaplamak için işgünü formülünü kullanıyoruz.
Bunun için önce tatillerin listesini excelde bulunduruyoruz.
Ardından her birinin servis süresi farklı olan ürün listemizi ve kabul tarihlerini listeliyoruz. İşlem süresini iş günü olarak yazıyoruz.
İşlem bitiş gününü aşağıdaki formül ile hesaplayacağız.
=İŞGÜNÜ(B5;C5;I4:I20)
Başlangıç tarihi; süre; tatiller
Bu formül size 30 iş günü sonra kabul tarihinin hangi tarih olacağını gösterir.
25- İŞGÜNÜ.ULUSL formülü
İşgünü formülü haftasonunu cumartesi ve Pazar olarak algılar. Eğer perakende gibi dinamik bir sektördeyseniz bazen haftasonu izni olarak çarşambayı alabilirsiniz. haftasonu cumartesi-pazardan farklı ise işgünü.ulusl formülünü kullanabiliriz.
Yukarıdaki örnekte olduğu gibi haftasonunu Çarşamba olarak seçtik.
Yine tatil listesini kullanıyoruz.
Formül izin gününü değiştirmenize yarıyor.
26- Tamişgünü formülü
İşgünü formülleri bir tarihe gün sayısı ekleyip ulaştığı tarihi bulmak için kullanılıyor. Excel tarih formüllerinden Tamişgünü formülü ise iki tarih arasındaki işgünü sayısını bulur. Tatilleri çıkarabilirsiniz.
Formül şu şekilde kurulur;
=TAMİŞGÜNÜ(B2;C2;J2:J18)
Başlangıç tarihi; bitiş tarihi; tatiller olmak üzere 3 veri seçiyoruz.
27- Tamişgünü.ulusl formülü
İki tarih arasındaki iş gününü hesaplarken haftasonunu kendiniz seçmenize izin verir. İsterseniz hafta tatilinin 1 gün olduğu ve Çarşamba günü olduğu bir firmadaki iki tarih arasındaki iş günü sayısını tamişgünü.ulusl formülü ile hesaplayabilirsiniz.
Formüle başlangıç tarihi, bitiş tarihi, hafta taili ve tatil tarihlerini girebilirsiniz.
28- Excel tarih formüllerinde Hücre biçimleri
Excel tarih formüllerinde hücre biçimlerini değiştirerek saate saniye ekleyebilir veya isteğe uyarlanmış biçimlerden istediğiniz şekle sokabilirsiniz.
Hücre tarih ve saat formatları, biçimleri
Tür kutusunda, biçimde gerekli değişiklikleri yapın. Aşağıdaki tablolardaki kodlardan herhangi birini kullanabilirsiniz:
Günler, aylar ve yıllar
| Bunu görüntülemek için | Bu kodu kullanın |
| Ayları 1-12 olarak | a |
| Ayları 01-12 olarak | aa |
| Ayları Oca-Ara olarak | aaa |
| Ayları Ocak-Aralık olarak | aaaa |
| Ayları, ayın ilk harfi olarak | aaaaa |
| Günleri 1-31 olarak | g |
| Günleri 01-31 olarak | gg |
| Günleri Paz-Cts olarak | ggg |
| Günleri Pazar-Cumartesi olarak | gggg |
| Yılları 00-99 olarak | yy |
| Yılları 1900-9999 olarak | yyyy |
“h” veya “ss” kodundan hemen sonra veya “ss” kodundan hemen önce “m” kullanırsanız, Excel ay yerine dakika görüntüler.
Saatler, dakikalar ve saniyeler
| Bunu görüntülemek için | Bu kodu kullanın |
| Saat sayısı 0-23 | s |
| Saat sayısı 00-23 | ss |
| 0-59 olarak dakika | a |
| 00–59 olarak dakika | aa |
| Saniye sayısı 0-59 | sn |
| Saniye sayısı 00–59 | ss |
| Saat: 04:00 | h/PM |
| Saat 16:36 | s:dd ÖÖ/ÖS |
| Saat: 4:36:03 P | h:mm:ss A/P |
| Saat cinsinden geçen süre; örneğin, 25,02 | [h]:mm |
| Dakika cinsinden geçen süre; örneğin, 63:46 | [mm]:ss |
| Saniye cinsinden geçen süre | [ss] |
| Saniyenin kesirleri | h:mm:ss.00 |
Özet olarak
Excel tarih formülleri size tarih hesaplamalarında muazzam fayda sağlayan formüllerdir. Excel tarih formüllerini birkez öğrendiğinizde hemen kullanmaya başlayabilirsiniz. Çünkü tüm formüller anlaması ve uygulaması kolay formüllerdir.
Microsoft destek sayfasından işlevleri inceleyebilirsiniz.
Bu yazılar da ilgini çekebilir;
MS Excel Finansal Analistler İçin 30+ Finansal Formül
Excel Etopla Formülü ve Çoketopla Formülü Kullanımı [1 şablon içerir]
Excel’de Yerinekoy Formülü ve Değiştir Formülü işe Metin Değiştirmenin 2 Farklı Yolu
Excel Dashboard Raporlama Örnekleri [13 şablon içerir]
2008’den beri pazarlama dalında çalışıyorum. 2014’ten beri markamuduru.com’da yazıyorum. İnanıyorum ki markalaşma adına ülkemizde inanılmaz bir potansiyel var ve markalaşmak ülkemizi fersah fersah ileri götürecek. Kendini yetiştirmiş marka müdürlerine de bu yüzden çokça ihtiyaç var. Ben de öğrendiklerimi, araştırdıklarımı, bildiklerimi burada paylaşıyorum. Daha fazla bilgi için Hakkımda sayfasını inceleyebilirsiniz.