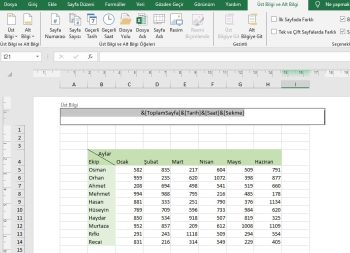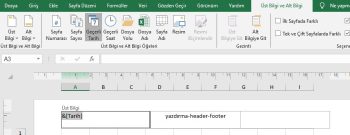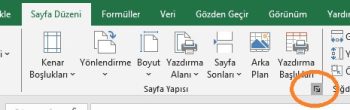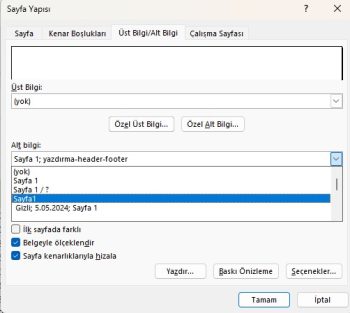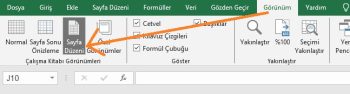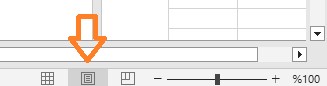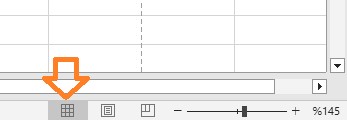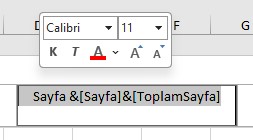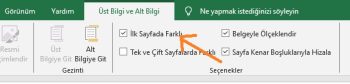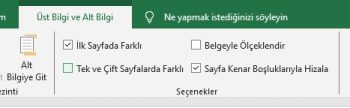Excel üstbilgi ve altbilgi, çalışma sayfalarınıza sayfa numaraları, tarihler veya çalışma kitabı adları gibi temel bilgileri eklemek için harikadır
Üstbilgi veya altbilgi eklemek, çalışma sayfanızın verilerini veya biçimini değiştirmenize gerek kalmadan veri eklemenize yardımcı olur. Bu ayrıca çalışma kitabınızın yazdırıldığında daha profesyonel görünmesini sağlar.
Ne yazık ki, Excel’deki üstbilgi ve altbilgi araçları bazı Excel kullanıcıları için bir gizem olduğundan yeterince kullanılmamaktadır
Excel’de nasıl üstbilgi oluşturacağınızı bilmek ister misiniz? Ya da mevcut çalışma sayfasına sayfa 1 altbilgisini nasıl ekleyeceğinizi mi merak ediyorsunuz? Bu makalede size önceden tanımlanmış üstbilgi ve altbilgilerden birini nasıl hızlı bir şekilde ekleyeceğinizi ve kendi metin ve grafiklerinizle nasıl özel bir üstbilgi oluşturacağınızı okuyacaksınız.
Yazdırılan Excel belgelerinizin daha şık ve profesyonel görünmesini sağlamak için, çalışma sayfanızın her sayfasına bir üstbilgi veya altbilgi ekleyebilirsiniz. Genel olarak, üstbilgi ve altbilgi sayfa numarası, geçerli tarih, çalışma kitabı adı, dosya yolu vb. gibi elektronik tablo hakkında temel bilgileri içerir. Microsoft Excel, aralarından seçim yapabileceğiniz birkaç ön tanımlı üstbilgi ve altbilgi sağlamanın yanı sıra kendi üstbilgi ve altbilgilerinizi oluşturmanıza da olanak tanır.
Üstbilgi ve altbilgi yalnızca yazdırılan sayfalarda, Baskı Önizleme ve Sayfa Düzeni görünümünde görüntülenir. Normal çalışma sayfası görünümünde görünmezler
Excel altbilgi ve üstbilgi bölümüne neler ekleyebiliriz?
Alternatif olarak, Üstbilgi ve Altbilgi Öğeleri grubunda bir üstbilgi için önceden ayarlanmış öğeleri seçebilirsiniz. Aşağıdaki gibi öğeleri görebilirsiniz:
- Sayfa numarası
- Sayfa sayısı
- Güncel tarih
- Güncel saat
- Dosya yolu
- Dosya adı
- Sayfa adı
- Resim
Örnek çalışma dosyasını buradan indirebilirsiniz.
1- Excel’de başlık nasıl eklenir
Bir Excel çalışma sayfasına başlık eklemek oldukça kolaydır. İşte yapmanız gerekenler:
1 – Ekle sekmesi > Metin grubuna gidin ve Üstbilgi ve Altbilgi düğmesine tıklayın. Bu, çalışma sayfasını Sayfa Düzeni görünümüne geçirecektir.
2 – Şimdi, sayfanın üst kısmındaki üç Başlık kutusundan herhangi birine metin yazabilir, resim ekleyebilir, önceden ayarlanmış bir başlık veya belirli öğeler ekleyebilirsiniz. Varsayılan olarak, orta kutu seçilidir:
Başlığın sayfanın sol üst veya sağ üst köşesinde görünmesini istiyorsanız, sol veya sağ kutuya tıklayın ve buraya bazı bilgiler girin.
3 – İşiniz bittiğinde, başlık alanından çıkmak için çalışma sayfasında herhangi bir yere tıklayın. Değişiklikleri saklamadan başlık kutusundan çıkmak için Esc tuşuna basın.
Çalışma sayfanızın çıktısını aldığınızda, başlık her sayfada tekrarlanacaktır.
2- Excel’de altbilgi nasıl eklenir
Excel üstbilgisi gibi, altbilgi de birkaç kolay adımda eklenebilir:
1 – Ekle sekmesinde, Metin grubunda Üstbilgi ve Altbilgi düğmesine tıklayın.
2 – Tasarım sekmesinde, Altbilgiye Git’e tıklayın veya sayfanın altındaki altbilgi kutularına ilerleyin.
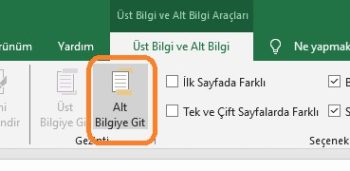
3 – İstediğiniz konuma bağlı olarak, sol, orta veya sağ altbilgi kutusuna tıklayın ve bir metin yazın veya istediğiniz öğeyi ekleyin. Önceden ayarlanmış bir altbilgi eklemek için lütfen aşağıdaki adımları izleyin, özel bir Excel altbilgisi oluşturmak için aşağıdaki yönergelere bakın.
4 – İşiniz bittiğinde, altbilgi alanından çıkmak için çalışma sayfasında herhangi bir yere tıklayın.
Örneğin, çalışma sayfasının altına sayfa numaraları eklemek için, altbilgi kutularından birini seçin ve Tasarım sekmesinde, Üstbilgi ve Altbilgi grubunda Sayfa Numarası’na tıklayın.
3- Excel’de önceden ayarlanmış bir üstbilgi ve altbilgi nasıl eklenir
Microsoft Excel, bir fare tıklamasıyla belgenize eklenebilen bir dizi dahili üstbilgi ve altbilgiyle donatılmıştır. İşte nasıl yapılacağı:
- Ekle sekmesinde, Metin grubunda Üstbilgi ve Altbilgi’ye tıklayın. Bu, çalışma sayfasını Sayfa Düzeni görünümünde gösterecek ve Tasarım sekmesinin görünmesini sağlayacaktır.
- Tasarım sekmesinde, Üstbilgi ve Altbilgi grubunda, Üstbilgi veya Altbilgi düğmesine tıklayın ve seçtiğiniz yerleşik üstbilgi veya altbilgiyi seçin.
Örnek olarak, sayfa numarasını ve dosya adını görüntüleyen bir altbilgi ekleyelim:
İşte, Excel altbilgimiz oluşturuldu ve aşağıdaki bilgiler her sayfanın altına yazdırılacak:
4- Önceden ayarlanmış üstbilgi ve altbilgi hakkında bilmeniz gereken iki şey
Excel’de yerleşik bir üstbilgi veya altbilgi eklerken, lütfen aşağıdaki uyarıları dikkate alın.
- Önceden ayarlanmış üstbilgi ve altbilgi dinamiktir
Excel’de önceden ayarlanmış üstbilgi ve altbilgilerin çoğu kod olarak girilir, bu da onları dinamik hale getirir – yani üstbilgi veya altbilginiz çalışma sayfasında yaptığınız en son değişiklikleri yansıtacak şekilde değişir.
Örneğin, &[Sayfa] kodu her sayfaya farklı sayfa numaraları ekler ve &[Dosya] geçerli dosya adını görüntüler. Kodları görmek için ilgili üstbilgi veya altbilgi metin kutusuna tıklamanız yeterlidir. Karmaşık bir üstbilgi veya altbilgi eklemeyi seçtiyseniz, yukarıdaki örnekte olduğu gibi farklı öğelerin farklı kutulara eklenme olasılığı vardır:
- Önceden ayarlanmış üstbilgi ve altbilgi önceden tanımlanmış kutulara eklenir
Yerleşik bir üstbilgi veya altbilgi eklerken, belirli öğelerin konumunu kontrol edemezsiniz – o anda hangi kutu (sol, orta veya sağ) seçili olursa olsun önceden tanımlanmış kutulara eklenirler. Üstbilgi veya altbilgiyi istediğiniz şekilde konumlandırmak için, eklenen öğeleri kodlarını kopyalayarak / yapıştırarak diğer kutulara taşıyabilir veya bir sonraki bölümde açıklandığı gibi her bir öğeyi ayrı ayrı ekleyebilirsiniz.
5- Excel’de özel bir üstbilgi veya altbilgi nasıl oluşturulur?
Excel çalışma sayfalarında, yalnızca önceden ayarlanmış üstbilgi ve altbilgiler eklemekle kalmaz, aynı zamanda özel metin ve resimlerle kendi üstbilgilerinizi de oluşturabilirsiniz.
Her zamanki gibi, Ekle sekmesindeki Üstbilgi ve Altbilgi düğmesine tıklayarak başlarsınız. Ardından, çalışma sayfasının üstündeki (üstbilgi) veya altındaki (altbilgi) kutulardan birine tıklayın ve metninizi buraya yazın. Ayrıca, Tasarım sekmesindeki Üstbilgi ve Altbilgi Öğeleri grubunda yer alan yerleşik öğelerden birini seçerek farklı bilgi parçaları girebilirsiniz.
Bu örnekte şirket logonuz, sayfa numaralarınız, dosya adınız ve geçerli tarih ile özel bir üstbilginin nasıl oluşturulacağı gösterilmektedir.
1 – Başlangıç olarak, merkezi başlık kutusuna Dosya Adı (çalışma kitabı adı) ekleyelim:

2 – Ardından, sağ kutuyu seçin ve Sayfa Numarasını buraya ekleyin. Aşağıdaki ekran görüntüsünde görebileceğiniz gibi, bu yalnızca numarayı görüntüler:
“Sayfa” kelimesinin de görünmesini istiyorsanız, sağ metin kutusunda herhangi bir yere tıklayın ve kodun önüne “Sayfa” yazın, kelimeyi ve kodu aşağıdaki gibi bir boşluk karakteriyle ayırın:
4 – Son olarak, sol kutuya şirket logosunu ekleyelim. Bunun için Resim düğmesine tıklayın, resim dosyasına göz atın ve Ekle’ye tıklayın. Resim] kodu hemen başlığa eklenecektir:
Başlık kutusunun dışında herhangi bir yere tıkladığınız anda, gerçek bir resim görünecektir.
Özel Excel başlığımız oldukça hoş görünüyor, sizce de öyle değil mi?
6- Sayfa Yapısı iletişim kutusunu kullanarak üstbilgi ve altbilgi ekleyin
Grafik sayfaları veya aynı anda birkaç çalışma sayfası için üstbilgi veya altbilgi oluşturmak isterseniz, Sayfa Yapısı iletişim kutusu sizin seçeneğinizdir.
1 – Üstbilgi veya altbilgi oluşturmak istediğiniz bir veya daha fazla çalışma sayfası seçin. Birden fazla sayfa seçmek için sayfa sekmelerine tıklarken Ctrl tuşunu basılı tutun.
2 – Sayfa Düzeni sekmesi > Sayfa Yapısı grubuna gidin ve İletişim Kutusu Başlatıcısı’na tıklayın.
3 – Önceden ayarlanmış üstbilgi ve altbilgilerden birini seçebileceğiniz veya kendi üstbilginizi oluşturabileceğiniz Sayfa Yapısı iletişim kutusu görüntülenecektir.
Önceden ayarlanmış bir tane eklemek için Üstbilgi veya Altbilgi kutusundaki aşağı açılır oka tıklayın ve mevcut seçenekler arasından seçim yapın. Örneğin:
Özel bir üstbilgi veya altbilgi oluşturmak için aşağıdakileri yapın:
- – Özel Üstbilgi… veya Özel Altbilgi… düğmesine tıklayın.
- – Sol, orta veya sağ bölüm kutusunu seçin ve ardından bölümlerin üzerindeki düğmelerden birine tıklayın. Belirli bir düğmenin tam olarak hangi öğeyi eklediğini öğrenmek için, bir araç ipucu görüntülemek üzere üzerine gelin.
- Örneğin, Excel başlığınızın sağ tarafına şu şekilde bir sayfa numarası ekleyebilirsiniz:
Ayrıca herhangi bir bölüme kendi metninizi yazabilir, mevcut metin veya kodları düzenleyebilir veya kaldırabilirsiniz.
– Bitirdiğinizde Tamam’a tıklayın
İpucu. Üstbilgi veya altbilginizin yazdırılan bir sayfada nasıl görüneceğini görmek için Baskı Önizleme düğmesine tıklayın.
7- Excel’de üstbilgi ve altbilgi nasıl düzenlenir
Excel’de üstbilgi ve altbilgileri düzenlemenin iki yolu vardır – Sayfa Düzeni görünümünde ve Sayfa Yapısı iletişim kutusunu kullanarak.
Sayfa Düzeni görünümünde üstbilgi veya altbilgiyi değiştirme
Sayfa Düzeni görünümüne geçmek için Görünüm sekmesi > Çalışma Kitabı Görünümleri grubuna gidin ve Sayfa Düzeni’ne tıklayın.
Ya da çalışma sayfasının sağ alt köşesindeki durum çubuğunda bulunan Sayfa Düzeni düğmesine tıklayın:
Şimdi, üstbilgi veya altbilgi metin kutusunu seçin ve istediğiniz değişiklikleri yapın.
Sayfa Yapısı iletişim kutusunda üstbilgi veya altbilgiyi değiştirme
Excel altbilgisini veya üstbilgisini değiştirmenin bir başka yolu da Sayfa Yapısı iletişim kutusunu kullanmaktır. Grafik sayfalarının üstbilgi ve altbilgisinin yalnızca bu şekilde düzenlenebileceğini lütfen unutmayın.
8- Excel’de üstbilgi ve altbilgi nasıl kapatılır
Excel altbilginizi veya üstbilginizi oluşturmayı veya düzenlemeyi tamamladıktan sonra, üstbilgi ve altbilgi görünümünden çıkıp normal görünüme nasıl dönersiniz? Aşağıdakilerden herhangi birini yaparak:
Görünüm sekmesi > Çalışma Kitabı Görünümleri grubunda Normal.
Ya da durum çubuğundaki Normal düğmesine tıklamanız yeterlidir.

9- Excel’de üstbilgi ve altbilgi nasıl kaldırılır
Tek bir üstbilgi veya altbilgiyi kaldırmak için Sayfa Düzeni görünümüne geçmeniz, üstbilgi veya altbilgi metin kutusunu tıklamanız ve Delete veya Backspace tuşuna basmanız yeterlidir.
Birden fazla çalışma sayfasından üstbilgi ve altbilgileri aynı anda silmek için aşağıdaki adımları uygulayın:
- Üstbilgi veya altbilgiyi kaldırmak istediğiniz çalışma sayfalarını seçin.
- Sayfa Yapısı iletişim kutusunu açın (Sayfa Düzeni sekmesi > Sayfa Yapısı grubu > İletişim Kutusu Başlatıcı).
- Sayfa Yapısı iletişim kutusunda, önceden ayarlanmış üstbilgi veya altbilgi listesini açmak için aşağı açılan oka tıklayın ve (yok) seçeneğini belirleyin.
- İletişim kutusunu kapatmak için Tamam’a tıklayın.
İşte bu kadar! Seçilen sayfalardaki tüm üstbilgi ve altbilgi kaldırılacaktır.
Excel üstbilgi ve altbilgi ipuçları ve püf noktaları
Artık Excel üstbilgi ve altbilgilerinin temellerini bildiğinize göre, aşağıdaki ipuçları sık karşılaşılan zorluklardan kaçınmanıza yardımcı olabilir.
10- Excel’de tüm sayfalara veya seçilen sayfalara üstbilgi ve altbilgi ekleme
Aynı anda birden fazla çalışma sayfasına üstbilgi veya altbilgi eklemek için, tüm hedef sayfaları seçin ve ardından normal şekilde bir üstbilgi veya altbilgi ekleyin.
– Birden fazla bitişik çalışma sayfası seçmek için, ilk sayfanın sekmesine tıklayın, Shift tuşunu basılı tutun ve son sayfanın sekmesine tıklayın.
– Birden fazla bitişik olmayan sayfa seçmek için, sayfa sekmelerini tek tek tıklatırken Ctrl tuşunu basılı tutun.
– Tüm çalışma sayfalarını seçmek için herhangi bir sayfa sekmesine sağ tıklayın ve bağlam menüsünden Tüm Sayfaları Seç’i seçin.
Çalışma sayfaları seçildikten sonra, Ekle sekmesi > Metin grubu > Üstbilgi ve Altbilgi’ye gidin ve üstbilgi veya altbilgi bilgilerini istediğiniz gibi girin. Ya da Sayfa Yapısı iletişim kutusu aracılığıyla bir üstbilgi/altbilgi ekleyin.
Bitirdiğinizde, çalışma sayfalarının grubunu kaldırmak için seçili olmayan herhangi bir sayfaya sağ tıklayın. Tüm sayfalar seçiliyse, herhangi bir sayfa sekmesine tıklayın ve ardından bağlam menüsünde Sayfaların Grubunu Çöz’e tıklayın.
11- Excel üstbilgi ve altbilgisinde metin nasıl biçimlendirilir
Üstbilgi veya altbilginizin yazı tipi stilini veya yazı tipi rengini hızlı bir şekilde değiştirmek için metni seçin ve açılan pencereden istediğiniz biçimlendirme seçeneğini belirleyin:
Alternatif olarak, değiştirmek istediğiniz üstbilgi veya altbilgi metnini seçin, Giriş sekmesi > Yazı Tipi grubuna gidin ve istediğiniz biçimlendirme seçeneklerini belirleyin.
12- İlk sayfa için farklı bir üstbilgi veya altbilgi nasıl oluşturulur?
Çalışma sayfanızın ilk sayfasına belirli bir üstbilgi veya altbilgi eklemek isterseniz, bunu şu şekilde yapabilirsiniz:
- Sayfa Düzeni görünümüne geçin.
- Üstbilgi veya altbilgiyi seçin.
- Tasarım sekmesine gidin ve Farklı İlk Sayfa kutusunu işaretleyin.
- İlk sayfa için özel bir üstbilgi veya altbilgi ayarlayın.
İpucu. Tek ve çift sayfalar için ayrı üstbilgiler veya altbilgiler oluşturmak istiyorsanız, Farklı Tek ve Çift Sayfalar kutusunu seçin ve sayfa 1 ve sayfa 2’ye farklı bilgiler girin.
13- Çalışma sayfasını yazdırmak için ölçeklendirirken üstbilgi/altbilgi metninin yeniden boyutlandırılması nasıl önlenir?
Çalışma sayfası yazdırma için ölçeklendirildiğinde üstbilgi veya altbilgi metninin yazı tipi boyutunun bozulmaması için Sayfa Düzeni görünümüne geçin, üstbilgi veya altbilgiyi seçin, Tasarım sekmesine gidin ve Belgeyle Ölçeklendir kutusunun işaretini kaldırın.
Bu onay kutusunu seçili bırakırsanız, üstbilgi ve altbilgi yazı tipi çalışma sayfasıyla birlikte ölçeklenir. Örneğin, Sayfayı Bir Sayfaya Sığdır yazdırma seçeneğini belirlediğinizde üstbilgi metni küçülecektir.
Excel’de üstbilgi ve altbilgileri bu şekilde ekleyebilir, değiştirebilir ve kaldırabilirsiniz.
Microsoft destek sitesini inceleyebilirsiniz.
Bu yazılar da ilgini çekebilir;
Excel Etopla Formülü ve Çoketopla Formülü Kullanımı [1 şablon içerir]
Excel’de Yerinekoy Formülü ve Değiştir Formülü işe Metin Değiştirmenin 2 Farklı Yolu
Excel Tarih ve Zaman Formülleri [21 Formül 1 şablon içerir]
Excel Dashboard Raporlama Örnekleri [13 şablon içerir]
2008’den beri pazarlama dalında çalışıyorum. 2014’ten beri markamuduru.com’da yazıyorum. İnanıyorum ki markalaşma adına ülkemizde inanılmaz bir potansiyel var ve markalaşmak ülkemizi fersah fersah ileri götürecek. Kendini yetiştirmiş marka müdürlerine de bu yüzden çokça ihtiyaç var. Ben de öğrendiklerimi, araştırdıklarımı, bildiklerimi burada paylaşıyorum. Daha fazla bilgi için Hakkımda sayfasını inceleyebilirsiniz.