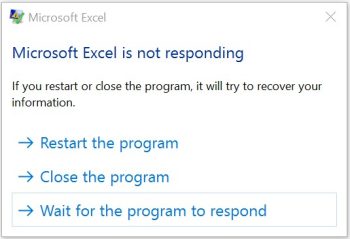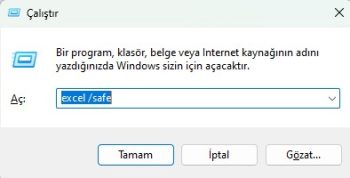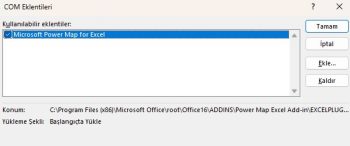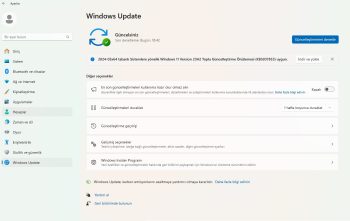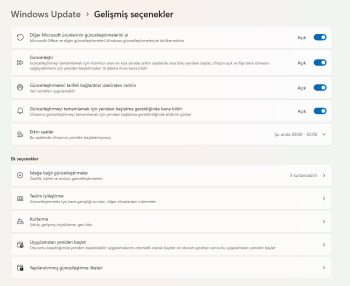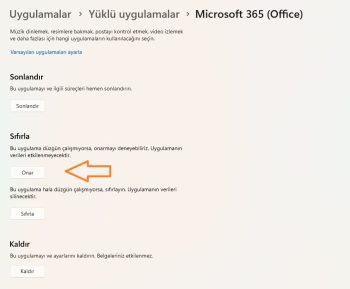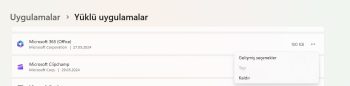Özet: Bu kılavuz, Windows 10’da Excel’de Excel yanıt vermiyor ve sık sık Excel donuyor sorunlarını çözmenize yardımcı olur. Excel’i onarmak ve Excel yanıt vermiyor sorununu çözmek için bazı etkili çözümlerden bahseder. Bu çözümler, elektronik tablo üzerinde çalışırken Excel’in çökmesi sorununu çözmenize de yardımcı olacaktır.
Diğer programlara benzer şekilde, bir belgeyi açarken veya üzerinde çalışırken Microsoft Excel ile ilgili sorunlar yaşayabilirsiniz. Bazen hiç başlamayabilir veya donabilir ve ‘Excel yanıt vermiyor’ gibi bir hata mesajı görüntüleyebilir. Böyle bir durumda, programın yanıt vermesini beklemek isteyebilirsiniz.
İpucu: Belirli bir Excel dosyasında Excel yanıt vermiyor sorunu yaşıyorsanız, dosyanın bozuk veya kısmen hasarlı olması oldukça olasıdır. Ve böylece, Excel donma veya çökme sorununa yol açar. Excel (.xls/.xlsx) dosyasını orijinal, bozulmamış biçiminde hızla onarmak ve geri yüklemek için Stellar Repair for Excel yazılımını kullanın.
Ancak Excel bir süre sonra yanıt vermez ve takılı kalırsa, programı “Görev Yöneticisi ”nden kapatmaya zorlamanız gerekir. Bu durum, hazırlaması saatler süren önemli bir Excel belgesi üzerinde çalışırken meydana gelirse felaket olabilir. Böyle bir hata nedeniyle Excel’i kapatmaya zorlamak Excel belgesine zarar verebilir ve bir dahaki sefere açılmayabilir.
Neden Excel Yanıt Vermiyor uyarısıyla karşılaşırız?
Çeşitli nedenlerden dolayı excel yanıt vermeyi durdurabilir, donabilir veya aniden çökebilir. Bu durum bir elektronik tabloyu kaydederken veya bir Excel belgesini açarken meydana gelebilir. Ayrıca görüntüleri, grafikleri vb. düzenlerken veya eklerken de meydana gelebilir. Ancak genellikle, siz bir belge üzerinde çalışırken sistem çöktüğünde veya aniden kapandığında meydana gelir. İşte bir örnek,
Diyelim ki, ertesi gün bir toplantıda sunulacak kritik bir belge üzerinde gece boyunca çalıştınız. Bu Excel elektronik tablosu kritik grafikler, çizelgeler ve çok daha fazlasını içeriyor. Tam kaydetmek üzereyken bir elektrik kesintisi oldu ve sisteminiz uyarı vermeden kapandı. Güç geldiğinde, Excel’inizi kontrol etmek için sistemi yeniden başlattınız. Dehşet içinde bir mesaj belirir – “Microsoft Excel yanıt vermiyor”.
Bu sinir bozucu olabilir. Ancak, sadece bu hatanın değil, Excel’in donması, takılması, çökmesi gibi diğer ilgili sorunların da üstesinden gelmek için çözümler bulunduğundan umutsuzluğa kapılmaya gerek yoktur. Aşağıda, Excel yanıt vermiyor hatasını düzeltmek için tüm olası çözümleri hızlı bir şekilde özetleyeceğiz.
‘Microsoft Excel yanıt vermiyor’ Hatasını Düzeltmek için Çözümler
Excel donma ve takılma sorunlarını gidermek için aşağıda belirtilen çözümleri verilen sırayla izleyin.
Çözüm 1: Excel’i Güvenli Modda Açın
Excel amaçlandığı gibi çalışmıyorsa ve sık sık yanıt vermiyorsa, Excel’i Güvenli Mod’da başlatmayı deneyebilirsiniz. Bu, ‘Excel yanıt vermiyor’ sorununu çözmenin yaygın bir DIY yoludur.
Güvenli Modda, Excel yalnızca temel hizmetlerle başlar, belirli işlevleri atlar ve MS Excel’deki hatanın arkasındaki neden olabilecek eklentileri yüklemez. Excel’i Güvenli Mod’da açmak ve sorun gidermek için:
- Windows + R tuşları, excel /safe yazın ve ‘Enter’a basın veya ‘Tamam’a tıklayın
Excel dosyasını açın ve hala çöküp çökmediğini kontrol edin. Eğer değilse, sorun hatalı bir eklenti veya biçimlendirme ve stil hatası olabilir.
Sorunu kontrol etmek ve düzeltmek için bir sonraki çözüme geçin.
Çözüm 2: Hatalı ve İstenmeyen Eklentileri Kontrol Edin
Microsoft Excel’de iki tür eklenti vardır:
– COM eklentileri
– XLAM, XLA veya XLL Dosyası Olarak Yüklenen Diğer Eklentiler
Her iki tür eklenti de Excel’de donma sorununa neden olabilir. İstenmeyen ve hatalı eklentileri devre dışı bırakmak için aşağıdaki adımları izleyin:
- Excel’de Dosya’ya tıklayın ve ‘Excel Seçenekleri’ penceresini açmak için Seçenekler’e gidin
- ‘Microsoft Office Eklentileri’ni görüntülemek ve yönetmek için Eklentiler düğmesine tıklayın
- Devre dışı bırakmak için gerekli eklentilerin işaretini kaldırın
- Bu aşamada, istenmeyen eklentileri kaldırmak için ‘Kaldır’ düğmesine de tıklayabilirsiniz
- Şimdi bir eklentiyi etkinleştirin ve Excel performansını kontrol edin. Excel yanıt vermiyor hatası veya donma sorunu için Excel’i gözlemleyin
Excel donmazsa, sonraki eklentiyi etkinleştirin ve ardından gözlemlemek için tekrar Excel’i kullanın. Soruna neden olan hatalı eklentiyi bulana kadar adımları tekrarlayın.
Ardından sorunu çözmek için Excel eklentilerinden kaldırın.
Çözüm 3: En son Windows ve Office Güncelleştirmelerini yükleyin
Bu sorun Windows ve MS Office güncellenmediğinde de ortaya çıkabilir. Bu nedenle, hem Microsoft Windows hem de Microsoft Office için en son güncellemeleri yükleyin.
Windows’ta yükleme ve güncelleme seçeneğini ‘Otomatik mod’ olarak ayarlayabilirsiniz. Bu, MS Office için Excel performans sorununu çözebilecek kritik güncellemeleri indirip yükleyecektir. Otomatik güncellemeleri etkinleştirme adımları aşağıdaki gibidir:
- Ayarlar> Güncelleme ve Güvenlik> Windows Update’e gidin
- Gelişmiş seçenekler’e tıklayın ve Windows ve diğer Microsoft ürünleri için güncelleştirmeleri otomatik olarak indirip yüklemek üzere tüm geçiş anahtarlarını etkinleştirin
Güncellemeden sonra Excel’i yeniden başlatın ve sorunun çözülüp çözülmediğini kontrol edin.
NOT: Şu andan itibaren, MS Excel de manuel müdahaleye gerek kalmadan sürekli olarak en son güncellemeyi alacaktır.
Çözüm 4: Anti-virüsü Kontrol Edin ve Devre Dışı Bırakın
Antivirüs cihaz güvenliği için önemlidir. Ancak, antivirüs programınız Excel gibi MS Office uygulamalarıyla çakışırsa, Excel’in donmasına ve yanıt vermemesine neden olabilir.
Sorunun antivirüsten kaynaklanıp kaynaklanmadığını kontrol etmek için antivirüsü devre dışı bırakın ve Excel belgesini yeniden açın. Excel’in iyi çalışıp çalışmadığını veya hala kilitlenip kilitlenmediğini kontrol edin.
Sorun çözülürse, sistemi ve MS Excel gibi diğer programları etkilemeden antivirüsün çalışmaya devam etmesi için yardım almak üzere antivirüs yazılımı sağlayıcınızla iletişime geçin.
Çözüm 5: ‘Varsayılan Yazıcı’yı değiştirin’
Alakasız gibi görünse de, varsayılan yazıcıyı değiştirmek hatanın üstesinden gelmek için bir başka kolay ve etkili çözümdür. Bunun nedeni, bir Excel sayfasını açtığımızda Excel’in desteklenen kenar boşluklarını bulmak için yazıcıyla iletişim kurmasıdır.
Excel desteklenen kenar boşluğunu bulamazsa, yanıt vermeyi durdurabilir veya çökebilir. Varsayılan yazıcıyı değiştirme adımları aşağıdaki gibidir:
- Windows sisteminizde Denetim Masası’nı açın
- Yazıcı ve Aygıtlar’a tıklayın
- Varsayılan yazıcı olarak ayarlamak için Microsoft XPS Document Writer’a sağ tıklayın ve varsayılan yazıcı olarak ayarlayın.
Hatanın oluşup oluşmadığını kontrol etmek için Excel belgesini yeniden açın.
Çözüm 6: Microsoft Office’i Onarın
Bozuk veya hasarlı bir Microsoft Office de ‘Excel yanıt vermiyor’ sorununa neden olabilir. Microsoft Office dosyalarını onararak bu sorunu çözebilirsiniz. Adımlar aşağıdaki gibidir:
- Çalışan tüm MS Office programlarını kapatın
- Windows sisteminizde Denetim Masası’na gidin
- Programlar’a ve ardından Programlar ve Özellikler’e tıklayın
- Microsoft Office’i seçin ve Microsoft Office penceresinde ‘Değiştir’e tıklayın
- Ardından ‘Onar’ seçeneğini seçin ve ‘Devam Et’ düğmesine tıklayın
Bu biraz zaman alabilir. Onarım tamamlandıktan sonra, Excel programınızı ve dosyanızı hata için kontrol edin.
Çözüm 7: Microsoft Office’i Kaldırın ve Yeniden Yükleyin
Bazen MS Office’i onarmak işe yaramayabilir. Böyle bir durumda, Microsoft Office’i kaldırıp yeniden yüklemek ‘Excel yanıt vermiyor’ sorununu çözebilir. Bunu yapmak için aşağıdaki adımları izleyin:
- Çalışan tüm MS Office programlarını kapatın
- Windows sisteminizde Denetim Masası’na gidin
- Programlar’a ve ardından Programlar ve Özellikler’e tıklayın
- Microsoft Office’e sağ tıklayın ve Kaldır’ı seçin
Ardından MS Office’i sisteminize yeniden yüklemek için MS Office yükleme kurulumunu çalıştırın.
Özet olarak
Artık ‘Excel yanıt vermiyor’ hatasını düzeltme yöntemleri önünüzde olduğuna göre, tüm bunları deneyin ve hangisinin sizin için işe yaradığını görün. Bu hatanın nedeni hasarlı veya bozuk bir Excel dosyasıysa, yalnızca XLS/XLSX dosyasını onarmak sorunu çözebilir.
Bu amaçla, kullanımı kolay bir arayüz sunduğu için Stellar Repair for Excel gibi güvenilir bir yazılım kullanılması önerilir, böylece Excel dosya onarım işlemi sorunsuz bir deneyim haline gelir.
Yazılım tablo, grafik, grafik sayfası, hücre yorumu, sayı, metin, paylaşılan formüller, görüntü, formül, sıralama ve filtre ve diğer nesneleri kurtarır. Ayrıca çalışma sayfası özelliklerini, düzenini ve hücre biçimlendirmesini de korur. Aynı anda birden fazla XLS/XLSX dosyasını onarabilir ve tüm Excel dosyası bozulma hatalarını düzeltebilir.
Tüm bu özellikler yazılımın yeteneklerini sadece ‘Excel yanıt vermiyor’ hatasını düzeltmenin ötesine taşır.
Microsoft destek sayfasını inceleyebilirsiniz.
Bu yazılar da ilgini çekebilir;
MS Excel Finansal Analistler İçin 30+ Finansal Formül
Excel Etopla Formülü ve Çoketopla Formülü Kullanımı [1 şablon içerir]
Excel’de Yerinekoy Formülü ve Değiştir Formülü işe Metin Değiştirmenin 2 Farklı Yolu
Excel Tarih ve Zaman Formülleri [21 Formül 1 şablon içerir]
2008’den beri pazarlama dalında çalışıyorum. 2014’ten beri markamuduru.com’da yazıyorum. İnanıyorum ki markalaşma adına ülkemizde inanılmaz bir potansiyel var ve markalaşmak ülkemizi fersah fersah ileri götürecek. Kendini yetiştirmiş marka müdürlerine de bu yüzden çokça ihtiyaç var. Ben de öğrendiklerimi, araştırdıklarımı, bildiklerimi burada paylaşıyorum. Daha fazla bilgi için Hakkımda sayfasını inceleyebilirsiniz.