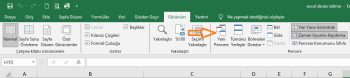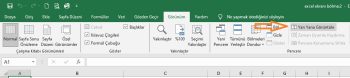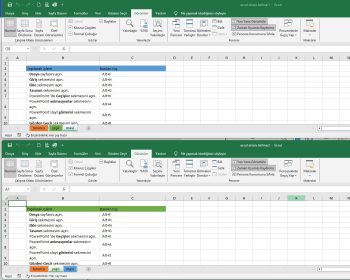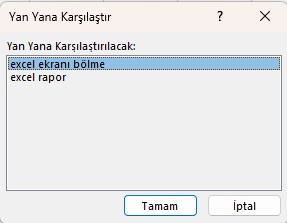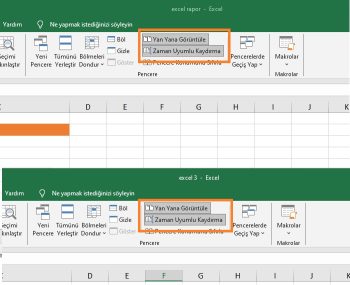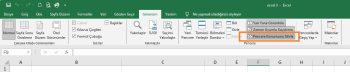Bu makalede, Excel 365, 2021, 2019, 2016, 2013 ve 2010’da iki veya daha fazla pencereyi yanyana görüntülemeyi öğreneceksiniz.
Excel’de çalışma sayfalarını karşılaştırmak söz konusu olduğunda, en belirgin çözüm sekmeleri yanyana görüntülemektir. Neyse ki, göründüğü kadar kolay 🙂 Sadece durumunuza uyan tekniği seçin:
İki Excel sayfasını yanyana görüntüleme
En yaygın durumla başlayalım. Yanyana görüntülemek ve karşılaştırmak istediğiniz sayfalar aynı çalışma kitabındaysa, bunları yanyana görüntülemek için gereken adımlar şunlardır:
1 – Görünüm sekmesinde, Pencere grubunda Yeni Pencere’ye tıklayın. Bu, aynı çalışma kitabının başka bir penceresini açacaktır.
2 – Görünüm sekmesinde, Pencere grubunda YanYana Görüntüle’ye tıklayın.
3 -Her pencerede istediğiniz sayfa sekmesine tıklayın. Bitti!
Aşağıdaki resim varsayılan yatay görüntülemeyi göstermektedir. Sekmeleri dikey olarak düzenlemek için Tümünü Düzenle özelliğini kullanın.
İki Excel dosyası yanyana görüntüleme
Farklı çalışma kitaplarındaki iki sayfayı yanyana görüntülemek için yapmanız gerekenler şunlardır:
- İlgilendiğiniz dosyaları açın.
- Görünüm sekmesinde, Pencere grubunda YanYana Görüntüle’ye tıklayın.
- Her çalışma kitabı penceresinde, karşılaştırmak istediğiniz sekmeye tıklayın.
İkiden fazla dosyanın açık olması durumunda, YanYana Karşılaştır iletişim kutusu açılır ve etkin olanla karşılaştırılacak çalışma kitabını seçmenizi ister.
Sayfaları dikey olarak yanyana görüntüleme
Yan Yana Görüntüle özelliğini kullanırken, Excel iki pencereyi yatay olarak konumlandırır. Varsayılan kompozisyonu değiştirmek için, Görünüm sekmesindeki Tümünü Düzenle düğmesine tıklayın.
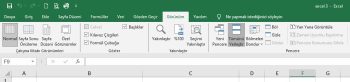
Pencereleri Düzenle iletişim kutusunda, sayfaları yanyana görüntülemek için Dikey seçeneğini belirleyin.
Veya size en uygun başka bir seçenek belirleyin:
- – Döşenmiş – pencereler, açtığınız sıraya göre eşit büyüklükte kareler olarak düzenlenir.
- – Yatay – pencereler birbirinin altına yerleştirilir.
- – Basamaklı – pencereler yukarıdan aşağıya doğru birbirinin üzerine biner.
Excel seçtiğiniz düzenlemeyi hatırlayacak ve bir dahaki sefere kullanacaktır.
Senkronize kaydırma
Hoşunuza gidebilecek bir diğer kullanışlı özellik ise Senkron Kaydırma. Adından da anlaşılacağı gibi, her iki sayfayı aynı anda kaydırmaya olanak tanır. Bu seçenek Görünüm sekmesinde, Yan Yana Görüntüle’nin hemen altında yer alır ve ikincisiyle birlikte otomatik olarak etkinleştirilir. Eşzamanlı kaydırmayı devre dışı bırakmak için bu düğmeye tıklamanız yeterlidir.
Birden fazla sayfayı aynı anda yanyana görüntüleme
Yukarıda açıklanan yöntemler 2 sayfa için çalışır. Tüm sayfaları tek seferde görüntülemek için şu şekilde ilerleyin:
- İlgilendiğiniz tüm çalışma kitaplarını açın.
- Sayfalar aynı çalışma kitabındaysa, hedef sekmesine tıklayın ve ardından Görünüm sekmesi > Yeni Pencere.
Görüntülemek istediğiniz her çalışma sayfası için bu adımı tekrarlayın. Sayfalar farklı dosyalardaysa, bu adımı atlayın.
- Görünüm sekmesinde, Pencere grubunda Tümünü Düzenle’ye tıklayın.
- Açılan iletişim kutusunda istediğiniz düzenlemeyi seçin. Bitirdiğinizde, tüm açık Excel pencerelerini seçtiğiniz şekilde görüntülemek için Tamam’ı tıklatın. Yalnızca geçerli çalışma kitabının sekmeleriyle ilgileniyorsanız, Etkin çalışma kitabının pencereleri onay kutusunu seçin.
Yanyana görüntüle çalışmıyorsa?
Yan Yana Görüntüle düğmesi gri renkteyse, yalnızca bir Excel pencereniz açık demektir. Etkinleştirmek için başka bir dosya veya aynı çalışma kitabının başka bir penceresini açın.
Yan Yana Görüntüle düğmesi etkinse, ancak üzerine tıkladığınızda hiçbir şey olmuyorsa, Görünüm sekmesindeki Pencere Konumunu Sıfırla düğmesine tıklayın, görüntüleme grubunda.
Konumu sıfırlamak işe yaramazsa, şu geçici çözümü deneyin:
- İlk çalışma sayfanızı normalde yaptığınız gibi açın.
- Yeni bir Excel penceresi açmak için CTRL + N tuşlarına basın.
- Yeni pencerede Dosya > Aç’a tıklayın ve ikinci dosyanızı seçin.
- Yan Yana Görüntüle düğmesine tıklayın.
Yararlı ipuçları
Son bir not olarak, birkaç yararlı ipucuna işaret etmekte fayda var:
- Bir çalışma kitabı penceresini tam boyutuna geri yüklemek için, sağ üst köşedeki Maksimize Et düğmesine tıklayın.
- Bir çalışma kitabı penceresini yeniden boyutlandırdıysanız veya pencere düzenini değiştirdiyseniz ve ardından varsayılan ayarlara geri dönmeye karar verdiyseniz, Görünüm sekmesindeki Pencere Konumunu Sıfırla düğmesine tıklayın.
Bunlar Excel sekmelerini yan yana görüntülemenin en hızlı yollarıdır. Okuduğunuz için teşekkür ediyor ve gelecek hafta sizi blogumuzda görmeyi dört gözle bekliyorum!
Özet olarak
Microsoft excel bir çok raporlama seçeneği ve imkanı sunuyor. Raporlama yaparken de iki rakamı veya iki tabloyu karşılaştırmak oldukça önemlidir. Bu ihtiyaca excel yanyana görüntüleme fonksiyonu ile destek oluyor. İki ayrı raporu ardı ardına açıp görünüm sekmesindeki yan yana görüntüle komutuyla yan yana görüntüleyebilirsiniz. Bu da raporlamanızı ve sunumunuzu oldukça kolaylaştırır.
Örnek çalışma dosyalarını aşağıdan indirebilirsiniz.
Microsoft destek sitesini inceleyebilirsiniz.
Bu yazılar da ilgini çekebilir;
MS Excel Finansal Analistler İçin 30+ Finansal Formül
Excel Etopla Formülü ve Çoketopla Formülü Kullanımı [1 şablon içerir]
Excel’de Yerinekoy Formülü ve Değiştir Formülü işe Metin Değiştirmenin 2 Farklı Yolu
Excel Tarih ve Zaman Formülleri [21 Formül 1 şablon içerir]
2008’den beri pazarlama dalında çalışıyorum. 2014’ten beri markamuduru.com’da yazıyorum. İnanıyorum ki markalaşma adına ülkemizde inanılmaz bir potansiyel var ve markalaşmak ülkemizi fersah fersah ileri götürecek. Kendini yetiştirmiş marka müdürlerine de bu yüzden çokça ihtiyaç var. Ben de öğrendiklerimi, araştırdıklarımı, bildiklerimi burada paylaşıyorum. Daha fazla bilgi için Hakkımda sayfasını inceleyebilirsiniz.