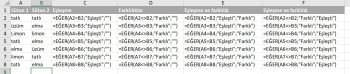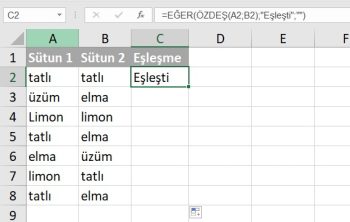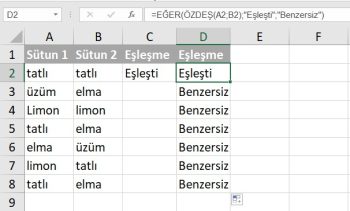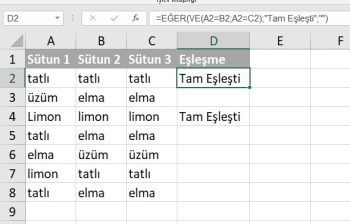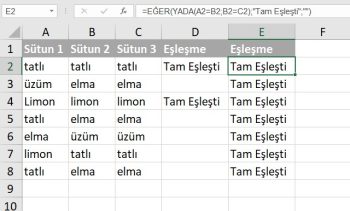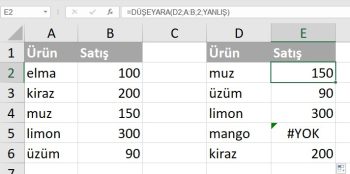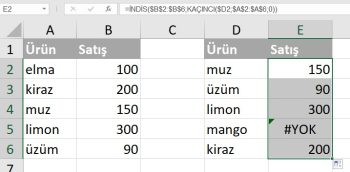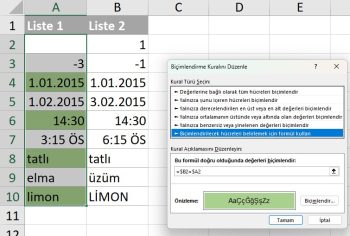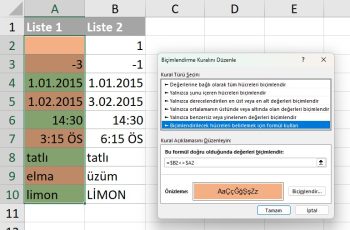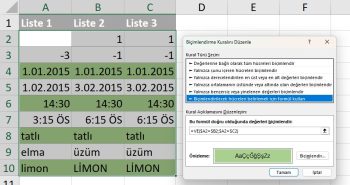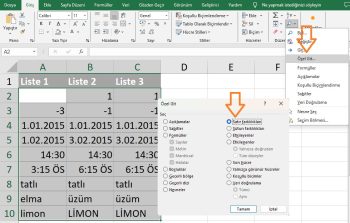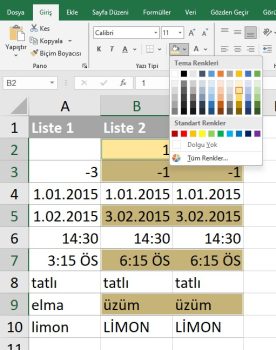Excel’de iki sütun karşılaştırmak hepimizin arada bir yaptığı bir şeydir.
Microsoft Excel iki sütun karşılaştırmak ve eşleştirmek için bir dizi seçenek sunar, ancak bunların çoğu tek bir sütunda arama yapmaya odaklanır. Bu eğitimde, Excel’de iki sütun karşılaştırmak ve aralarındaki eşleşmeleri ve farklılıkları bulmak için çeşitli teknikleri keşfedeceğiz.
Örnek çalışma dosyasını indirmek için buraya tıklayın
Excel’de satır satır iki sütun karşılaştırma nasıl yapılır
Excel’de veri analizi yaparken, en sık karşılaşılan görevlerden biri her bir satırdaki verileri karşılaştırmaktır. Bu görev, aşağıdaki örneklerde gösterildiği gibi EĞER işlevi kullanılarak yapılabilir.
Örnek 1. Aynı satırdaki eşleşmeler veya farklılıklar için iki sütun karşılaştırma
Excel’de satır satır iki sütun karşılaştırmak için, ilk iki hücreyi karşılaştıran olağan bir EĞER formülü yazın. Formülü aynı satırdaki başka bir sütuna girin ve ardından doldurma tutamacını (seçili hücrenin sağ alt köşesindeki küçük kare) sürükleyerek diğer hücrelere kopyalayın. Siz bunu yaparken imleç artı işaretine dönüşür:
Eşleşmeler için formül
Aynı satır içinde aynı içeriğe sahip hücreleri (bu örnekte A2 ve B2) bulmak için formül aşağıdaki gibidir:
=EĞER(A2=B2;”Eşleşti”;””)
Farklılıklar için formül
Aynı satırda farklı değerlere sahip hücreleri bulmak için, eşittir işaretini eşitsizlik işaretiyle değiştirmeniz yeterlidir (<>):
=EĞER(A2<>B2;”Farklı”;””)
Eşleşmeler ve farklılıklar
Ve elbette, tek bir formülle hem eşleşmeleri hem de farklılıkları bulmanızı engelleyen hiçbir şey yoktur:
=EĞER(A2=B2;”Eşleşti”;”Farklı”)
veya
=EĞER(A2<>B2;”Farklı”;”Eşleşti”)
Sonuç buna benzer görünebilir:
İpucu. Excel Gelişmiş Filtresi’ni kullanarak satır satır da iki sütun karşılaştırabilirsiniz. İşte 2 sütun arasındaki eşleşmelerin ve farkların nasıl filtreleneceğini gösteren bir örnek.
Örnek 2. Aynı satırdaki büyük/küçük harfe duyarlı eşleşmeler için iki sütun karşılaştırın
Muhtemelen fark ettiğiniz gibi, yukarıdaki ekran görüntüsünde 4. satırda olduğu gibi, önceki örnekteki formüller metin değerlerini karşılaştırırken büyük/küçük harfleri göz ardı eder. Her satırdaki 2 sütun arasında büyük/küçük harfe duyarlı eşleşmeler bulmak istiyorsanız, ÖZDEŞ fonksiyonunu kullanın:
=EĞER(ÖZDEŞ(A2;B2);”Eşleşti”;””)
Aynı satırdaki büyük/küçük harfe duyarlı farklılıkları bulmak için, EĞER işlevinin 3. bağımsız değişkenine ilgili metni (bu örnekte “Benzersiz”) girin, e.g.:
=EĞER(ÖZDEŞ(A2;B2);”Eşleşti”;”Benzersiz”)
Aynı satırdaki eşleşmeler için birden fazla sütunu karşılaştırın
Excel çalışma sayfalarınızda, birden çok sütun aşağıdaki ölçütlere göre karşılaştırılabilir:
- Tüm sütunlarda aynı değerlere sahip satırları bulun
- Herhangi 2 sütunda aynı değerlere sahip satırları bulun
Örnek 1. Aynı satırdaki tüm hücrelerdeki eşleşmeleri bulun
Tablonuzda üç veya daha fazla sütun varsa ve tüm hücrelerde aynı değerlere sahip satırları bulmak istiyorsanız, VE formulü içeren bir EĞER formülü işe yarayacaktır:
=EĞER(VE(A2=B2;A2=C2);”Tam Eşleşti”;””)
Örnek 2. Aynı satırdaki herhangi iki hücredeki eşleşmeleri bulun
Aynı satır içinde aynı değerlere sahip iki veya daha fazla hücre için sütunları karşılaştırmanın bir yolunu arıyorsanız, VEYA deyimi içeren bir EĞER formülü kullanın:
=EĞER(YADA(A2=B2;B2=C2);”Tam Eşleşti”;””)
Excel’de iki sütun karşılaştırma nasıl yapılır ve eşleşmeler nasıl çekilir
Bazen yalnızca iki farklı tablodaki iki sütunu eşleştirmeniz değil, aynı zamanda eşleşen girdileri arama tablosundan çekmeniz de gerekebilir. Microsoft Excel bunun için özel bir formul içerir – DÜŞEYARA işlevi. Alternatif olarak, daha güçlü ve çok yönlü bir İNDİS KAÇINCI formülü kullanabilirsiniz. Excel 2021 ve Excel 365 kullanıcıları bu görevi DÜŞEYARA işlevi ile gerçekleştirebilir.
Örneğin, aşağıdaki formüller D sütunlarındaki ürün adlarını A sütunundaki adlarla karşılaştırır ve bir eşleşme bulunursa B sütunundan karşılık gelen bir satış rakamını çeker, aksi takdirde #YOK hatası döndürülür.
=DÜŞEYARA(D2;A:B;2;YANLIŞ)
=İNDİS($B$2:$B$6;KAÇINCI($D2;$A$2:$A$6;0))
İki sütun karşılaştırın ve eşleşmeleri ve farklılıkları vurgulayın
Excel’de iki sütun karşılaştırırken, bir sütunda mevcut olan ancak diğerinde eksik olan öğeleri “görselleştirmek” isteyebilirsiniz. Excel Koşullu Biçimlendirme özelliğini kullanarak bu tür hücreleri seçtiğiniz herhangi bir renkle renklendirebilirsiniz ve aşağıdaki örnekler ayrıntılı adımları göstermektedir.
Örnek. Her satırdaki eşleşmeleri ve farklılıkları vurgulayın
İki sütunu karşılaştırmak ve aynı satırdaki B sütununda aynı girişlere sahip A sütunundaki hücreleri vurgulamak için aşağıdakileri yapın:
- Vurgulamak istediğiniz hücreleri seçin (tüm satırları renklendirmek istiyorsanız bir sütundaki veya birkaç sütundaki hücreleri seçebilirsiniz).
- Koşullu biçimlendirme > Yeni Kural… > Hangi hücrelerin biçimlendirileceğini belirlemek için bir formül kullan’a tıklayın.
- $B2=$A2 gibi basit bir formülle bir kural oluşturun.
A ve B sütunları arasındaki farkları vurgulamak için şu formülle bir kural oluşturun:
=$B2<>$A2
Birden çok sütunda satır farklılıklarını ve eşleşmeleri vurgulayın
Birkaç sütundaki değerleri satır satır karşılaştırırken, eşleşmeleri vurgulamanın en hızlı yolu bir koşullu biçimlendirme kuralı oluşturmak ve farklılıkları gölgelendirmenin en hızlı yolu da aşağıdaki örneklerde gösterildiği gibi Özele Git özelliğini kullanmaktır.
Örnek 1. Birden çok sütunu karşılaştırın ve satır eşleşmelerini vurgulayın
Tüm sütunlarda aynı değerlere sahip satırları vurgulamak için, aşağıdaki formüllerden birini temel alan bir koşullu biçimlendirme kuralı oluşturun:
=VE($A2=$B2;$A2=$C2)
Elbette, ne VE ne de EĞERSAY formülü yalnızca 3 sütunu karşılaştırmakla sınırlı değildir; 4, 5, 6 veya daha fazla sütunda aynı değerlere sahip satırları vurgulamak için benzer formüller kullanabilirsiniz.
Örnek 2. Birden çok sütunu karşılaştırın ve satır farklılıklarını vurgulayın
Her bir satırda farklı değerlere sahip hücreleri hızlı bir şekilde vurgulamak için Excel’in Özel’e Git özelliğini kullanabilirsiniz..
1 – Karşılaştırmak istediğiniz hücre aralığını seçin. Bu örnekte, A2 ila C8 hücrelerini seçtim.
Varsayılan olarak, seçilen aralığın en üst hücresi etkin hücredir ve aynı satırdaki diğer seçilen sütunlardaki hücreler bu hücreyle karşılaştırılır. Yukarıdaki ekran görüntüsünde görebileceğiniz gibi, seçili aralığın diğer tüm hücreleri vurgulanırken etkin hücre beyazdır. Bu örnekte, etkin hücre A2’dir, dolayısıyla karşılaştırma sütunu A sütunudur.
Karşılaştırma sütununu değiştirmek için, seçili hücreler arasında soldan sağa doğru gezinmek üzere Sekme tuşunu veya yukarıdan aşağıya doğru hareket etmek için Enter tuşunu kullanın.
İpucu. Bitişik olmayan sütunları seçmek için ilk sütunu seçin, Ctrl tuşunu basılı tutun ve ardından diğer sütunları seçin. Etkin hücre son sütunda (veya bitişik sütunların son bloğunda) olacaktır. Karşılaştırma sütununu değiştirmek için yukarıda açıklandığı gibi Sekme veya Enter tuşunu kullanın.
2 – Giriş sekmesinde, Düzenleme grubuna gidin ve Bul ve Seç > Özel’e Git… öğesine tıklayın, ardından Satır farklılıkları öğesini seçin ve Tamam düğmesine tıklayın.
3 – Her satırdaki değerleri karşılaştırma hücresinden farklı olan hücreler seçilir.
Vurgulanan hücreleri bir renkle gölgelendirmek istiyorsanız, şeritteki Dolgu Rengi simgesine tıklamanız ve seçtiğiniz rengi seçmeniz yeterlidir.
Özet olarak;
Excel’deki sütunları eşleşmeler (kopyalar) ve farklılıklar (benzersiz değerler) için sütun karşılaştırma yöntemlerini okudunuz. Yukarıdaki sütun karşılaştırma yöntemlerinin en yakın hissettiğinizi kullanabilirsiniz.
Microsoft destek sayfasını inceleyebilirsiniz.
Bu yazılar da ilgini çekebilir;
MS Excel Finansal Analistler İçin 30+ Finansal Formül
Excel Etopla Formülü ve Çoketopla Formülü Kullanımı [1 şablon içerir]
Excel’de Yerinekoy Formülü ve Değiştir Formülü işe Metin Değiştirmenin 2 Farklı Yolu
Excel Tarih ve Zaman Formülleri [21 Formül 1 şablon içerir]
2008’den beri pazarlama dalında çalışıyorum. 2014’ten beri markamuduru.com’da yazıyorum. İnanıyorum ki markalaşma adına ülkemizde inanılmaz bir potansiyel var ve markalaşmak ülkemizi fersah fersah ileri götürecek. Kendini yetiştirmiş marka müdürlerine de bu yüzden çokça ihtiyaç var. Ben de öğrendiklerimi, araştırdıklarımı, bildiklerimi burada paylaşıyorum. Daha fazla bilgi için Hakkımda sayfasını inceleyebilirsiniz.