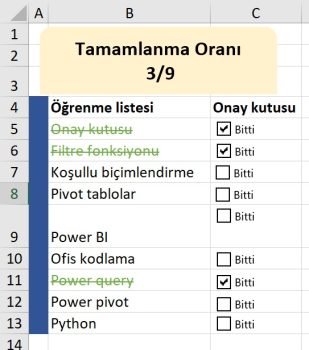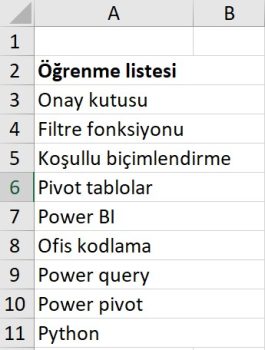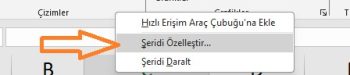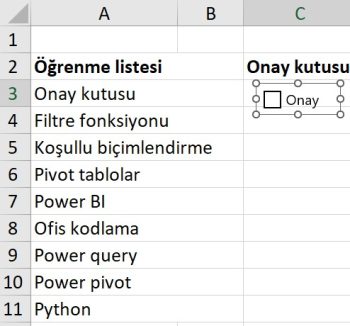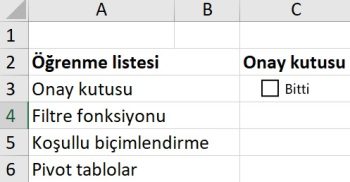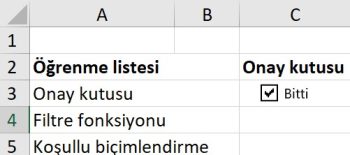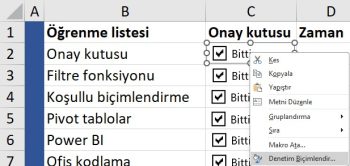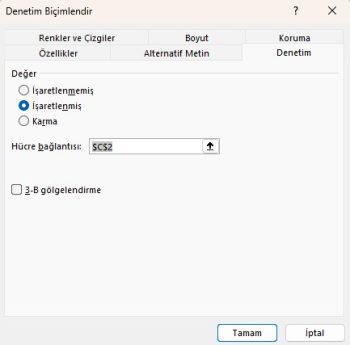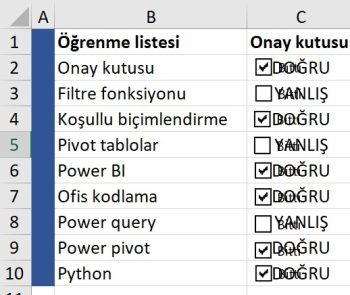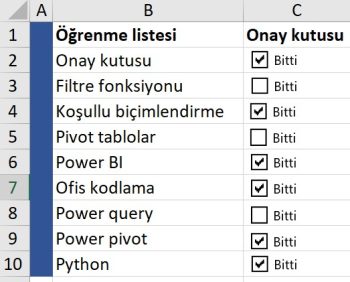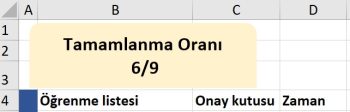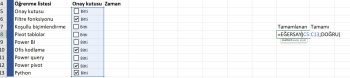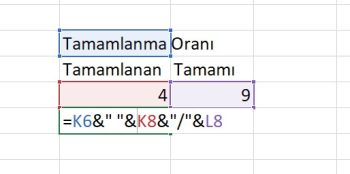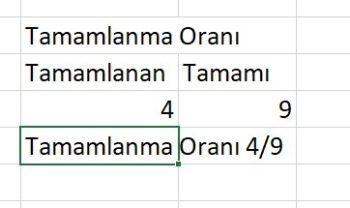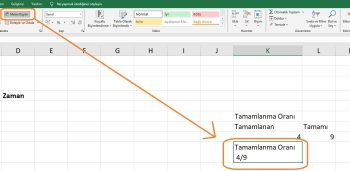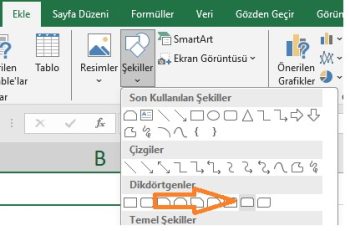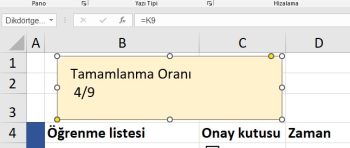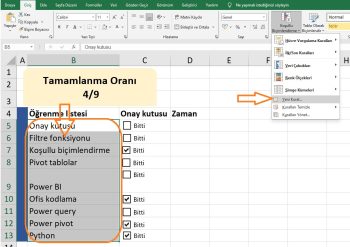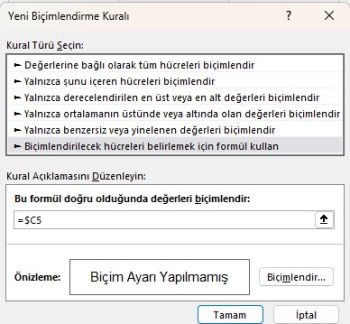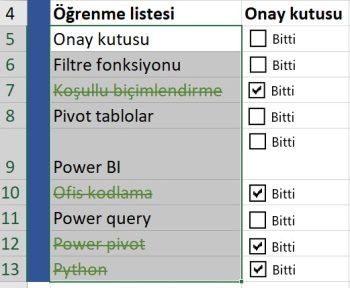Microsoft, onay kutularını daha kullanıcı dostu ve görsel olarak çekici hale getirmek için Excel’i güncelledi.
Onay kutuları görevleri izlemek ve ilerlemeyi göstermek için harikadır. Ayrıca seçenekleri yakalamak için de kullanışlıdırlar. Ancak, eskiden Excel’de biraz hantal ve sadeydiler.
Bu blog yazısında, yeni Excel Onay Kutusu özelliğini tanıtacağız. Nasıl çalıştığını açıklayacak ve yaratıcı kullanımlar önereceğiz. Listeler ve gösterge tabloları için idealdir ve organizasyonu daha basit hale getirir.
Excel’de onay kutuları eklemek, etkileşimli kontrol listelerini, yapılacaklar listelerini işleme şeklinizi kolaylaştırabilir ve veri girişi görevlerini basitleştirebilir. Excel’de onay kutuları oluşturmanın temelde iki yolu vardır:
- Form Kontrollerini Kullanma: Bu klasik yöntem Excel’in çoğu sürümüyle uyumludur.
- Excel’in En Son Hücre Denetimlerini Kullanma: Bu yenilikçi özellik yalnızca en son Excel güncellemelerinde mevcuttur ve doğrudan Ekle sekmesinden hızlı ayarlamalar yapılmasına olanak tanır
Bu blog yazısında, Excel projelerinizde onay kutularını verimli bir şekilde kullanmak için ihtiyacınız olan tüm bilgileri sağlayarak bu yeni özelliği ele alacağız.
Onay Kutusu Projesi
Basit adımları kullanarak oluşturacağımız bitmiş, interaktif Checkbox Projemizi görmek için aşağıdaki görsele bir göz atın.
Örnek çalışma dosyasını indirmek için buraya tıklayın.
İşte sundukları:
- Onay kutuları: Hedefleri tamamladıkça işaretleyerek ilerlemenizi kaydedin.
- İlerlemeye Genel Bakış: Kaç hedefi tamamladığınızı ve hala kaç hedefle uğraşmanız gerektiğini kolayca görün.
- Bekleyen Hedefler: Odaklanacağınız alanları planlayabilmeniz için önünüzdeki hedeflerin hızlı bir listesini alın.
- Tamamlama Göstergeleri: Tamamlanan hedeflerin üzeri çizilir ve yeşile döner, böylece başarılarınızı anında görebilirsiniz.
- Tamamlanma Tarihleri: Bir hedefi tamamlandı olarak her işaretlediğinizde, tarih ve saat kaydedilir ve zaman içindeki ilerlemenizi izlemenize yardımcı olur.
Excel’de Onay Kutusu Nasıl Eklenir
İzlemeniz gereken görevlerin bir listesiyle başlayalım. Excel’de onay kutuları eklemek, tamamlanan öğeleri görsel olarak işaretlemenin harika bir yoludur, sizi düzenli ve odaklanmış tutar.
Hücrelere Onay Kutuları Ekleme
Excel’e Developer Tab eklemek
Onay kutusu özelliği, Geliştirici sekmesinden erişilebilen bir Form Kontrolüdür.
Programınızın üst kısmında Geliştirici sekmesini göremiyorsanız, görünür herhangi bir şeride sağ tıklayın ve “Şeridi Özelleştir…” seçeneğini seçin..
Excel Seçenekleri iletişim kutusunda, sağdaki listede “Geliştirici “nin yanındaki kutuya bir onay işareti koyun ve Tamam’a tıklayın.
Onay kutusu ekleme
Geliştirici şeridi görüntülenirken, Kontroller grubunda, Form Kontrolleri etiketli üst düğme grubunda Onay Kutusu’nu seçin.
Onay Kutusu denetimine tıkladıktan sonra, Excel’de ilk onay işaretinizi eklemek için elektronik tabloda herhangi bir yere tıklayın.
Düzenleme moduna girmek için onay kutusunun metnine tıklayarak onay kutusunu “BİTTİ” olarak yeniden adlandırın.
Yeni eklenen onay kutusunu taşıyarak ilk konunun yanındaki hücrenin üzerine yerleştirin.
Kare alana tıklayarak onay kutusunun çalışmasını test edebilirsiniz.
Kalan beceri konuları için onay kutuları oluşturmak istiyorsanız, işte size zaman kazandıran süper bir numara.
Düzenlemek için onay kutusunu seçin (düzenleme için etkinleştirmek üzere onay kutusuna tıkladığınızda CTRL tuşunu basılı tutun) ve onay işaretinin sınırını hücrenin sınırı içinde olacak şekilde yeniden boyutlandırın.
Ardından, normal Excel imlecini görüntülemek için hücreye tıklayın.
Doldurma Serisi tutamacını tıklayıp basılı tutun ve bitişik hücrelere sürükleyin.
Excel’de yalnızca görsel geri bildirim için onay kutusu eklemek istiyorsanız, bitiş çizgisine ulaştınız; başka bir şey gerekmez.
Ancak, Excel’de etkileşimli bir onay kutusu istiyorsanız, her şeyin birlikte çalışmasını sağlamak için birkaç ekstra adımı izlemeniz gerekir.
Excel’de Onay Kutusunu Hücreye Bağlama
Bir onay kutusunun işaretli olup olmadığını izlemek için, onu belirli bir hücreye bağlamanız gerekir.
Bu, onay kutusunu bir hücreye işaret ederek yapılır.
Örneğimizde, C2 hücresinin üzerine gelen onay kutusunun durumunu C2 hücresine kaydetmesini istiyoruz.
İlk onay kutusuna sağ tıklayın ve “Denetimi Biçimlendir…” seçeneğini seçin..
Denetimi Biçimlendir iletişim kutusunda, “Hücre Bağlantısı” seçeneğine C2 hücresinin adresini girin ve Tamam’ı tıklatın.
NOT: Bu “Kontrolü Biçimlendir…” adımı, her bir onay kutusu farklı bir hücre bağlantısı konumuna işaret edecek şekilde, her bir onay kutusu için tekrar tekrar gerçekleştirilmelidir.
❗”Hücre Bağlantısı” seçeneği dinamik değildir ve onay kutusu kopyalanıp yeni bir konuma yapıştırılsa bile güncellenmez.
Hücre Bağlantılarının Test Edilmesi
Her onay kutusuna bir onay işareti koyun. Etiketli onay kutularının arkasındaki hücrelerde “DOĞRU” sözcüklerini göreceksiniz. Onay işaretlerini kaldırdığınızda “YANLIŞ” kelimelerini göreceksiniz.”.
Biraz dağınık görünüyor, ancak bağlantılı hücreleri seçerek ve yazı tipi renklerini BEYAZ olarak ayarlayarak bunu düzeltebiliriz.
ve işte sonuç
Onay Kutularını Biçimlendirme
Onay kutuları metinle aynı kozmetik özelliklerin çoğunu paylaşır: boyut, renk, hizalama, vb.
Yazı tipi rengini değiştirmek bazı çok hoş efektler üretebilir.
Biçimlendirmeyi basitleştirmek için biçimlendirme onay kutularını diğer hücrelere kopyalayıp yapıştırabilirsiniz.
Excel’de Onay Kutuları Nasıl Silinir
Excel çalışma sayfanızdan bir onay kutusunu kaldırmak, herhangi bir normal içeriği silmek kadar basittir:
Onay Kutusunu seçin: Sadece hücreye değil, kaldırmak istediğiniz onay kutusuna doğrudan tıklayın.
Sil: Onay kutusunu kaldırmak için Onay kutusunu kaldırmak için klavyenizdeki ‘DELETE’ tuşuna basın.
Onay Kutusu Seçimlerini Sayma
Raporun üst kısmında, tamamlanan kalemler ile toplam kalemlerin bir özeti görüntülenecektir.
Özet Formüllerinin Oluşturulması
Bunun için iki hesaplama gerekecektir: biri tamamlanan (yani işaretlenen) öğelerin sayısını saymak için, diğeri de listedeki toplam öğe sayısını saymak için. Bu iki hesaplama raporun yan tarafına yerleştirilecek ve sonunda izleyiciden gizlenecektir.
Formül sonuçları bir şekil nesnesi içindeki bir bağlantı aracılığıyla görüntülenecektir.
Tamamlanan öğe sayısı için, EĞERSAY işlevini kullanan aşağıdaki formül oluşturulacaktır.
K4 =EĞERSAY(C5:C13;DOĞRU)
EĞERSAY, “Doğru” içeren hücrelerin sayısını sayacaktır.
Görev öğelerinin sayısı için bir BAĞ_DEĞ_DOLU_SAY işlevi kullanılacaktır. BAĞ_DEĞ_DOLU_SAY işlevi bir hücredeki herhangi bir şeyin varlığını sayacağından, yalnızca onay kutuları aralığına işaret etmesi gerekir.
L4 = BAĞ_DEĞ_DOLU_SAY(B5:B13)
Bu formül sonuçları (K4 ve L4 hücreleri), yaklaşan şekil nesnesinde görüntülenen mesajı oluşturmak için bir başlıkla (K3 hücresi) birleştirilecektir.
=K6&” “&K8&”/”&L8
Sonuç şöyle olacak
Ekstra bir görsel yetenek için, metin ve sayılar ayrı satırlara yerleştirilecektir. Bunu yapmak için, K3 ve K4 referansları arasına bir Satır Besleme karakteri eklenecektir. Satır Besleme karakteri DAMGA fonksiyonu ve ASCII kodu 10 kullanılarak oluşturulur.
=K6&DAMGA(10)&” “&K8&”/”&L8
KORKMAYIN: Metni Kaydır seçeneğini etkinleştirene kadar Satır Beslemenin etkisini göremezsiniz.
Formül Sonuçlarını Bir Şekil Nesnesine Ekleme
Raporun sol üst köşesinde, Ekle (sekme) – Çizimler (grup) – Şekiller öğesini seçerek seçtiğiniz bir şekil nesnesini ekleyin.
Şeklin dolgu rengini, kenarlık rengini ve kenarlık kalınlığını istediğiniz gibi ayarlayın.
Şekil nesnesini seçin ve Formül Çubuğuna aşağıdakileri girin:
=K9
Çeşitli onay kutularını seçerek ve seçimlerini kaldırarak özeti test edin.
Hesaplamaları tutan sütunlar (K ve L sütunları) kullanıcıdan gizlenebilir.
Koşullu Biçimlendirme ve Onay Kutuları
Bir kullanıcı bir kutuyu işaretlediğinde, böylece bir görevi tamamladığında, tamamlanan görevin tüm girişinin renginin değişmesi ve giriş metnini geçen üstü çizili bir çizgiye sahip olması hoş bir görünüm olacaktır.
Bu, Excel’in Koşullu Biçimlendirme özelliği kullanılarak gerçekleştirilecektir.
Renk değiştirme kuralı için, hedefler, onay kutuları ve (yaklaşan) zaman damgaları listesini (B5 – D13) seçin, ardından Giriş (sekme) – Stiller (grup) – Koşullu Biçimlendirme – Yeni Kural’a tıklayın.
Yeni Biçimlendirme Kuralı iletişim kutusunda, “Biçimlendirilecek hücreleri belirlemek için bir formül kullan” seçeneğini belirleyin ve aşağıdaki formülü girin.
=$C5
Bu, bir satırdaki tüm hücrelerin “Doğru/Yanlış” durumu için ilgili Sütun C hücresini incelemesini sağlar. “Doğru” ise biçimlendirme uygulanır; aksi takdirde biçimlendirme uygulanmaz.
Hücreleri Biçimlendir iletişim kutusunu açmak için “Biçimlendir…” düğmesine tıklayın. Yazı Tipi sekmesinde yazı tipi rengini Yeşil olarak ayarlayın.
Kurallar işlendikten sonra, işaretlenen/işaretlenmeyen hedefler için etki aşağıdaki gibi görünür.
Koşullu Biçimlendirme’nin Kuralları Yönet alanındaki kurallar incelendiğinde aşağıdaki gibi görünmelidir.
Özet olarak
Takip tablosu olarak kullanacağınız bir tabloyu onay kutuları ve koşullu biçimlendirme ile enerjik ve dinamik bir hale getirebilirsiniz. Yukarıdaki adımları tekrarlarsanız kısa sürede siz de dinamik bir takip tablosu hazırlayabilirsiniz.
Microsoft destek sayfasını inceleyebilirsiniz.
Bu yazılar da ilgini çekebilir;
MS Excel Finansal Analistler İçin 30+ Finansal Formül
Excel Etopla Formülü ve Çoketopla Formülü Kullanımı [1 şablon içerir]
Excel’de Yerinekoy Formülü ve Değiştir Formülü işe Metin Değiştirmenin 2 Farklı Yolu
Excel Tarih ve Zaman Formülleri [21 Formül 1 şablon içerir]
2008’den beri pazarlama dalında çalışıyorum. 2014’ten beri markamuduru.com’da yazıyorum. İnanıyorum ki markalaşma adına ülkemizde inanılmaz bir potansiyel var ve markalaşmak ülkemizi fersah fersah ileri götürecek. Kendini yetiştirmiş marka müdürlerine de bu yüzden çokça ihtiyaç var. Ben de öğrendiklerimi, araştırdıklarımı, bildiklerimi burada paylaşıyorum. Daha fazla bilgi için Hakkımda sayfasını inceleyebilirsiniz.