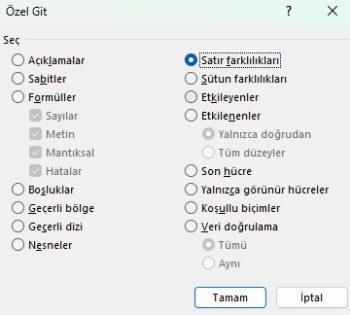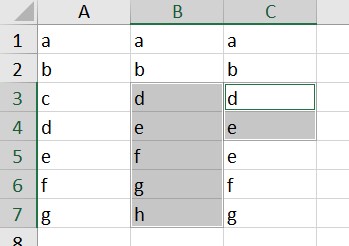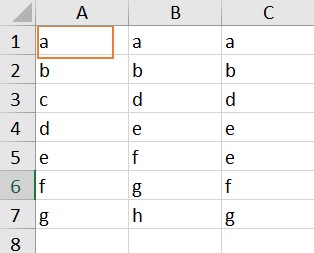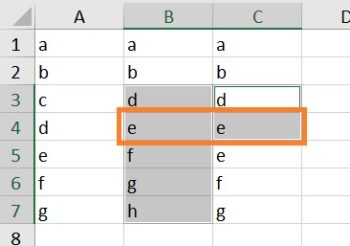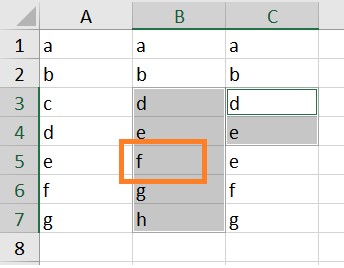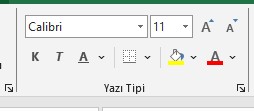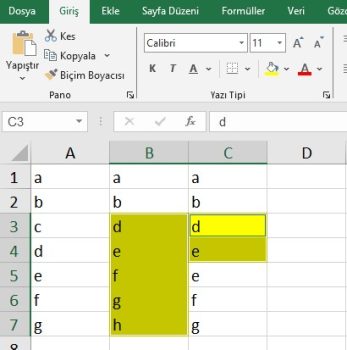Verideki satır farklılıklarını bulmak için koşullu biçimlendirmeye veya süslü formüllere ihtiyacınız yoktur.
Bir elektronik tabloda hızlıca gözden geçirmek istediğiniz verileriniz varsa, farklılıkların otomatik olarak vurgulanması size zaman kazandırabilir. Farkında olmayabilirsiniz, ancak Microsoft Excel’in satır farklılıklarını kolayca görüntülemek için yerleşik bir özelliği vardır.
Farklılık gösteren verileri bulduktan sonra, bu farklılıkların vurgulanmasını sağlamak için biçimlendirme de uygulayabilirsiniz. Ardından, elektronik tablonuzdaki verileri güncellemek, düzeltmek veya analiz etmek için çalışmaya başlayın.
Örnek çalışma dosyasını buradan indirebilirsiniz.
Excel’de Satır Farklılıklarını Bulma
Verilerinizdeki satır farklılıkları bulmanın ilk adımı hücreleri seçmektir. İmlecinizi bir hücre grubu veya bitişik satırlar boyunca sürükleyin.
Ardından, Giriş sekmesine ve şeridin Düzenleme bölümüne gidin. “Bul ve Seç ‘e tıklayın ve açılır listeden ’Özel’e Git ”i seçin.
Açılan pencerede “Satır Farklılıkları ‘nı seçin ve ’Tamam ”a tıklayın.
Pencere otomatik olarak kapanacak ve satırlarınızdaki farklılıkların vurgulandığını göreceksiniz.
Aktif hücre ve satır farklılıkları
Vurgulanan farklılıkların etkin hücreye bağlı olduğunu bilmek önemlidir. Aşağıdaki ekran görüntüsünde de görebileceğiniz gibi, aktif hücre beyaz olduğu için A1’dir. Bu, aralık boyunca sürüklediğimizde seçtiğimiz ilk hücredir. Aynı kural, bir hücre aralığı yerine satırları seçerseniz de geçerlidir.
Bu, vurgulandığını gördüğünüz sonraki satırlardaki verilerin o etkin hücrenin sütunundan farklı olduğu anlamına gelir. Aşağıdaki ekran görüntüsünde, B4 ve C4 hücrelerinin vurgulandığını görebilirsiniz çünkü her ikisi de A4’ten farklıdır.
Ancak aşağıdaki ekran görüntüsünde yalnızca B5 hücresi vurgulanmıştır. Bunun nedeni C5’teki verilerin A5’tekilerle eşleşmesidir.
Etkin hücreyi değiştirmek isterseniz, Windows’ta Enter tuşuna veya Mac’te Return tuşuna basarak Tab tuşuyla birlikte etkin yapmak istediğiniz hücreye gidebilirsiniz. Ayrıca hücre aralığını seçmeye farklı bir hücreyle başlayarak bu hücreyi etkin hale getirebilirsiniz. Bunun görüntülenen farklılıkları etkileyeceğini unutmayın.
Burada hatırlanması gereken en önemli şey, satır farklarının etkin hücreye dayalı olduğudur.
Yukarıdaki ekran görüntülerinde, satır farkları uygulandıktan sonra C3 hücresi etkin hücre haline gelmiştir. Vurgu göstergesini hala kenarlık olarak görebilirsiniz.
Excel’de satır farklılıklarını vurgula
Yukarıdaki Özele Git özelliğini kullandıktan ve satır farklılıklarınızın vurgulandığını gördükten sonra, Giriş sekmesinde kalabilir ve şeritteki bir biçimlendirme seçeneğini kullanabilirsiniz.
Giriş sekmesindeki Yazı Tipi bölümü, metni kalın, italik veya altı çizili olarak değiştirmenin yanı sıra yazı tipi stilini, boyutunu ve rengini ayarlama seçenekleri sunar. Alternatif olarak veya ek olarak, hücreler için bir dolgu rengi seçebilir veya bir kenarlık uygulayabilirsiniz.
İstediğiniz biçimlendirmeyi hücrelere uyguladıktan sonra, artık sayfada dolaşabilirsiniz. Elle uyguladığınız biçimlendirme yapışacaktır.
Microsoft Excel’in o kadar çok kullanım alanı var ki, Excel’deki görevleri yerine getirmenin çeşitli yollarını buluyoruz. Dolayısıyla, farklılıkların tersiyle ilgileniyorsanız ve yinelenen verileri yakalamak veya Excel’de yinelenen satırları kaldırmak istiyorsanız, bunlar da öğrenmesi kolay hilelerdir.
Microsoft excel destek sayfasını inceleyebilirsiniz.
Bu yazılar da ilgini çekebilir;
Excel Etopla Formülü ve Çoketopla Formülü Kullanımı [1 şablon içerir]
Excel’de Yerinekoy Formülü ve Değiştir Formülü işe Metin Değiştirmenin 2 Farklı Yolu
Excel Tarih ve Zaman Formülleri [21 Formül 1 şablon içerir]
Excel Dashboard Raporlama Örnekleri [13 şablon içerir]
2008’den beri pazarlama dalında çalışıyorum. 2014’ten beri markamuduru.com’da yazıyorum. İnanıyorum ki markalaşma adına ülkemizde inanılmaz bir potansiyel var ve markalaşmak ülkemizi fersah fersah ileri götürecek. Kendini yetiştirmiş marka müdürlerine de bu yüzden çokça ihtiyaç var. Ben de öğrendiklerimi, araştırdıklarımı, bildiklerimi burada paylaşıyorum. Daha fazla bilgi için Hakkımda sayfasını inceleyebilirsiniz.