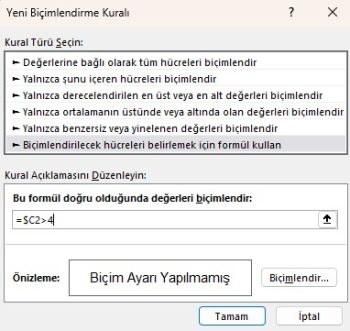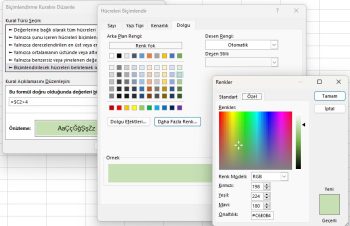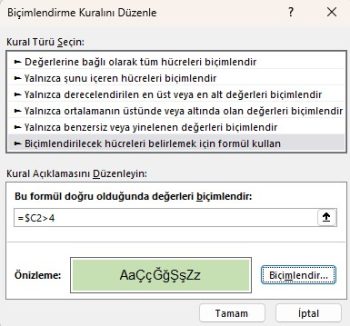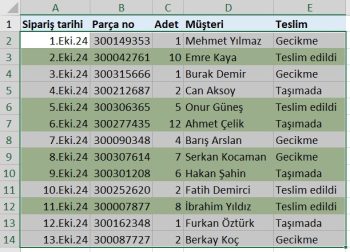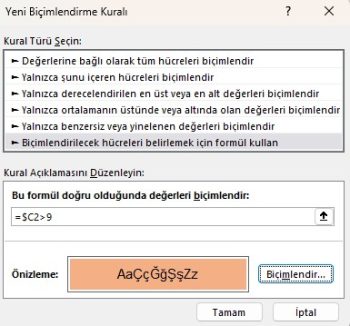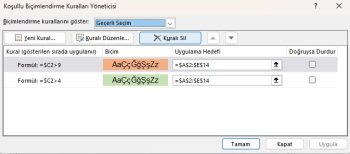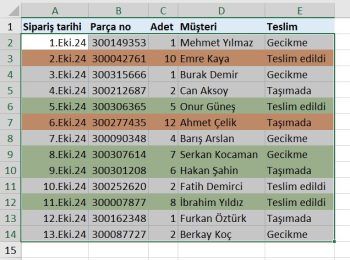Excel’de tek bir hücrenin değerine göre tüm satır renklendirmenin nasıl hızlı bir şekilde yapabileceğinizi öğrenin. Sayı ve metin değerleri için ipuçları ve formül örnekleri.
Daha önce bir hücrenin arka plan rengini değerine göre nasıl değiştirebileceğimizi okumuştunuz. Bu makalede, bir hücrenin değerine bağlı olarak Excel’de tüm satır renklendirmeyi öğrenecek ve ayrıca sayısal ve metin hücre değerleriyle çalışacak birkaç ipucu ve formül örneği bulacaksınız.
Tek bir hücredeki sayıya göre satır renklendirme nasıl yapılır
Örnek çalışma dosyasını buradan indirebilirsiniz.
Diyelim ki şirketinizin siparişlerini gösteren şöyle bir tablonuz var:
En önemli siparişleri bir bakışta görmek için Miktar sütunundaki hücre değerine bağlı olarak farklı renklerde satır renklendirmek isteyebilirsiniz. Bu, Excel Koşullu Biçimlendirme kullanılarak kolayca yapılabilir.
1 – Arka plan rengini değiştirmek istediğiniz hücreleri seçerek başlayın.
2 – Giriş sekmesinde Koşullu Biçimlendirme > Yeni Kural… öğesine tıklayarak yeni bir biçimlendirme kuralı oluşturun.
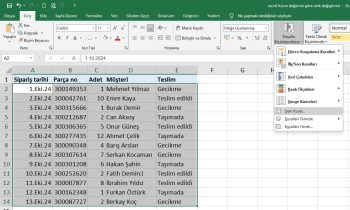
3 – Açılan “Yeni Biçimlendirme Kuralı” iletişim penceresinde, “Biçimlendirilecek hücreleri belirlemek için bir formül kullan” seçeneğini seçin ve Miktarı 4’ten büyük olan satır renklendirme için “Bu formülün doğru olduğu değerleri biçimlendir” alanına aşağıdaki formülü girin:
=$C2>4
Ve doğal olarak, 4’ten küçük veya 4’e eşit Miktara sahip satır renklendirmek için küçük (<) ve eşit (=) operatörlerini kullanabilirsiniz:
=$C2<4
=$C2=4
Ayrıca, hücrenin adresinden önceki dolar işaretine dikkat edin – formül satır boyunca kopyalandığında sütun harfini aynı tutmak için gereklidir. Aslında, işin püf noktası budur ve belirli bir hücredeki değere bağlı olarak tüm satır renklendirmeyi yapar.
1 – “Biçim…” düğmesine tıklayın ve arka plan rengini seçmek için Dolgu sekmesine geçin. Varsayılan renkler yeterli değilse, “Daha Fazla Renk…” düğmesine tıklayarak istediğiniz rengi seçin ve ardından iki kez Tamam düğmesine tıklayın.
Hücreleri Biçimlendir iletişim kutusunun diğer sekmelerindeki yazı tipi rengi veya hücre kenarlığı gibi diğer biçimlendirme seçeneklerini de kullanabilirsiniz.
2 – Biçimlendirme kuralınızın önizlemesi şuna benzer görünecektir:,
3 – Satır renklendirme İstediğiniz gibiyse ve renkten memnunsanız, yeni biçimlendirmenizin etkin olduğunu görmek için Tamam’a tıklayın.
Şimdi, Miktar. sütunundaki değer 4’ten büyükse, Excel tablonuzdaki tüm satırlar yeşile dönecektir.
Gördüğünüz gibi, tek bir hücredeki sayıya bağlı olarak satır renklendirme Excel’de oldukça kolaydır. İleride daha fazla formül örneği ve daha karmaşık senaryolar için birkaç ipucu bulacaksınız.
İhtiyacınız olan önceliğe sahip birkaç kural nasıl uygulanır
Önceki örnekte, Miktar sütununda farklı değerlere sahip satır renklendirmek isteyebilirsiniz. Örneğin, miktarı 10 veya daha büyük olan satır renklendirme için bir kural ekleyebilirsiniz. Bu durumda, şu formülü kullanın:
=$C2>9
İkinci biçimlendirme kuralınız oluşturulduktan sonra, kural önceliğini her iki kuralınızın da çalışacağı şekilde ayarlayın.
- Giriş sekmesinde, Stiller grubunda Koşullu Biçimlendirme > Kuralları Yönet… öğesine tıklayın.
- “Biçimlendirme kurallarını göster” alanında “Bu çalışma sayfası” öğesini seçin. Yalnızca geçerli seçiminiz için geçerli olan kuralları yönetmek istiyorsanız, “Geçerli Seçim” seçeneğini belirleyin.
- İlk olarak uygulanmasını istediğiniz biçimlendirme kuralını seçin ve okları kullanarak listenin en üstüne taşıyın. Sonuç şuna benzemelidir:
Tamam düğmesine tıkladığınızda ilgili satırların arka plan rengi, her iki formülde de belirttiğiniz hücre değerlerine göre hemen değişecektir.
Tip: Artık çeşitli değer türlerini ayırt etmek için hücreleri nasıl renklendireceğinizi bildiğinize göre, kaç hücrenin belirli bir renkte vurgulandığını bilmek ve bu hücrelerdeki değerlerin toplamını hesaplamak isteyebilirsiniz.
Microsoft destek sayfasını inceleyebilirsiniz.
Bu yazılar da ilgini çekebilir;
MS Excel Finansal Analistler İçin 30+ Finansal Formül
Excel Etopla Formülü ve Çoketopla Formülü Kullanımı [1 şablon içerir]
Excel’de Yerinekoy Formülü ve Değiştir Formülü işe Metin Değiştirmenin 2 Farklı Yolu
Excel Tarih ve Zaman Formülleri [21 Formül 1 şablon içerir]
2008’den beri pazarlama dalında çalışıyorum. 2014’ten beri markamuduru.com’da yazıyorum. İnanıyorum ki markalaşma adına ülkemizde inanılmaz bir potansiyel var ve markalaşmak ülkemizi fersah fersah ileri götürecek. Kendini yetiştirmiş marka müdürlerine de bu yüzden çokça ihtiyaç var. Ben de öğrendiklerimi, araştırdıklarımı, bildiklerimi burada paylaşıyorum. Daha fazla bilgi için Hakkımda sayfasını inceleyebilirsiniz.