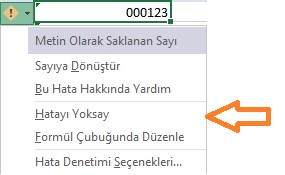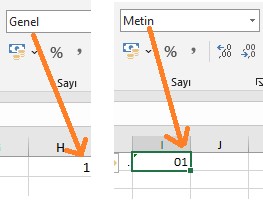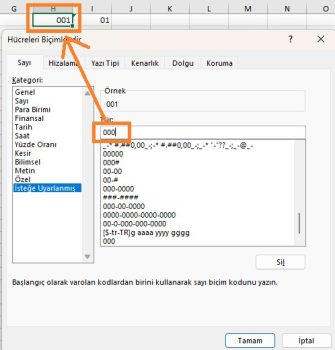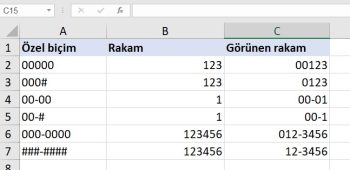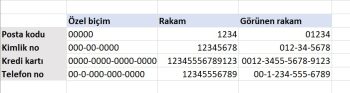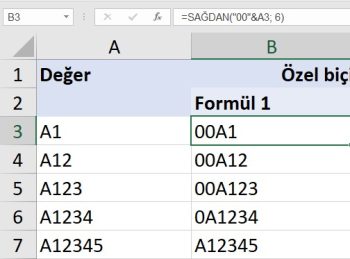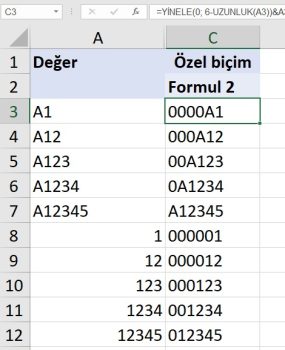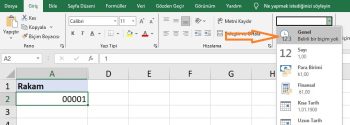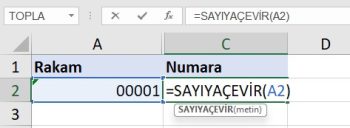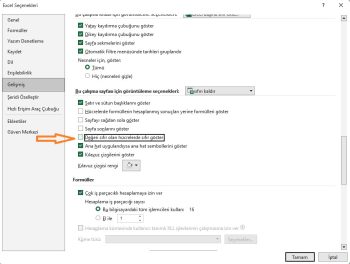Bu eğitimde Excel’de sayıların başına sıfır eklemenin farklı yollarını okuyacaksınız.
yazarken sıfırları tutma, hücrelerde baştaki sıfırları gösterme, sıfırları kaldırma veya gizleme.
Excel’i yalnızca sayıları hesaplamak için değil, aynı zamanda posta kodları, güvenlik numaraları veya çalışan kimlikleri gibi kayıtları tutmak için de kullanıyorsanız, hücrelerde sayıların başına sıfır eklemeniz gerekebilir. Ancak bir hücreye “00123” gibi bir posta kodu yazmayı denerseniz, Excel bunu hemen “123” olarak düzeltecektir. Excel başına sıfır eklemeyecektir.
Mesele şu ki, Microsoft Excel posta kodlarını, telefon numaralarını ve diğer benzer girişleri sayı olarak ele alır, bunlara Genel veya Sayı biçimini uygular ve başına sıfır eklemeyip otomatik olarak kaldırır. Neyse ki Excel, hücrelerde baştaki sıfırları tutmak için de araçlar sağlar ve bu eğitimin ilerleyen bölümlerinde bunu yapmanın birkaç yolunu bulacaksınız.
Excel’de rakamların başına sıfır ekleme yolları
1 – Metin formatı
Yeni başlayanlar için, Excel’de bir sayının nasıl başına sıfır eklemeyi görelim, örneğin bir hücreye 01 yazın. Bunun için hücre biçimini Metin olarak değiştirmeniz yeterlidir:
– Sayıların önüne 0 eklemek istediğiniz hücre(ler)i seçin.
– Giriş sekmesi > Sayı grubuna gidin ve Sayı Biçimi kutusunda Metin seçeneğini belirleyin.
Sayıdan önce başına sıfır eklediğinizde, Excel hücrenin sol üst köşesinde hücre içeriğiyle ilgili bir sorun olduğunu belirten küçük yeşil bir üçgen görüntüler. Bu hata göstergesini kaldırmak için hücreyi/hücreleri seçin, uyarı işaretine tıklayın ve ardından Hatayı Yoksay’a tıklayın.
Aşağıdaki ekran görüntüsü sonucu göstermektedir:
2 – Sayının önüne (‘) kesme işareti koymak
Excel’de başına sıfır eklemenin bir başka yolu da bir sayının önüne kesme işareti (‘) koymaktır. Örneğin, 01 yazmak yerine ’01 yazın. Bu durumda, hücrenin biçimini değiştirmeniz gerekmez.
Sonuç olarak: Bu basit tekniğin önemli bir sınırlaması vardır – elde edilen değer sayı değil metin dizesidir ve sonuç olarak hesaplamalarda ve sayısal formüllerde kullanılamaz. İstediğiniz bu değilse, bir sonraki örnekte gösterildiği gibi özel bir sayı biçimi uygulayarak değerin yalnızca görsel temsilini değiştirin.
3 – Özel sayı biçimi ile Excel’de başına sıfır ekleme
Başına sıfır eklemek için aşağıdaki adımları uygulayarak özel bir sayı biçimi uygulayın:
- Başına sıfır eklemek istediğiniz hücreyi/hücreleri seçin ve Hücreleri Biçimlendir iletişim kutusunu açmak için Ctrl+1 tuşuna basın.
- Kategori altında İsteğe uyarlanmış’ı seçin.
- Tür kutusuna bir biçim kodu yazın.
Çoğu durumda, 00 gibi 0 yer tutucudan oluşan bir biçim koduna ihtiyacınız olacaktır. Biçim kodundaki sıfırların sayısı, bir hücrede göstermek istediğiniz toplam hane sayısına karşılık gelir (aşağıda birkaç örnek bulacaksınız).
Kaydetmek için OK e tıklayın.
Örneğin, 5 basamaklı bir sayı oluşturmak üzere baştaki sıfırları eklemek için aşağıdaki biçim kodunu kullanın: 00000
Excel özel sayı biçimlerini kullanarak, yukarıdaki örnekte olduğu gibi sabit uzunlukta sayılar ve değişken uzunlukta sayılar oluşturmak için başına sıfır ekleyebilirsiniz. Her şey biçim kodunda hangi yer tutucuyu kullanacağınıza bağlıdır:
- 0 – fazladan sıfırları görüntüler
- # – fazladan sıfırları göstermez
Örneğin, bir hücreye 000# biçimini uygularsanız, o hücreye yazdığınız herhangi bir sayı en fazla 3 önde gelen sıfıra sahip olacaktır.
Özel sayı biçimleriniz boşluk, tire, parantez vb. de içerebilir.
Aşağıdaki elektronik tablo, Excel’de baştaki sıfırları gösterebilen özel biçimlere birkaç örnek daha vermektedir.
Posta kodları, telefon numaraları, kredi kartı numaraları ve sosyal güvenlik numaraları gibi özel biçimlerdeki sayıları görüntülemek için aşağıdaki biçim kodları kullanılabilir.
İpucu. Excel, aşağıdaki ekran görüntüsünde gösterildiği gibi posta kodları, telefon numaraları ve sosyal güvenlik numaraları için önceden tanımlanmış birkaç Özel biçime sahiptir:
Sonuç olarak: Bu yöntem, sayısal bir veri kümesiyle çalıştığınız ve sonuçların metin değil sayı olması gereken durumlarda kullanılmalıdır. Bir sayının yalnızca görüntüsünü değiştirir, ancak sayının kendisini değiştirmez: baştaki sıfırlar hücrelerde görünür, gerçek değer formül çubuğunda görüntülenir. Formüllerde bu tür hücrelere başvurduğunuzda, hesaplamalar orijinal değerlerle mükemmelleştirilir. Özel biçimler yalnızca sayısal verilere (sayılar ve tarihler) uygulanabilir ve sonuç da bir sayı veya tarihtir.
4 – METNEÇEVİR işleviyle Excel’de başına sıfır ekleme
Özel bir sayı biçimi, temel değeri değiştirmeden bir sayının önünde sıfır gösterirken, Excel METNEÇEVİR işlevi hücrelere “fiziksel olarak” başına sıfır ekleyerek sayıları sıfırlarla doldurur.
METNEÇEVİR(değer, metin formatı) formülüyle başına sıfır eklemek için, özel sayı biçimlerinde olduğu gibi aynı biçim kodlarını kullanırsınız. Ancak, METNEÇEVİR işlevinin sonucu sayıya çok benzese bile her zaman bir metin dizesidir.
Örneğin, A2 hücresindeki bir değerin önüne 0 eklemek için şu formülü kullanın:
=METNEÇEVİR(A2, “0#”)
Sabit uzunlukta sıfır önekli bir dize, örneğin 5 karakterli bir dize oluşturmak için şunu kullanın:
= METNEÇEVİR (A2, “000000”)
Lütfen METNEÇEVİR işlevinin biçim kodlarını tırnak işaretleri içine almayı gerektirdiğine dikkat edin. Sonuçlar Excel’de şu şekilde görünecektir:
Sonuç olarak: Excel TEXT işlevi her zaman sayı değil metin dizesi döndürür ve bu nedenle, çıktıyı diğer metin dizeleriyle karşılaştırmanız gerekmediği sürece sonuçları aritmetik hesaplamalarda ve diğer formüllerde kullanamazsınız.
5 – Sağdan formulü ile başına sıfır ekleme
Önceki örneklerde, Excel’de bir sayının önüne nasıl sıfır ekleneceğini öğrendiniz. Peki ya 0A102 gibi bir metin dizesinin önüne sıfır(lar) koymanız gerekiyorsa? Bu durumda, ne TEXT ne de özel biçim çalışacaktır çünkü bunlar yalnızca sayısal değerlerle ilgilenir.
Sıfırla doldurulacak değer harfler veya diğer metin karakterleri içeriyorsa, hem sayılar hem de metin dizeleri için geçerli evrensel bir çözüm sunan aşağıdaki formüllerden birini kullanın.
SAĞDAN işlevini kullanarak başına sıfır ekleyin
Excel’de metin dizelerinin önüne başına sıfır eklemenin en kolay yolu SAĞDAN işlevini kullanmaktır:
SAĞDAN(“0000” & hücre, sayı_karakterler)
- – “0000” eklemek istediğiniz maksimum sıfır sayısıdır. Örneğin, 2 sıfır eklemek için “00” yazarsınız.
- – Hücre, orijinal değeri içeren hücreye bir referanstır.
- – sayı_karakterler, sonuç dizesinin kaç karakter içermesi gerektiğidir.
Örneğin, A2 hücresindeki bir değere dayalı olarak sıfır ön ekli 6 karakterli bir dize oluşturmak için şu formülü kullanın:
=SAĞDAN(“000000″&A2, 6)
Formülün yaptığı şey, A2’deki değere (“000000”&A2) 6 sıfır eklemek ve ardından doğru 6 karakteri çıkarmaktır. Sonuç olarak, belirtilen toplam dize sınırına ulaşmak için doğru sayıda sıfır ekler:
Yukarıdaki örnekte, maksimum sıfır sayısı toplam dize uzunluğuna (6 karakter) eşittir ve bu nedenle elde edilen tüm dizeler 6 karakter uzunluğundadır (sabit uzunluk). Boş bir hücreye uygulanırsa, formül 6 sıfırdan oluşan bir dize gösterir.
İş mantığınıza bağlı olarak, farklı sayıda sıfır ve toplam karakter sağlayabilirsiniz, örneğin:
=SAĞDAN(“00″&A2, 6)
Sonuç olarak, en fazla 2 önde gelen sıfır içeren değişken uzunluklu dizeler elde edersiniz:
6 – YİNELE ve UZUNLUK fonksiyonlarını kullanarak başına sıfır ekleme
Excel’de bir metin dizesinin önüne başına sıfır eklemenin bir başka yolu da YİNELE ve UZUNLUK işlevlerinin şu kombinasyonunu kullanmaktır:
YİNELE(0, sıfırların sayısı-UZUNLUK(hücre))&hücre
Örneğin, 6 karakterli bir dize oluşturmak üzere A2’deki değere başına sıfır eklemek için bu formül aşağıdaki gibidir:
=YİNELE(0, 6-UZUNLUK(A2))&A2
Bu formül nasıl çalışır?
YİNELE işlevinin belirli bir karakteri belirli sayıda tekrarladığını ve UZUNLUK un dizenin toplam uzunluğunu gösterdiğini bildiğimizde, formülün mantığını anlamak kolaydır:
- – UZUNLUK(A2), A2 hücresindeki toplam karakter sayısını alır.
- – YİNELE(0, 6-UZUNLUK(A2)) gerekli sayıda sıfır ekler. Kaç sıfır eklenmesi gerektiğini hesaplamak için, A2’deki dizenin uzunluğunu maksimum sıfır sayısından çıkarırsınız.
- – Son olarak, sıfırları A2 değeriyle birleştirirsiniz ve aşağıdaki sonucu elde edersiniz:
Sonuç olarak: Bu formül hem sayılara hem de metin dizelerine başına sıfır ekleyebilir, ancak sonuç sayı değil her zaman metindir.
7 – Sabit sayıda başına sıfır ekleme
Bir sütundaki tüm değerlerin (sayılar veya metin dizeleri) önüne belirli sayıda sıfır eklemek için, BİRLEŞTİR işlevini kullanın.
Örneğin, A2 hücresindeki bir sayının önüne 0 koymak için şu formüllerden birini kullanın:
=BİRLEŞTİR(0,A2)
Veya
=0&A2
Aşağıdaki ekran görüntüsünde gösterildiği gibi, formül, orijinal değerin kaç karakter içerdiğine bakılmaksızın, bir sütundaki tüm hücrelere yalnızca bir önde gelen sıfır ekler:
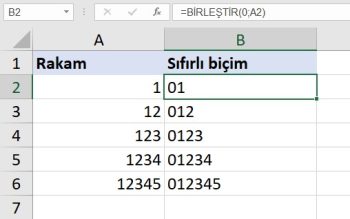
Aynı şekilde, sayılardan ve metin dizelerinden önce 2 baştaki sıfır (00), 3 sıfır (000) veya istediğiniz kadar sıfır ekleyebilirsiniz.
Sonuç olarak: Bu formülün sonucu, sıfırları sayılarla birleştiriyor olsanız bile bir metin dizesidir.
Excel’de baştaki sıfırlar nasıl kaldırılır
Excel’de baştaki sıfırları kaldırmak için kullandığınız yöntem, bu sıfırların nasıl eklendiğine bağlıdır:
– Baştaki sıfırlar özel bir sayı biçimiyle eklenmişse (sıfırlar hücrede görünür, ancak formül çubuğunda görünmez), başka bir özel biçim uygulayın veya burada gösterildiği gibi Genel’e geri dönün.
– Metin olarak biçimlendirilmiş hücrelere sıfırlar yazılmış veya başka bir şekilde girilmişse (hücrenin sol üst köşesinde küçük yeşil bir üçgen görüntülenir), metni sayıya dönüştürün.
– Baştaki sıfırlar bir formül kullanılarak eklenmişse (hücre seçildiğinde formül, formül çubuğunda görünür), bunları kaldırmak için SAYIYAÇEVİR işlevini kullanın.
8 – Hücre biçimini değiştirerek baştaki sıfırları kaldırın
Özel biçime sahip hücrelerde baştaki sıfırlar gösteriliyorsa, hücre biçimini varsayılan Genel olarak değiştirin veya baştaki sıfırları göstermeyen başka bir sayı biçimi uygulayın.
9 – Metni sayıya dönüştürerek baştaki sıfırları kaldırın
Metin biçimli bir hücrede ön ekli sıfırlar göründüğünde, bunları kaldırmanın en kolay yolu hücreyi/hücreleri seçmek, ünlem işaretine tıklamak ve ardından Sayıya Dönüştür’e tıklamaktır:
10 – Bir formül kullanarak baştaki sıfırları kaldırın
Bir formülle önceki sıfır(lar)ın eklenmesi durumunda, bunu kaldırmak için başka bir formül kullanın. Sıfır kaldırma formülü şu kadar basittir:
=SAYIYAÇEVİR(A2)
Burada A2, önceki sıfırları kaldırmak istediğiniz hücredir.
Bu yöntem, doğrudan hücrelere yazılan (önceki örnekte olduğu gibi) veya harici bir kaynaktan Excel’e aktarılan sıfırlardan kurtulmak için de kullanılabilir. Genel olarak, bir sayıyı temsil eden sıfır ön ekli bir dizeyle uğraşıyorsanız, metni sayıya dönüştürmek ve yol boyunca baştaki sıfırları kaldırmak için SAYIYAÇEVİR işlevini kullanabilirsiniz.
11 – Seçenekler bölümünden başından sıfır kaldırma
Excel sayfanızda sıfır değerlerini görüntülemek istemiyorsanız, şunu deneyebilirsiniz:
Tüm sayfadaki sıfırları gizlemek için, Sıfır değeri olan hücrelerde sıfırı göster seçeneğinin işaretini kaldırın. Bunun için Dosya > Seçenekler > Gelişmiş’e tıklayın ve Bu çalışma sayfası için görüntüleme seçenekleri bölümüne ilerleyin:
Özet olarak
Excel’de rakamların başına sıfır ekleyip kaldırabilirsiniz. Bu bazı işletmelerde oldukça kullanışlı olabilir. Yukarıdaki yöntemleri tekrar edip öğrendiğinizde sayıların başına sıfır ekleme ve kaldırma oldukça kolay olduğunu anlayacaksınız.
Bu eğitimde anlatılan teknikleri daha iyi anlamak için örnek çalışma kitabını indirebilirsiniz.
Microsoft destek sitesini de inceleyebilirsiniz.
Bu yazılar da ilgini çekebilir;
Excel Hücre Stilleri: Yeni Başlayanlar İçin Kılavuz [1 şablon içerir]
Excel Kılavuz Çizgi Rengi Değiştirmenin 2 Basit yolu
Excel Veri Girdikçe Otomatik Kenarlık Ekleme 1 Kısayolu
Excel'de Bir Resimden Arka Planı Kaldırma Nasıl Yapılır [2024]
2008’den beri pazarlama dalında çalışıyorum. 2014’ten beri markamuduru.com’da yazıyorum. İnanıyorum ki markalaşma adına ülkemizde inanılmaz bir potansiyel var ve markalaşmak ülkemizi fersah fersah ileri götürecek. Kendini yetiştirmiş marka müdürlerine de bu yüzden çokça ihtiyaç var. Ben de öğrendiklerimi, araştırdıklarımı, bildiklerimi burada paylaşıyorum. Daha fazla bilgi için Hakkımda sayfasını inceleyebilirsiniz.