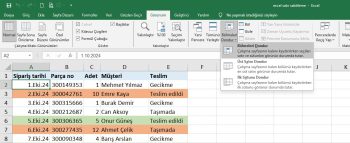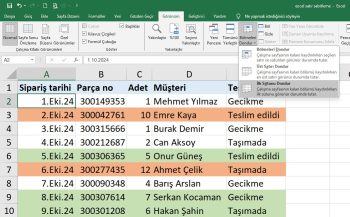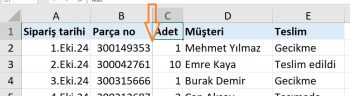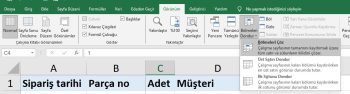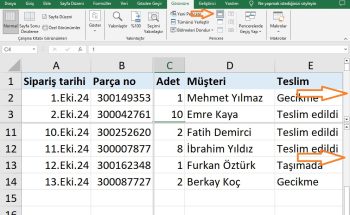Bu eğitimde, çalışma sayfasının başka bir alanına giderken görünür kalmalarını sağlamak için Excel’de hücrelerin nasıl dondurulacağı yani satır sabitlemenin nasıl yapılacağını okuyacaksınız. Aşağıda, bir satırı veya birden fazla satır sabitleme, bir veya daha fazla sütunu dondurma ya da sütun ve satırı aynı anda sabitleme ile ilgili ayrıntılı adımları bulacaksınız.
Excel’de büyük veri kümeleriyle çalışırken, çalışma sayfasının başka bir alanına kaydırırken içeriklerini görüntüleyebilmek için genellikle belirli sütun ve satır sabitlemek isteyebilirsiniz. Bu, Bölmeleri Dondur komutu ve Excel’in diğer birkaç özelliği kullanılarak kolayca yapılabilir.
Örnek çalışma dosyasını indirmek için buraya tıklayın
Excel’de satır sabitleme nasıl yapılır
Excel’de satır sabitleme birkaç tıklamadan ibarettir. Sadece Görünüm sekmesi > Bölmeleri Dondur’a tıklayın ve kaç satırı kilitlemek istediğinize bağlı olarak aşağıdaki seçeneklerden birini seçin:
- – Üst Satırı Dondur – ilk satır sabitleme için.
- – Bölmeleri Dondur – birkaç satırı sabitleme için.
Ayrıntılı yönergeler aşağıda yer almaktadır.
Excel’de üst satır sabitleme
Excel’de üst satırı sabitlemek için Görünüm sekmesine, Pencere grubuna gidin ve Bölmeleri Dondur > Üst Satırı Dondur’a tıklayın.
Bu, çalışma sayfanızdaki ilk satırı kilitleyecek ve böylece çalışma sayfanızın geri kalanında gezindiğinizde görünür kalmasını sağlayacaktır.
Üst satırın donmuş olduğunu altındaki gri çizgiden anlayabilirsiniz:
Excel’de birden çok satır sabitleme nasıl yapılır
Birkaç satır sabitleme istemeniz durumunda (satır 1’den başlayarak), aşağıdaki adımları uygulayın:
- Dondurmak istediğiniz son satırın hemen altındaki satırı (veya satırdaki ilk hücreyi) seçin.
- Görünüm sekmesinde Bölmeleri Dondur > Bölmeleri Dondur’a tıklayın.
Örneğin, Excel’de üst iki satırı sabitlemek için A3 hücresini veya 3. satırın tamamını seçeriz ve Bölmeleri Dondur’a tıklarız:
Sonuç olarak, ilk iki satırdaki dondurulmuş hücreleri görüntülemeye devam ederken sayfa içeriğinde gezinebilirsiniz:
- Microsoft Excel, yalnızca elektronik tablonun üst kısmındaki satırların dondurulmasına izin verir. Sayfanın ortasındaki satırları kilitlemek mümkün değildir.
- Kilitlenecek tüm satırların dondurma anında görünür olduğundan emin olun. Satırlardan bazıları görünmüyorsa, bu satırlar dondurulduktan sonra gizlenecektir.
Excel’de sütunlar nasıl dondurulur
Excel’de sütunların dondurulması benzer şekilde Bölmeleri Dondur komutları kullanılarak yapılır.
İlk sütun nasıl sabitlenir
Bir sayfadaki ilk sütunu dondurmak için Görünüm sekmesi > Bölmeleri Dondur > İlk Sütunu Dondur’a tıklayın.
Bu, siz sağa kaydırırken en soldaki sütunu her zaman görünür hale getirecektir.
Excel’de birden çok sütun nasıl dondurulur
Birden fazla sütunu dondurmak istemeniz durumunda yapmanız gerekenler şunlardır:
- Kilitlemek istediğiniz son sütunun sağındaki sütunu (veya sütundaki ilk hücreyi) seçin.
- Görünüm sekmesine gidin ve Bölmeleri Dondur > Bölmeleri Dondur.
Örneğin, ilk iki sütunu dondurmak için tüm C sütununu veya C1 hücresini seçin ve Bölmeleri Dondur’a tıklayın:
Bu, daha kalın ve koyu kenarlıkla gösterildiği gibi ilk iki sütunu yerinde kilitleyecek ve çalışma sayfasında hareket ettikçe donmuş sütunlardaki hücreleri görüntülemenizi sağlayacaktır:
Not:
- Yalnızca sayfanın sol tarafındaki sütunları dondurabilirsiniz. Çalışma sayfasının ortasındaki sütunlar dondurulamaz.
- Kilitlenecek tüm sütunlar görünür olmalıdır, görünüm dışında kalan sütunlar dondurulduktan sonra gizlenecektir.
Excel’de satır ve sütunlar nasıl dondurulur
Microsoft Excel, sütunları ve satırları ayrı ayrı kilitlemenin yanı sıra, hem satırları hem de sütunları aynı anda dondurmanıza olanak tanır. İşte nasıl yapılacağı:
- Dondurmak istediğiniz son satırın altında ve son sütunun sağında bir hücre seçin.
- Görünüm sekmesinde Bölmeleri Dondur > Bölmeleri Dondur’a tıklayın.
Evet, bu kadar kolay:)
Örneğin, üst satırı ve ilk sütunu tek bir adımda dondurmak için B2 hücresini seçin ve Bölmeleri Dondur’a tıklayın:
Bu şekilde, tablonuzun üstbilgi satırı ve en soldaki sütunu siz aşağı ve sağa kaydırdıkça her zaman görüntülenebilir olacaktır:
Aynı şekilde, en üst satır ve en soldaki sütundan başladığınız sürece istediğiniz kadar satır ve sütunu dondurabilirsiniz. Örneğin, üst satırı ve ilk 2 sütunu kilitlemek için C2 hücresini seçersiniz; ilk iki satırı ve ilk iki sütunu dondurmak için C3 hücresini seçersiniz ve bu şekilde devam edersiniz.
Excel’de satırların ve sütunların kilidi nasıl açılır
Dondurulmuş satırların ve/veya sütunların kilidini açmak için Görünüm sekmesi, Pencere grubuna gidin ve Bölmeleri Dondur > Bölmeleri Çöz’e tıklayın.
Bölmeleri Dondur çalışmıyor
Çalışma sayfanızda Bölmeleri Dondur düğmesi devre dışı (gri) bırakılmışsa, bunun nedeni büyük olasılıkla aşağıdaki nedenlerdir:
- Hücre düzenleme modundasınız, örneğin bir formül giriyor veya bir hücredeki verileri düzenliyorsunuz. Hücre düzenleme modundan çıkmak için Enter veya Esc tuşuna basın.
- Çalışma sayfanız korumalı. Lütfen önce çalışma kitabı korumasını kaldırın ve ardından satırları veya sütunları dondurun.
Excel’de sütunları ve satırları kilitlemenin diğer yolları
Bölmeleri dondurmanın yanı sıra, Microsoft Excel bir sayfanın belirli alanlarını kilitlemek için birkaç yol daha sağlar.
Bölmeleri dondurmak yerine bölmeleri ayırın
Excel’de hücreleri dondurmanın bir başka yolu da bir çalışma sayfası alanını birkaç parçaya bölmektir. Aradaki fark aşağıdaki gibidir:
Bölmeleri dondurmak, çalışma sayfasında kaydırma yaparken belirli satırları ve/veya sütunları görünür tutmanızı sağlar.
Bölmeleri bölmek, Excel penceresini ayrı ayrı kaydırılabilen iki veya dört alana böler. Bir alan içinde kaydırma yaptığınızda, diğer alan(lar)daki hücreler sabit kalır.
Excel’in penceresini bölmek için, bölmek istediğiniz satırın altında veya sütunun sağında bir hücre seçin ve Görünüm sekmesi > Pencere grubundaki Böl düğmesine tıklayın. Bölmeyi geri almak için Böl düğmesine tekrar tıklayın.
Excel’de üst satır sabitlemek için tabloları kullanma
Siz aşağı kaydırırken başlık satırının her zaman en üstte sabit kalmasını istiyorsanız, bir aralığı tam işlevli bir Excel tablosuna dönüştürün:
Excel’de tablo oluşturmanın en hızlı yolu Ctl + L kısayoluna basmaktır.
Özet olarak
Başlıkları sürekli görünür kılmak için üst satırın sürekli ekranda durmasını isteyebiliriz. Üst satır sabitleme işlemi oldukça kolay ve pratiktir. Rapor okumayı da kolaylaştırır.
Yukarıdaki adımları takip ederek satır sabitleme işlemini hızlıca yapabilirsiniz.
Microsoft destek sayfasını inceleyebilirsiniz.
Bu yazılar da ilgini çekebilir;
MS Excel Finansal Analistler İçin 30+ Finansal Formül
Excel Etopla Formülü ve Çoketopla Formülü Kullanımı [1 şablon içerir]
Excel’de Yerinekoy Formülü ve Değiştir Formülü işe Metin Değiştirmenin 2 Farklı Yolu
Excel Tarih ve Zaman Formülleri [21 Formül 1 şablon içerir]
2008’den beri pazarlama dalında çalışıyorum. 2014’ten beri markamuduru.com’da yazıyorum. İnanıyorum ki markalaşma adına ülkemizde inanılmaz bir potansiyel var ve markalaşmak ülkemizi fersah fersah ileri götürecek. Kendini yetiştirmiş marka müdürlerine de bu yüzden çokça ihtiyaç var. Ben de öğrendiklerimi, araştırdıklarımı, bildiklerimi burada paylaşıyorum. Daha fazla bilgi için Hakkımda sayfasını inceleyebilirsiniz.