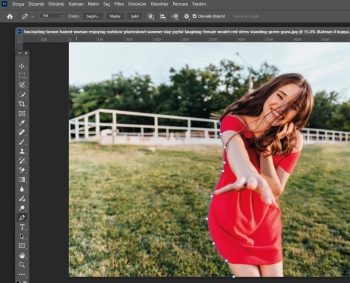Bu makalede photoshopta arka planı kaldırmanın yollarını okuyacaksınız.
Dağınıklığı gidermek veya daha iyi bir şeyle değiştirmek için resminizin photoshopta arka planı silmek mi istiyorsunuz? Endişelenmeyin. Photoshopta arka planları kaldırmanın dört kolay yolunu anlatacağım. Ayrıca ne kadar karmaşık olursa olsun görüntünüzdeki her ayrıntıyı koruyarak photoshopta arka planları saniyeler içinde silen akıllı bir araç da göstereceğim.
Photoshopta arka plan kaldırma için program size çeşitli araçlar sunuyor. Hızlı seçimler için Hızlı Seçim’den Kalem aracının hassas düzenlemelerine kadar dört etkili arka plan kaldırma yöntemiyle bir Photoshop ustası olun.
Photoshopta arka planları kaldırma hakkında öğreneceğiniz her şey burada:
- Photoshopta Arka planı kaldırmak için Hızlı Seçim aracını kullanma
- Photoshopta arka planları silmek için Arka Planı Kaldır aracını kullanma
- Photoshopta Arka planları kaldırmak için Arka Plan Silgisi aracını kullanma
- Photoshopta Görüntü arka planlarını silmek için Kalem aracını kullanma
- Görüntü arka planlarını silmenin daha hızlı bir yolu
- Arka plan kaldırmada zaman tasarrufu
1 – Hızlı Seçim aracı
Hızlı Seçim aracı, bir seçim yaptıktan sonra görüntünüzdeki kenarları algılamak için Adobe’nin Sensei AI teknolojisini kullanır ve nesnenizi arka plandan ayırmayı kolaylaştırır.
En iyi kullanım alanları: Hızlı seçimler yapmak, daha karmaşık ayrıntılara sahip görüntüler ve özneniz ile arka plan arasında yüksek kontrast olduğunda.
Hızlı Seçim aracını kullanarak Photoshopta arka planlar nasıl kaldırılır
- Resminiz Photoshop’ta açıkken, menü çubuğunda Seç’e tıklayın ve Seç ve Maske’yi seçin.
- Ardından, araç çubuğundan Hızlı Seçim aracını seçin (Sihirli Değnek veya Nesne Seçim Aracı’nın içine yerleştirilmiş olabilir). Fırça boyutunuzu ayarlayın.
- Konunuzun üzerine tıklayın ve boyayın; Photoshop görüntünüzün kenarlarını otomatik olarak bulacaktır. Yanlışlıkla yanlış alanı seçtiyseniz, Alt veya Option (macOS) tuşuna basın ve seçimi kaldırmak için üzerlerinden sürükleyin.
- Seçiminize ince ayar yapmak için Özellikler sekmesine gidin (ekranınızın sağ tarafında açık). Bulanık veya pürüzlü kenarları önlemek için Küresel İyileştirme altındaki Düzgünleştir, Kontrast ve Kenar Kaydır kaydırıcılarını ayarlayın.
- Son olarak, Özellikler sekmesindeki Çıktı altında, seçiminizin çıktısını Katman Maskesi olarak alın ve Tamam’a tıklayın. Menü çubuğunda Dosya’ya gidin ve görüntünüzü PNG formatında kaydetmek için Bir kopyasını kaydet’i seçin.
PRO TIP: Seçim aracıyla arka planları kaldırmanın otomatik (ancak kusurlu) bir yolu için, resminizi yükledikten sonra ana konuyu seçmek için Konu Seç özelliğini kullanın. Ardından, seçimi hassaslaştırmak için Seç ve Maske’yi seçin. Bu ipucu yalnızca Photoshop’un yeni sürümlerinde çalışır.
2 – Arka Planı Kaldırma aracı
Arka Planı Kaldır aracının kullanımı kolaydır ancak ayrıntılı arka plan kaldırma için ideal değildir, bu nedenle seçiminizi hassaslaştırmak için başka araçlar kullanmanız gerekebilir.
En iyi kullanım alanı: Basit bir arka plana karşı tek bir özneye sahip görüntüler ve pürüzsüz kenarlar konusunda endişelenmeden arka planları hızlıca silmeniz gerektiğinde.
Arka Planı Kaldır aracıyla Photoshopta arka planlar nasıl silinir?
- Resminizi Photoshop’ta açın. Katmanlar paneline gidin (sağ taraf) ve mevcut katmanı çoğaltmak için CTRL+J veya Command+J (MacOS) tuşlarına basın.
- Özellikler paneline gidin (Katmanlar panelinin üstünde) ve Hızlı Eylemler altında Arka Planı Kaldır’a tıklayın. Özellikler panelini bulamıyorsanız, menü çubuğunda Pencere’ye tıklayın ve Özellikler’i seçin.
- Ardından, kenarlarınızı düzeltin. Menü çubuğunda Seç’e tıklayın ve Seç ve Maske’yi (veya eski bir Photoshop sürümü kullanıyorsanız Kenarları İyileştir seçeneğini) seçin. Görünümü Kaplama (V) olarak ayarlayın.
- Araç çubuğundan Fırça aracını seçin, seçenekler çubuğunda Seçimden çıkar olarak ayarlayın, ardından arka planın resim üzerinde kalan kısımlarını fırçalayın. Konunuzun kenarlarını düzeltmek için Özellikler sekmesindeki (sağ taraf) Düzgünleştir, Kontrast ve Kenar Kaydır kaydırıcılarını ayarlayın.
- İndirmek için Özellikler sekmesinde Çıktı’ya gidin, seçiminizin çıktısını Katman Maskesi olarak alın ve Tamam’a tıklayın. Menü çubuğunda Dosya’ya gidin ve görüntünüzü PNG formatında kaydetmek için Bir kopyasını kaydet’i seçin.
3 – The Background Eraser tool
Arka Plan Silgisi aracı, siz üzerlerini boyarken arka planınızdaki benzer renkleri belirleyip silerek çalışır. İyi, acemi dostu bir araçtır ancak en esnek araç değildir. Bir fotoğrafın arka planının üzerini boyadığınızda, araç o katmandaki pikselleri kalıcı olarak silecektir.
En iyi kullanım alanı: Resminizin arka planında birden fazla renk varsa veya herhangi bir seçim ya da katman maskesiyle uğraşmadan hızlı ve kolay kesimler yapmak istiyorsanız.
Arka Plan Silgisi aracını nasıl kullanacağınızı göstermeden önce bilmeniz gereken bazı önemli ayarlar şunlardır:
Örnekleme seçenekleri: Arka planınızın karmaşıklığına göre örnekleme modunu seçin. En iyi sonuçlar için, tek renkli arka planlar için Bir kez örnekleme ve çok renkli arka planlar için Sürekli kullanın.
Tolerans ve Sınır ayarları: Tolerans ayarını arka plan renklerini silerken ne kadar hassas olmak istediğinize göre ayarlayın. 30-%50 çalışmak için iyi bir aralıktır. Resminizin konusunun kenarlarını korumak için Sınırlarda Kenarları Bul seçeneğini etkinleştirin.
Fırça ayarları: Boyutu, aralığı ve daha fazlasını ayarlamak için Fırça Ön Ayarı seçicisini açın. Silme işleminizi kolaylaştırmak için toleransı Kapalı olarak ayarlayın.
Arka Plan Silgisi aracıyla arka planlar nasıl kaldırılır
- Araç çubuğundan Arka Plan Silgisi aracını seçin. Genellikle Silgi aracının içinde yer alır. Ardından, yukarıdaki ayarlarla ilgili ipuçlarını kullanarak ayarlarınızı hazırlayın.
- Fırçanızın merkezini silmek istediğiniz rengin üzerinde tutarak konunuzun kenarları boyunca boyayın. Özellikle büyük bir arka planı siliyorsanız, önce kenarlarda çalışmak iyi bir uygulamadır. Bu şekilde, bir sonraki adımda işlemi hızlandırabilirsiniz.
- Araç çubuğundan Silgi aracına geçin, opaklığı %100’e ayarlayın ve resminizin kenarlara yakın olmayan arka planının geri kalanını silin.
- Arka planı sildikten sonra, çalışmanızı iki kez kontrol etmek için bir arka plan rengi ekleyin. Bunun için Katman Efektleri simgesine tıklayın (panonun sağ alt köşesindeki daire). Düz Renk’e tıklayın ve istediğiniz bir rengi seçin. Yeni renk dolgu katmanını Katman 1’in altına sürükleyin ve rötuş yapılması gereken alanları hemen göreceksiniz.
- Buradan itibaren, gözden kaçırdığınız kısımları kaldırmak için Silgi aracını kullanmaya devam edin. Ancak konunuzun kenarlarına yakın alanlara rötuş yapmak için Arka Plan Silgi aracına geri dönün.
- Son olarak, menü çubuğunda Dosya’ya tıklayın ve görüntünüzü bir PNG dosyası olarak kaydetmek için Bir kopyasını kaydet’i seçin.
Basitliğin hassasiyetle buluştuğu fotoğraf düzenleme yazılımımızla görüntülerinizi saniyeler içinde dönüştürün. Sihrini bugün keşfedin!
4 – The Pen tool /KALEM ARACI
Kalem aracı düzenlemeniz üzerinde size en fazla kontrolü sağlar ancak sabır ve pratik gerektirir. Konunuzun ana hatlarını bağlantı noktaları ve eğrilerle manuel olarak izlemenize olanak tanır, bu da zaman alıcı olabilir.
En iyi kullanım alanı: Belirli seçimler yapmanız gerektiğinde veya karmaşık ayrıntılara ya da düzensiz şekillere sahip görüntüler üzerinde çalışırken.
Kalem aracıyla Photoshopta arka planlar nasıl silinir?
- Görüntünüz Photoshop’ta açıkken, Kalem aracını başlatmak için klavyenizdeki P tuşuna basın veya araç çubuğunda bulun. Seçenekler çubuğunda Yol’u seçerek aracı Yol moduna ayarlayın.
- Resminizi yakınlaştırmak için Ctrl + tuşlarına basın. Bağlantı noktaları oluşturmak ve konunuzun haritasını çıkarmak için resminizin farklı uçlarına tıklayın.
- İki uç arasına bir bağlantı noktası eklediğinizde, bunun düz bir çizgi halinde göründüğünü fark edeceksiniz. Eğri bir çizgi oluşturmak için farenizi bir bağlantı noktasına tıklayın ve basılı tutun. Yolu iyileştirmek için kontrol kollarını sürükleyin ve kolları tek tek değiştirmek için Alt veya Option (macOS) tuşunu kullanın. Kontrol kollarının kenarla hizalandığından emin olmaya çalışın. Bir hatayı düzeltmek için Ctrl veya Cmd (macOS) tuşuna basın ve bir bağlantı noktasını tıklatarak taşıyın.
- Eşleme işleminden sonra seçenekler çubuğunda Seçim’e tıklayın veya resminize sağ tıklayın ve Seçim Yap’ı seçin. Yolunuzu bir seçime dönüştürmek için Tamam’a tıklayın. Görüntü katmanının kilidini açın. Arka planı kaldırmak için Katman Maskesi simgesine (panelin alt kısmı) tıklayın. Ayarlamalar yapmak için Fırça aracını kullanabilirsiniz.
Çalışmanızı indirmek için menü çubuğunda Dosya’ya tıklayın ve resminizi bir PNG dosyası olarak kaydetmek için Bir kopyasını kaydet’i seçin.
Adobe destek sayfasını da inceleyebilirsiniz.
Bu yazılar da ilgini çekebilir;
Photoshopta Çözünürlük Arttırmanın 3 adımı
Photoshop Öğrenme Kılavuzu [61 Günlük uygulama]
Photoshop Nedir, Photoshop Nasıl Yapılır? Nerede Kullanılır? 15 örnek
Photoshop’ta Fotoğraflarınıza Dosya Bilgisi, İletişim ve Telif Hakkı Yazmanın 3 Adımı
2008’den beri pazarlama dalında çalışıyorum. 2014’ten beri markamuduru.com’da yazıyorum. İnanıyorum ki markalaşma adına ülkemizde inanılmaz bir potansiyel var ve markalaşmak ülkemizi fersah fersah ileri götürecek. Kendini yetiştirmiş marka müdürlerine de bu yüzden çokça ihtiyaç var. Ben de öğrendiklerimi, araştırdıklarımı, bildiklerimi burada paylaşıyorum. Daha fazla bilgi için Hakkımda sayfasını inceleyebilirsiniz.