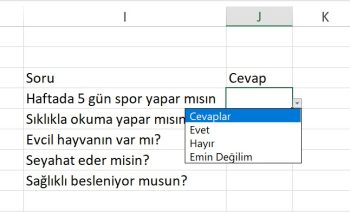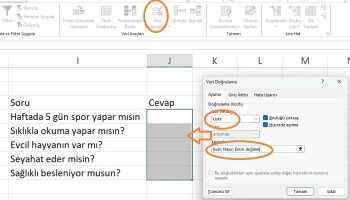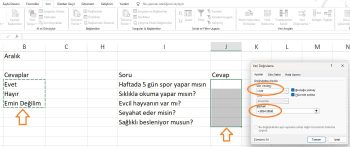Bu makalede Excel açılır listenin nasıl oluşturulacağını okuyacaksınız: bir hücre aralığından, adlandırılmış aralıktan, Excel tablosundan veya başka bir sayfadan.
Ayrıca bir Excel açılır listesini nasıl dinamik, düzenlenebilir ve aranabilir hale getireceğinizi de öğreneceksiniz.
Microsoft Excel, karmaşık verileri organize etme ve analiz etme konusunda iyidir. En kullanışlı özelliklerinden biri, kullanıcıların önceden tanımlanmış bir listeden bir öğe seçmesine olanak tanıyan açılır listeler oluşturma yeteneğidir.
Excel açılır listeler veri girişini daha hızlı, daha doğru ve daha tutarlı hale getirebilir.
Bu makale size Excel açılır liste oluşturmanın birkaç farklı yolunu gösterecek.
Excel açılır liste nedir?
Excel açılır listesi, diğer adıyla açılır kutu veya açılır menü, önceden tanımlanmış öğeler listesinden bir elektronik tabloya veri girmek için kullanılır. Listeyi içeren bir hücreyi seçtiğinizde hücrenin yanında küçük bir ok görünür, bu nedenle seçim yapmak için üzerine tıklarsınız.
Excel açılır listeleri kullanmanın asıl amacı, kullanıcının kullanabileceği seçenek sayısını sınırlamaktır. Bunun dışında excel açılır liste, yazım hatalarını önler ve veri girişini daha hızlı ve daha tutarlı hale getirir.
Excel açılır liste nasıl oluşturulur?
Excel açılır liste hazırlamak için veri doğrulama menüsünü kullanacağız.Aşağıdaki aşamaları takip edebilirsiniz;
- Seçim listesinin görünmesini istediğiniz bir veya daha fazla hücreyi seçin. Bu tek bir hücre, bir hücre aralığı veya bir sütunun tamamı olabilir. Birden çok bitişik olmayan hücreyi seçmek için Ctrl tuşunu basılı tutun.
- Veri sekmesinin Veri Araçları grubunda Veri Doğrulama’ya tıklayın.
- Veri Doğrulama iletişim kutusunun Ayarlar sekmesinde aşağıdakileri yapın:
- İzin Ver kutusunda Listele’yi seçin.
- Kaynak kutusuna öğeleri virgülle ayırarak yazın. Veya sayfadaki öğeleri içeren bir hücre aralığını seçin.
- Hücrede açılma kutusunun işaretlendiğinden emin olun (varsayılan), aksi takdirde açılır ok hücrenin yanında görünmez.
- Boş hücreleri nasıl işlemek istediğinize bağlı olarak Boşluğu yoksay seçeneğini seçin veya temizleyin.
- Tamama tıklayın.
Tebrikler! Excel’de başarıyla basit bir açılır liste oluşturdunuz. Artık kullanıcılarınız bir hücrenin yanındaki oku tıklayıp istedikleri girişi seçebilirler.
Virgülle ayrılmış değerlerden oluşan bir açılır liste, asla değişmesi muhtemel olmayan küçük veri doğrulama listeleri için iyi çalışır. Sık güncellenen listelerde kaynak olarak bir aralık veya tablo kullanmanız daha iyi olur. Her yöntem için ayrıntılı adım adım talimatlar aşağıda verilmiştir.
Örnek çalışma dosyasını indirmek için tıklayın.
1- Veri aralığından excel açılır liste oluşturma
Bir hücre aralığına girilen değerleri temel alan bir açılır liste eklemek için aşağıdaki adımları uygulayın:
- Açılır listeye dahil etmek istediğiniz öğelerin bir listesini oluşturarak başlayın. Bunun için her öğeyi ayrı bir hücreye yazmanız yeterlidir. Bu, açılır listeyle aynı çalışma sayfasında veya farklı bir sayfada yapılabilir.
- Listeyi içerecek hücreleri seçin.
- Şeritte Veri sekmesi > Veri Doğrulama’ya tıklayın.
- Veri Doğrulama iletişim penceresinde açılır listesinden Liste’yi seçin. İmleci Kaynak kutusuna yerleştirin ve öğeleri içeren hücre aralığını seçin veya İletişim Kutusunu Daralt simgesini tıklayıp ardından aralığı seçin. İşiniz bittiğinde Tamam’ı tıklayın.
Avantajları: Veri doğrulama listesinin kendisini düzenlemek zorunda kalmadan, başvurulan aralıkta değişiklikler yaparak açılır listenizi değiştirebilirsiniz.
Dezavantajları: Öğe eklemek veya kaldırmak için Kaynak aralığı referansını güncellemeniz gerekecektir.
2- Ad tanımlanmış aralıktan excel açılır liste oluşturma
Başlangıçta, Excel veri doğrulama listesi oluşturmanın bu yöntemi biraz daha fazla zaman alır ancak uzun vadede daha da fazla zaman kazandırabilir.
1 – Sayfadaki öğelerin bir listesini yapın. Değerler boş hücre olmadan tek bir sütuna veya satıra girilmelidir.
İpucu. Öğeleri alfabetik olarak veya açılır listede görünmelerini istediğiniz özel sıraya göre sıralamak iyi bir fikirdir.
2 – Adlandırılmış bir aralık oluşturun. En hızlı yol, hücreleri seçmek ve istediğiniz adı doğrudan Ad Kutusuna yazmaktır. İşiniz bittiğinde, yeni oluşturulan adlandırılmış aralığı kaydetmek için Enter’a tıklayın.
Örneğin;
3 – Seçim listesi için hücreleri seçin – adlandırılmış aralıkla aynı sayfada veya farklı bir çalışma sayfasında olabilir.
4 – Veri Doğrulama iletişim penceresini açın ve kuralı yapılandırın:
- İzin verilen bölümünde Listeyi seçin.
- Kaynak kutusuna, eşittir işaretini ve ardından aralık adını yazın.
- Tamama tıklayın
Not. Adlandırılmış aralığınızda en az bir boş hücre varsa Boş yoksay kutusunu seçili bırakmak, doğrulanan hücreye herhangi bir değer yazılmasına olanak tanır.
Avantajları: Farklı sayfalara birden fazla açılır liste eklerseniz, adlandırılmış aralıklar bunların tanımlanmasını ve yönetilmesini çok daha kolay hale getirecektir..
Dezavantajları: Kurulumu biraz daha zaman alır.
3- Excel tablosundan excel açılır liste oluşturma
Adlandırılmış bir aralık kullanmak yerine kaynak verileri tamamen işlevsel bir Excel tablosuna yerleştirebilirsiniz. Neden bir Tablo kullanmak isteyesiniz? Her şeyden önce, tabloya öğe ekledikçe veya tablodan öğe çıkardıkça otomatik olarak güncellenen, genişletilebilir dinamik bir açılır liste oluşturmanıza olanak sağlaması nedeniyle.
Excel tablosundan dinamik bir açılır liste oluşturmak için şu adımları izleyin:
- Liste öğelerini bir tabloya yazın veya Ctrl + L kısayolunu kullanarak mevcut bir aralığı tabloya dönüştürün.
- Açılır liste eklemek istediğiniz hücreyi/hücreleri seçin.
- Veri Doğrulama iletişim penceresini açın.
- İzin Ver açılır kutusundan Liste’yi seçin.
- Kaynak kutusuna, başlık hücresini içermeyen, tablonuzdaki belirli bir sütuna atıfta bulunan formülü girin. Bunun için DOLAYLI fonksiyonunu şu şekilde yapılandırılmış bir referansla kullanın.
=DOLAYLI(“Tablo adı[Sütun adı]”)
- Tamam’a tıklayın
Bu örnek için Tablo1’deki Malzemeler adlı sütundan bir açılır liste yapıyoruz.:
=DOLAYLI(“Table1[Sütun1]”)
Avantajları: Excel’e genişletilebilir dinamik bir açılır liste eklemenin kolay ve hızlı yolu.
Dezavantajları: Bulunamadı 🙂
4- Başka bir sayfadan excel açılır liste nasıl oluşturulur
Farklı bir çalışma sayfasından veri çeken bir açılır liste eklemek için normal bir aralık, adlandırılmış aralık veya Excel tablosu kullanabilirsiniz.:
- Adlandırılmış bir aralıktan açılır liste oluştururken adın kapsamının Çalışma Kitabı olduğundan emin olun ve ardından her zamanki gibi bir veri doğrulama listesi ayarlayın.
- Bir tablodan açılır liste oluştururken, tablo adları/referansları çalışma kitabının tamamında geçerli olduğundan fazladan adıma gerek yoktur.
- Normal bir aralıktan bir açılır liste eklerseniz, sayfanın adını kaynak referansına ekleyin. Veri Doğrulama iletişim penceresinde imleci Kaynak kutusuna yerleştirin, diğer sayfaya geçin ve öğeleri içeren aralığı seçin. Excel, sayfa adını otomatik olarak referansa ekleyecektir.
5- Excel’de düzenlenebilir bir açılır liste yapın
Varsayılan olarak bir Excel açılır listesi düzenlenemez, yani listedeki değerlerle sınırlıdır. Başka bir değer yazarsanız bir hata uyarısı görünecektir. Ancak kullanıcıların kendi değerlerini girmelerine izin verebilirsiniz. İşte şöyle:
- Veri Doğrulama iletişim penceresini açın.
- Hata Uyarısı sekmesinde Geçersiz veriler girildikten sonra hata uyarısını göster kutusunun işaretini kaldırın..
Teknik olarak bu, açılır listeyi birleşik giriş kutusuna dönüştürür. “Birleşik giriş kutusu” terimi, kullanıcıların önceden tanımlanmış listeden bir değer seçmesine veya doğrudan kutuya özel bir değer yazmasına olanak tanıyan düzenlenebilir bir açılır liste anlamına gelir.
İsteğe bağlı olarak birisi listede olmayan bir değeri girmeye çalıştığında bir uyarı mesajı görüntüleyebilirsiniz.:
- Hata Uyarısı sekmesinde Geçersiz veri girildikten sonra hata uyarısını göster seçeneğini seçin.
- Stil kutusundan Bilgi veya Uyarı’yı seçip başlığı ve mesaj metnini yazın.
- Kullanıcının özel bir değer girmesinde bir sorun yoksa bilgi mesajının kullanılması en iyisidir.
- Uyarı mesajı, yasaklamasa da, kullanıcıları kendi verilerini girmek yerine açılır kutudan bir öğe seçmeye teşvik edecektir.
Ve burada bir uyarı mesajının etkin olduğu düzenlenebilir bir Excel açılır listesi var:
İpucu. Hangi başlığı veya mesaj metnini yazacağınızdan emin değilseniz alanları boş bırakabilirsiniz. Bu durumda Excel, “Bu değer, bu hücre için tanımlanan veri doğrulama kısıtlamalarıyla eşleşmiyor.” varsayılan uyarısını görüntüler.”
Microsoft destek sayfasını inceleyebilirsiniz.
Bu yazılar da ilgini çekebilir;
Excel Filtre Nasıl Yapılır 4 Ayrı Filtreleme
Excel Gelişmiş Filtre İçin 5 güzel örnek
Excel Özel Sıralama Yaparken Gerekli 5 Kritik Önemli Bilgi
Excel Metin Kutusu Kullanmanın 5 Etkili Yolu
2008’den beri pazarlama dalında çalışıyorum. 2014’ten beri markamuduru.com’da yazıyorum. İnanıyorum ki markalaşma adına ülkemizde inanılmaz bir potansiyel var ve markalaşmak ülkemizi fersah fersah ileri götürecek. Kendini yetiştirmiş marka müdürlerine de bu yüzden çokça ihtiyaç var. Ben de öğrendiklerimi, araştırdıklarımı, bildiklerimi burada paylaşıyorum. Daha fazla bilgi için Hakkımda sayfasını inceleyebilirsiniz.