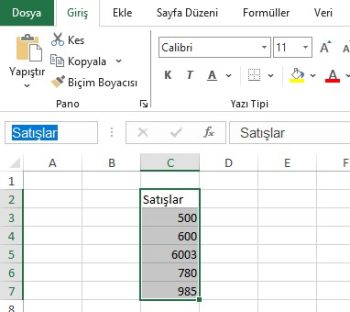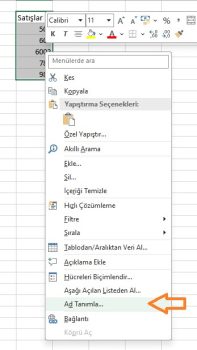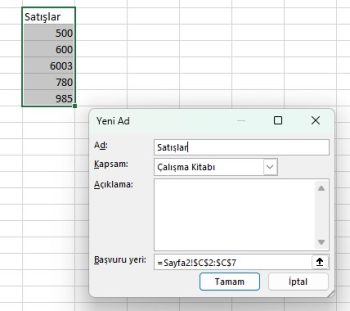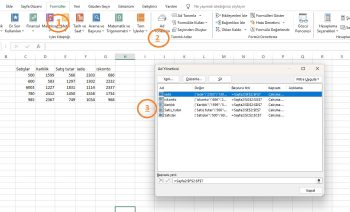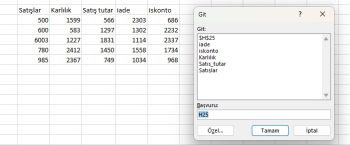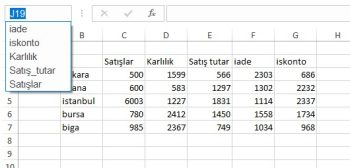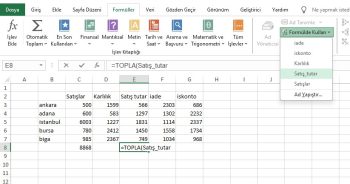Excel ad tanımlama seçtiğiniz veri aralıklarına isim vermektir.
Excel ad tanımlama özellikle çok çeşit veri tablolarına sahip bir excelde karışıklığı önlemek için kullanılır.
Tabloyu görüntüsünden tanımasanız bile isimlerinden excel ad tanımlama ile takip edebilirsiniz.
İşleri kolaylaştırmak için, herhangi bir hücre aralığına daha sezgisel, açıklayıcı bir ad ekleyebilir ve ardından formüllerinizde bu adlandırılmış aralık ları kullanabilirsiniz.
Örneğin, hücre aralığınızın adı “$A$2:$T$1000” yerine, basitçe “Kazançlar” olarak yeniden adlandırabilirsiniz.
Excel ad tanımlama nasıl yapılır?
Aşağıdaki örneklerin olduğu örnek excel dosyasını indirebilirsiniz.
Bir hücre aralığı seçin.
İsim kutusuna gelin ve isim yazın
Veya
Verileri seçin
Sağ tıklayın
Ad tanımlayı seçin
Kutucuğa isim yazın
Enter’a basın
Veya
Diğer bir seçenek ise üst menüyü kullanmaktır.
Formüller -> Ad tanımla -> Ad tanımla
Yukarıda bahsettiğim aynı kutucuk çıkacak ve isim yazıp enter’a basabilirsiniz.
Çoklu tablolarınızı ad yöneticisi ile yönetin
Birden çok excel ad tanımlamanız varsa ve topluca bir arada görmek istiyorsanız üst menüyü kullanabilirsiniz.
Formüller -> Ad yöneticisi
Excel ad tanımlamalarını bulun
Yani, bir hücre aralığını adlandırdınız ve … belki de konumunu unuttunuz. Çalışma kitabının tamamında herhangi bir adlandırılmış aralığa giden Git özelliğini kullanarak adlandırılmış bir aralığı bulabilirsiniz.
Üst menüden giriş sekmesine gelin ve şu yolu izleyin
Giriş -> Bul ve değiştir -> Git
Karşınıza ad aralıklarını seçebileceğiniz bir kutucuk çıkacak. Seçtiğinizde hemen sizi verilerin olduğu yere götürecek ve veriler seçili halde göreceksiniz.
Hatırlatma
İsim aralığını kullanırken aşağıdaki talimatı takip etmeliyiz.
- İsimler bir harf, ters eğik çizgi () veya alt çizgi (_) ile başlayabilir.
- İsim 255 karakterden uzun olmamalıdır.
- İsimler sürekli olmalıdır ve boşluk ve çoğu noktalama karakteri içeremez.
- Excel’de kullanılan adlarda hücre referansları ile çakışma olmamalıdır.
- İsim olarak tek harf kullanabiliriz, ancak “r” ve “c” harfleri Excel’de ayrılmıştır.
- İsimler büyük/küçük harfe duyarlı değildir – “Tanuj”, “TANUJ” ve “TaNuJ” Excel’de aynıdır.
Excel ad tanımlama silme
Bir excel ad aralığı oluşturduktan sonra bir zaman sonra silmek isteyebilirsiniz. Çalışma kitabınızda artık ihtiyacınız olmayabilir.
Excel ad aralığını silmek iççin aşağıdaki aşmaları izleyin;
- Excel Şeridi’nde Formüller sekmesine tıklayın
- İsim Yöneticisi’ne tıklayın
- Listede, silmek istediğiniz isme tıklayın
- Ad Yöneticisinin üst kısmında Sil düğmesine tıklayın.
- “___ adını silmek istediğinizden emin misiniz?” diye soran bir onay mesajı görüntülenir.
- Adı silmek için Tamam düğmesine tıklayın veya fikrinizi değiştirirseniz İptal düğmesine tıklayın.
- Ad Yöneticisini kapatmak için Kapat düğmesine tıklayın
Excel ad tanımlama ne için kullanılır
Şunlar için ad tanımlama kullanabilirsiniz.
- Hızlı gezinme için
- Formüllerde
Hızlı gezinme için ad tanımlama kullanma
Bir ad bir aralığı ifade ediyorsa, çalışma sayfasında adı verilen aralığı seçmek için Ad Kutusu açılır listesinde bu adı seçebilirsiniz.
NOT: Açılır listede bir ad görünmüyorsa, bunun yerine adı yazabilirsiniz
Ad tanımlama formüllerde kullanın
Formüllerde ad tanımlamalarını kullanabilirsiniz.
Örneğin;
satılan miktarları içeren bir grup hücreye sahip olabilirsiniz. Bu hücrelere Miktar adını verin, ardından toplam tutarı hesaplamak için şu formülü kullanın:
=Topla (Satışlar)
Adlandırılmış Alanların İsimlerinin Alınması
Oluşturduğunuz tüm adlandırılmış aralıkların bir listesini elde etmek için gerekli adımları aşağıda bulabilirsiniz:
- Formüller sekmesine gidin.
- Tanımlı Adlandırılmış grupta, Formülde Kullan’ı tıklayın. İçinden bir ad aralığı seçebilirsiniz. Veya
- ‘Adları Yapıştır’ı tıklayın. Çıkan listeden seçin.
Excel ad tanımlamanın faydaları
Excel ad tanımlama, özellikle formülleri kullanırken işleri takip etmeyi çok daha kolay hale getirir.
Bir aralığa bir ad tanımlayabilirsiniz. Bu aralıktaki herhangi bir değişiklikte sorun olmaz; aralığı Excel’deki Ad Yöneticisi’nden güncellemeniz gerekir.
Her formülü manuel olarak güncellemeniz gerekmez.
Benzer şekilde, bir formül için bir ad oluşturabilirsiniz. Ardından, bu formülü başka bir formülde veya başka bir konumda kullanmak isterseniz, ona adıyla başvurun.
Adlandırılmış Aralıklar Formülleri Dinamik Yapar
Örneğin, satış tutarını formule eklerseniz veri değiştikçe formül kendini güncelleyecektir.
Tavsiye
Formüllerde ad kullanımı için microsoft destek sitesini ziyaret edebilirsiniz.
Özet olarak
Excel ad tanımlamaları excelde yoğun çalışırken işinizi kolaylaştıracak, kafa karışıklığınızı azaltacak ve elinizi hızlandıracak bir excel fonksiyonudur. Özellikle birçok parçalı tablolar ve küçük veri aralıkları ile çalışıyorsanız excel ad tanımlama işiniiz çok kolaylaştırır. Hem formülde hem sayfada gezinirken ad tanımlama size kolaylık sağlayacaktır.
Bu yazılar da ilgini çekebilir;
MS Excel Finansal Analistler İçin 30+ Finansal Formül
Excel Etopla Formülü ve Çoketopla Formülü Kullanımı [1 şablon içerir]
Excel’de Yerinekoy Formülü ve Değiştir Formülü işe Metin Değiştirmenin 2 Farklı Yolu
Excel Tarih ve Zaman Formülleri [21 Formül 1 şablon içerir]
2008’den beri pazarlama dalında çalışıyorum. 2014’ten beri markamuduru.com’da yazıyorum. İnanıyorum ki markalaşma adına ülkemizde inanılmaz bir potansiyel var ve markalaşmak ülkemizi fersah fersah ileri götürecek. Kendini yetiştirmiş marka müdürlerine de bu yüzden çokça ihtiyaç var. Ben de öğrendiklerimi, araştırdıklarımı, bildiklerimi burada paylaşıyorum. Daha fazla bilgi için Hakkımda sayfasını inceleyebilirsiniz.