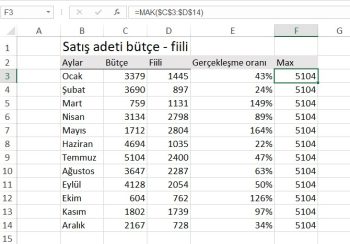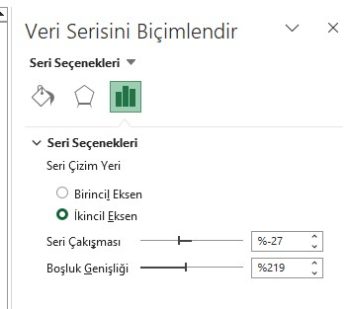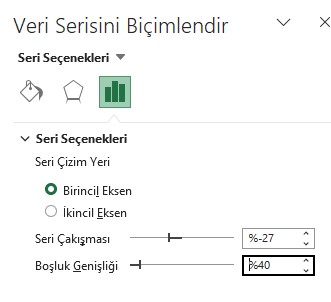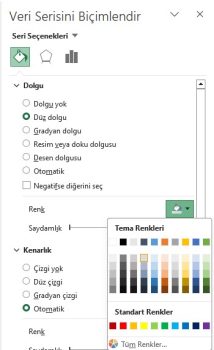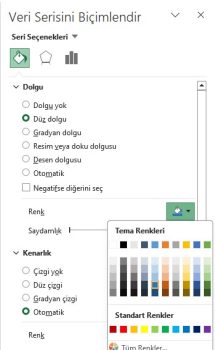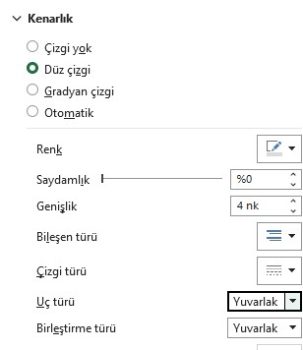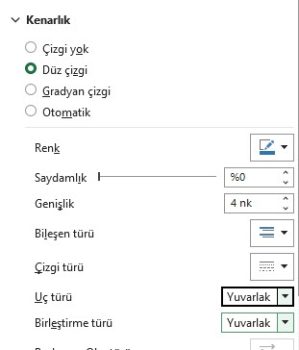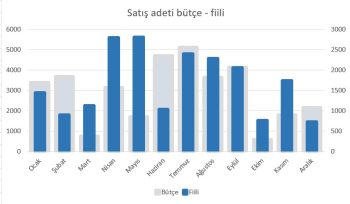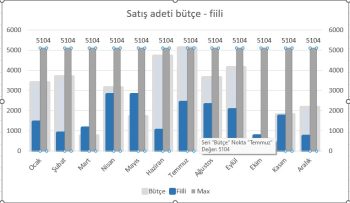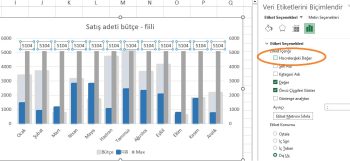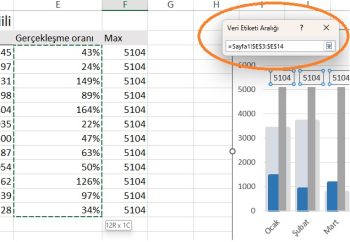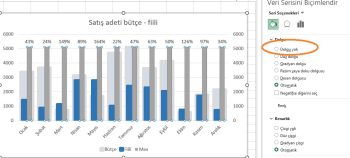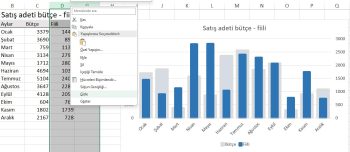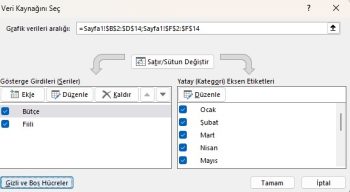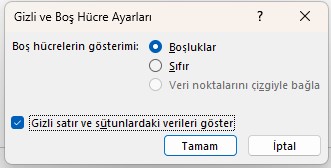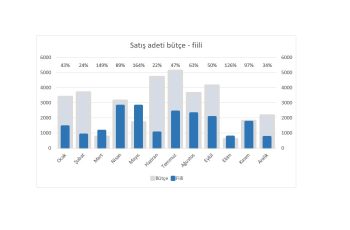Excel bütçe fiili bar grafik, verilerin bütçe ve fiili karşılaştırmasını gösterebileceğiniz görsel bir sunum grafiğidir.
Excel bütçe fiili bar grafiğinde ver çubukları iki katman halinde yer alır. Ön katmanda fiili arka katmanda da bütçe hali yer alır.
Çubukların renk farklılıkları birbiriyle karşılaştırma şansı verir.
Excel bütçe fiili bar grafiği oluşturmak çok basit bir işlemdir.
Aşağıdaki adımları izleyerek excel bütçe fiili bar grafiği oluşturabilir ve karşılaştırmanızı yapabilirsiniz.
Excel bütçe fiili bar grafiği oluşturma
Önce veriniz oluşturun. Aşağıdaki veri serisi bir örnek olabilir. Aylara göre bütçe, fiili rakamlar, gerçekleşme oranı ve bütçe fiili sütunlarındaki maksimum rakamdan oluşan bir sütun. Bu sütun grafikte veri etiketlerini yukarı çıkarmamız için gerekli olacak.
Aylar-bütçe-fiili sütunlarını seçip grafik ekle menüsünden çizgi grafiği seçin.
Ortaya aşağıdaki ilk grafik çıkıyor
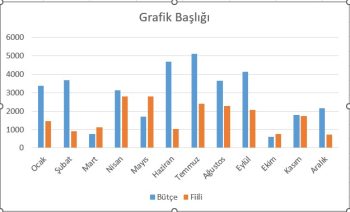
Bundan sonra turuncu çubuğa tıklayıp veri çubuğunu biçimlendire tıklayın. Sağda bir yan menü açılacak.
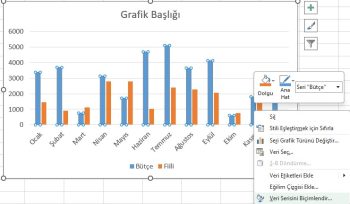
Seri seçeneklerine tıklayın ve turuncu çubukları ikincil eksen yapın
Arkada kalan çubukların boşluk genişliğini de 40% yapın
Arkada kalan mavi çubuklar bütçeyi yani ölçüyü temsil ettiği için gri rengine çevirin.
Öndeki turuncu çubukları da istediğiniz mavi bir renge boyayın.
Arkadaki gri çubukların kenarlıklarını içi ile aynı renk yapın, genişlik : 4; uç türü yuvarlak yapın.
Aynı şekilde önde kalan mavi çubukların da kenarlıklarını gövdeyle aynı renk, genişlik: 4 ; ve uç türü : yuvarlak olarak ayarlayın.
Bu ayarlar uçlara yuvarlak köşe havası verecektir.
Grafiğin başlığını da istediğiniz gibi yazın
Şimdiye kadar oluşan grafik aşağıdaki gibi olmalı.
Bundan sonra en tepeye gerçekleşme oranı olan %lik rakamları ekleyeceğiz.
Maksimum rakamı yazdığımız sütunu ekleyip onun tepesine ekleyeceğiz.
Veri seçten yeni seri ekle butonuna basın ve maksimum rakamları yazdığınız sütundaki verileri ekleyin. Karşınıza yeni bir biçimlenmemiş sütun çıkacak.
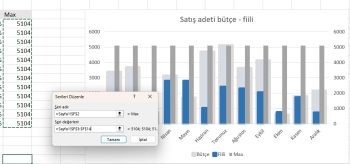
Bu sütunun üstüne veri etiketleri ekleye basıp etiket ekleyeceğiz
O sütundaki verileri otomatik olarak getirecek. Biz bu verileri kullanmayacağız. Amacımız en uzun çubukları oluşturup üzerine istediğimiz verileri eklemek.
Excel grafiğin otomatik eklediği veri etiketlerini istediklerimizle değiştirebiliyoruz.
Veri etiketlerini tıklayın. Etiket seçeneklerinden hücredeki değerleri seçin.
Bu seçenek size istediğiniz veri aralığını veri etiketi olarak kullanmanızı sağlar.
Hücredeki değerlere tıklayın ve ortaya çıkan veri kutucuğuna gerçekleşme oranı sütunundaki verileri seçin.
En son olarak da uzun veri çubuklarını tıklayıp dolgu rengi yoku tıklayın ve şeffaf olmasını sağlayın. Uzun çubuklar veriyi sadece yukarı taşımak için var idi.
Eğer veri etiketlerinin beslendiği sütunları gizlemek isterseniz veri etiketleri kaybolur.
Bunun için grafiğin üzerine gelip veri seçe tıklayın.
Açılan kutucuktan gizli ve boş hücrelere tıklayın.
Gizli satır ve sütunlardaki verileri göstere tıklayın
Veeeee. En sonunda bütçe fiili bar grafiğiniz hazır.
Excel çalışma şablon dosyasını indirmek isterseniz aşağıdaki linkten indirip pratik yapabilirsiniz.
Özet olarak
Excel bütçe fiili bar grafiği grafikleri görselleştirmeyi ve karmaşık verileri anlamanızı sağlar. Yukarıdaki adımları izleyerek excel bütçe fiili bar grafiği kolayca oluşturabilirsiniz.
Bu yazılar da ilgini çekebilir;
MS Excel Finansal Analistler İçin 30+ Finansal Formül
Excel Etopla Formülü ve Çoketopla Formülü Kullanımı [1 şablon içerir]
Excel’de Yerinekoy Formülü ve Değiştir Formülü işe Metin Değiştirmenin 2 Farklı Yolu
Excel Tarih ve Zaman Formülleri [21 Formül 1 şablon içerir]
2008’den beri pazarlama dalında çalışıyorum. 2014’ten beri markamuduru.com’da yazıyorum. İnanıyorum ki markalaşma adına ülkemizde inanılmaz bir potansiyel var ve markalaşmak ülkemizi fersah fersah ileri götürecek. Kendini yetiştirmiş marka müdürlerine de bu yüzden çokça ihtiyaç var. Ben de öğrendiklerimi, araştırdıklarımı, bildiklerimi burada paylaşıyorum. Daha fazla bilgi için Hakkımda sayfasını inceleyebilirsiniz.