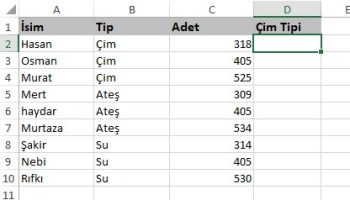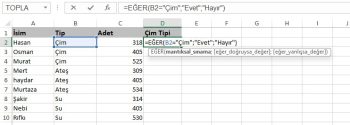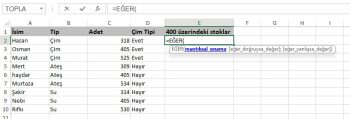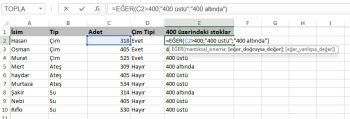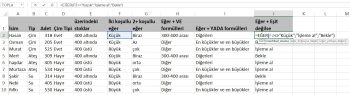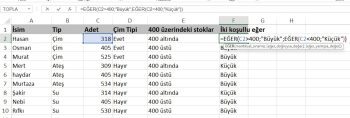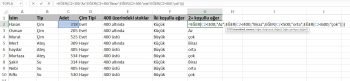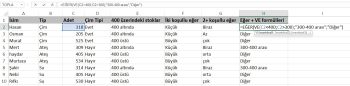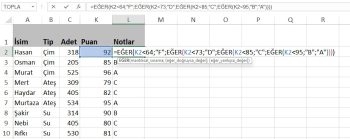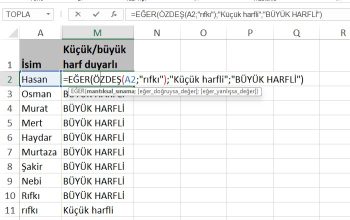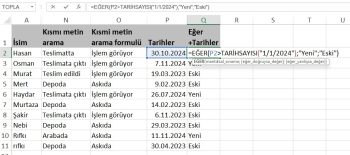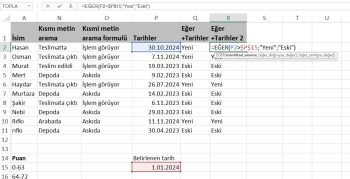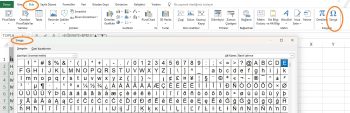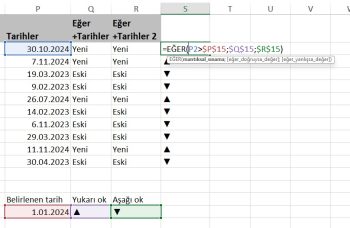Excel eğer formulü Excel’deki en popüler işlevlerden biridir.
Microsoftun sitesine göre excel eğer formulü en çok kullanılan 10 formulden biridir.
Excel eğer formulü değerleri karşılaştırmanızı ve daha sonra ne olacağına karar vermenizi sağlar.
Bir EĞER formulünün iki sonucu olabilir. Karşılaştırmanız doğruysa, bir şey olur; yanlışsa, başka bir şey olur.
Excel eğer formulü nasıl çalışır?
Excel eğer formulü mantıksal bir test çalıştırır ve DOĞRU sonuç için bir değer, YANLIŞ sonuç için başka bir değer döndürür.
Örneğin, 70’in üzerindeki puanları “geçti” yazmak için: =EĞER(A1>70, “Geçti”, “Başarısız”).
Eğer formulü iç içe geçirilerek birden fazla koşul test edilebilir.
Eğer formulü, mantıksal testi genişletmek için VE ve YADA gibi mantıksal fonksiyonlarla birleştirilebilir.
EĞER işlevi, Excel’de önceden hazırlanmış bir işlevdir ve doğru veya yanlış koşuluna göre değerler döndürür.
Koşul, aşağıdaki gibi şeyleri kontrol edebilen mantıksal sınama olarak adlandırılır:
| Eşittir | (=) |
| Eşit değil | (<>) |
| Büyüktür | (>) |
| Büyük veya eşit | (>=) |
| Daha az | (<) |
| Daha az veya eşit | (<=) |
*Not: Metin değerleri “metin” iki tırnak içinde olmalıdır.
Biraz daha detaylandıralım
| Amaç | Mantıksal sınama |
| A1 75’ten büyükse | A1>75 |
| A1 100’e eşitse | A1=100 |
| A1 100’den küçük veya 100’e eşitse | A1<=100 |
| A1 “Kırmızı “ya eşitse | A1=”kırmızı” |
| A1 “Kırmızı “ya eşit değilse | A1<>”kırmızı” |
| A1, B1’den küçükse | A1<B1 |
| A1 boş ise | A1=”” |
| A1 boş değilse | A1<>”” |
| A1 geçerli tarihten küçükse | A1<TODAY() |
Excel eğer formulü kullanımları
Örnek çalışma dosyasını buradan indirebilirsiniz.
1-Eğer formülü (Eşitse)
Ekibin Stok adetlerinin türünün çim olup olmadığını kontrol edeceğiz:
Koşul, bireyler için “Tip” değerinin “Çim” olup olmadığıdır.
Fonksiyon “Evet” veya “Hayır” döndürür.
- B2=”Çim” koşulunu belirtin
- Noktalı virgül koyun;
- Koşulun DOĞRU olduğu durumlar için “Evet” değerini belirtin
- Noktalı virgül koyun;
- Koşulun YANLIŞ olduğu durumlar için “Hayır” değerini belirtin
- Enter tuşuna basın
2- Eğer formülü (Büyükse)
Stok adetlerinin 400 den büyük olanlarına bakacağız. =Eğer yazıp formule tıklıyoruz.
Formül kurulumu şu şekilde olacak
=EĞER(C2>400;”400 üstü”;”400 altında”)
Bu formülün okunuşu şöyledir. Eğer C2 hücresi 400den büyükse bu hücreye “400 üstü” metnini yaz eğer değilse “400 altında” yaz.
3-Eğer formülü (Eşit değilse)
Büyük ve küçük olarak ayırdığımız satırları farklı isimlendirmek istiyoruz. Büyük olanları işleme alacağız küçük olanları bekleteceğiz.
F sütununu baz aldık.
Eğer F sütunundaki veri küçük DEĞİLSE “işleme al” yoksa “beklet” fikriyle excel eğer formulü kuruyoruz.
Excel eğer formulü şu şekilde yazılır;
=EĞER(F2<>”Küçük”;”İşleme al”;”Bekle”)
4- İki koşullu eğer formulü
Temel eğer formulü şu şekilde kuruluyor; eğer hücre bunu içeriyorsa bunu yaz yoksa şunu yaz.
Eğer iki şart girmek istersek iç içe iki tane eğer formulü kullanacağız.
Örneğin;
Eğer 400den küçük ise “küçük” yaz, eğer 400den büyükse “büyük” yaz.
Formul kurulumu ise şöyle olmalı;
=EĞER(C2>400;”Büyük”;EĞER(C2<400;”Küçük”))
*Not: Eğer bu iki şarttan ikisini de sağlamıyorsa hücrede “YANLIŞ” ifadesi görünür
5- Çok koşullu eğer formulü
Sadece iki değil ikiden fazla şartınız var ise ikiden çok eğer formulünü de iç içe açabilirsiniz.
Örneğin;
Şartımız şu olsun
*
Eğer Adet 300den az ise “az”; 400den az ise “biraz”; 500den az ise “orta”; 600dan az ise çok yaz
*
Excel eğer formul kurulumu şu şekilde olur.
=EĞER(C2<300;”Az”;EĞER(C2<400;”Biraz”;EĞER(C2<500;”orta”;EĞER(C2<600;”çok”))))
Eğer + VE/YADA formulleri ile kullanımı
Eğer formul kurulumuna iç içe koşul eklemek istediğinizde eğer ile VE/yada gibi formulleri kullanabilirsiniz.
EĞER + VE kullanımı
Örneğin;
Bir veri setinde 300 ile 400 arasındaki verileri vurgulamak istiyoruz.
Şu şekilde formul girebiliriz.
=EĞER(VE(C2<400;C2>300);”300-400 arası”;”Diğer”)
Bu eğer formulü C2 hücresi 300den büyük VE 400 den küçükse “300-400 arası” yaz, değilse “Diğer yaz” demektir.
EĞER + YADA kullanımı
Örneğin;
Bir veri setinde sadece 300den küçük ve 500den büyükleri ayıklayacağız. Bir nevi en küçükleri ve en büyükleri diye düşünebiliriz.
Formül kurgusu şu şekilde olur;
=EĞER(YADA(C2>500;C2<300);”En küçükler ve en büyükler”;”Diğerleri”)
*Bonus tüyo
İç içe formullerde parantezler renk uyumu gösterir.
İç içe EĞER’lerle ilgili zorluklardan biri parantezlerin eşleştirilmesi veya “dengelenmesidir”. Parantezler doğru şekilde eşleştirilmediğinde, formülünüz bozulur. Neyse ki Excel, formülleri düzenlerken parantezlerin “dengeli” olduğundan emin olmanıza yardımcı olacak birkaç araç sağlar.
İlk olarak, birden fazla parantez kümeniz olduğunda, parantezler renk kodludur, böylece açılış parantezleri kapanış parantezleriyle eşleşir. Bu renkleri görmek biraz zordur, ancak yakından bakarsanız orada olduklarını görürsünüz:
İkincisi (ve daha iyisi) parantezleri kapattığınızda, Excel eşleşen çifti kısaca kalınlaştıracaktır. Ayrıca formüle tıklayabilir ve parantezler arasında hareket etmek için ok tuşunu kullanabilirsiniz; eşleşen bir çift olduğunda Excel her iki parantezi de kısa süreliğine kalınlaştıracaktır. Eşleşme yoksa, kalınlaştırma görmezsiniz.
6- Ölçüler için iç içe Eğer formulü
İç içe geçmiş EĞER formulleri genellikle “ölçekleri” işlemek için ayarlandığını görürsünüz…
Örneğin;
Notları, nakliye ücretlerini, vergi oranlarını veya sayısal girdili bir ölçekte değişen diğer değerleri atamak için.
Ölçekte çok fazla seviye olmadığı sürece, iç içe EĞER formulleri burada iyi çalışır, ancak formülü düzenli tutmanız gerekir, aksi takdirde okunması zorlaşır.
İşin püf noktası, bir yöne karar vermek (yüksekten düşüğe veya düşükten yükseğe) ve ardından koşulları buna göre yapılandırmaktır.
Örneğin, notları “düşükten yükseğe” sırayla atamak için gereken çözümü aşağıdaki tabloda gösterebiliriz.
“A” için bir koşul olmadığına dikkat edin, çünkü diğer tüm koşulları yerine getirdikten sonra, puanın 95’ten büyük ve dolayısıyla “A” olması gerektiğini biliyoruz.
| Puan | Not | Koşul |
| 0-63 | F | <64 |
| 64-72 | D | <73 |
| 73-84 | C | <85 |
| 85-94 | B | <95 |
| 95-100 | A |
Koşullar net bir şekilde anlaşıldığında, ilk eğer formulüne girebiliriz:
=EĞER(k2<64,”F”)
Bu eğer formulü “F” ile ilgilenir.
Şimdi, “D” ile başa çıkmak için başka bir koşul eklememiz gerekiyor:
=EĞER(k2<64,”F”,EĞER(k2<73,”D”))
“Yanlış” sonucu için ilk EĞER formulünün içine başka bir EĞER eklediğime dikkat edin.
Formülü “C “yi ele alacak şekilde genişletmek için işlemi tekrarlıyoruz:
=EĞER(k2<64,”F”,EĞER(k2<73,”D”,EĞER(k2<85,”C”)))
Son nota ulaşana kadar bu şekilde devam ederiz. Ardından, başka bir EĞER eklemek yerine, sadece eğer formulü kurgusunun sondaki yanlış bölümü için son notu ekleyin.
=EĞER(k2<64,”F”,EĞER(k2<73,”D”,EĞER(k2<85,”C”,EĞER(k2<95,”B”,”A”))))
İşte iç içe geçmiş son EĞER formülü iş başında:
7- Metin değerleri için büyük/küçük harfe duyarlı Eğer Formulü
Büyük ve küçük harfleri farklı karakterler olarak ele almak için, büyük/küçük harfe duyarlı ÖZDEŞ işleviyle birlikte EĞER kullanın.
Örneğin, yalnızca B2 “rıfkı” (büyük harf) içerdiğinde “küçük harfli” döndürmek için şu formülü kullanırsınız:
=EĞER(ÖZDEŞ(A2;”rıfkı”);”Küçük harfli”;”BÜYÜK HARFLİ”)
8- Hücre bir metnin bir parçasını içeriyorsa (Hücre kısmi metin içeriyorsa)
Kısmı metin eşleşmesinde ESAYIYSA ve MBUL (büyük/küçük harfe duyarsız) veya BUL (büyük/küçük harfe duyarlı) ile birlikte eğer formulü kullanmak gerekir.
Örneğin, hem “Teslim Edildi” hem de “Teslimata çıktı” öğeleri için “İşlem görüyor” eyleminin gerekli olması durumunda, aşağıdaki formül işe yarayacaktır;
=EĞER(ESAYIYSA(MBUL(“teslim”;N2));”İşlem görüyor”;”Askıda”)
9- Excel eğer formulü ve tarih kullanımı
İlk bakışta, tarihler için Eğer formülleri, sayısal ve metin değerleri için eğer formul kullanımına benziyor gibi görünebilir.
Ne yazık ki öyle değildir.
Diğer birçok fonksiyonun aksine, eğer formulü mantıksal testlerde tarihleri tanır ve bunları yalnızca metin dizeleri olarak yorumlar.
Başka bir deyişle, “1/1/2020” veya “>1/1/2020” şeklinde bir tarih veremezsiniz.
Eğer formulünün bir tarihi tanımasını sağlamak için, onu TARİHSAYISI fonksiyonuna sarmanız gerekir.
Örneğin,
belirli bir tarihin başka bir tarihten büyük olup olmadığını şu şekilde kontrol edebilirsiniz:
=EĞER(P2>TARİHSAYISI(“1/1/2024″);”Yeni”;”Eski”)
Bu formül yılbaşından sonrakilere “yeni” diğerlerine “eski” diye işaretleme yapar.
Elbette, hedef tarihi önceden tanımlanmış bir hücreye (örneğin P15) girmenizi ve bu hücreye başvurmanızı engelleyecek hiçbir şey yoktur.
Sadece mutlak referans yapmak için hücre adresini $ işareti ile kilitlemeyi unutmayın. Örneğin:
=EĞER(P2>$P$15;”Yeni”;”Eski”)
10- Eğer sonuçları için ikon/simge kullanmak
Yeni ve eski yazmak yerine aşağı ve yukarı oklar koymak ve şekillerden takip etmek isteyebilirsiniz.
Önce ekleyeceğimiz simgeleri ekle-> simge menüsünden tespit edin.
Diyelim ki tüm bu yıl tarihlileri yukarı oka benzeyen bir sembolle ve tüm geçen yıl tarihlileri aşağı oka benzeyen bir sembolle işaretlemek istiyoruz.
Kendinize iki hücre seçin ve aşağı ok ve yukarı okları bu hücrelere yerleştireceğiz. Eğer formulü ikonları bu hücrelerden alacak.
Eğer formulünü şu şekilde kurun;
=EĞER(P2>$P$15;$Q$15;$R$15)
Parantezi kapatıp enter’a basın.
Tüm satırlara formulü sürükleyin
İşte bu kadar!
Bu yazılar da ilgini çekebilir;
MS Excel Finansal Analistler İçin 30+ Finansal Formül
Excel Etopla Formülü ve Çoketopla Formülü Kullanımı [1 şablon içerir]
Excel’de Yerinekoy Formülü ve Değiştir Formülü işe Metin Değiştirmenin 2 Farklı Yolu
Excel Tarih ve Zaman Formülleri [21 Formül 1 şablon içerir]
2008’den beri pazarlama dalında çalışıyorum. 2014’ten beri markamuduru.com’da yazıyorum. İnanıyorum ki markalaşma adına ülkemizde inanılmaz bir potansiyel var ve markalaşmak ülkemizi fersah fersah ileri götürecek. Kendini yetiştirmiş marka müdürlerine de bu yüzden çokça ihtiyaç var. Ben de öğrendiklerimi, araştırdıklarımı, bildiklerimi burada paylaşıyorum. Daha fazla bilgi için Hakkımda sayfasını inceleyebilirsiniz.