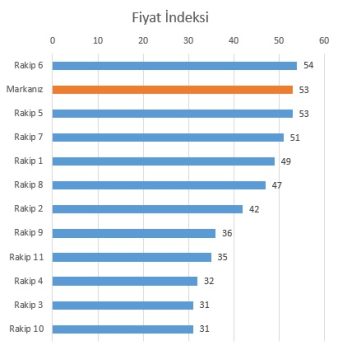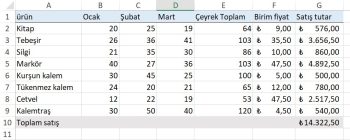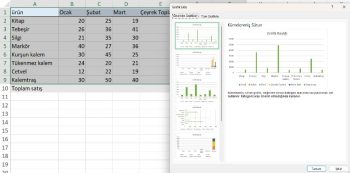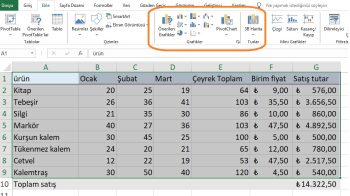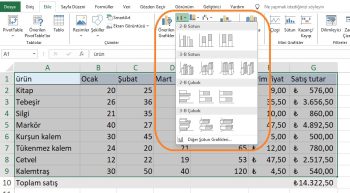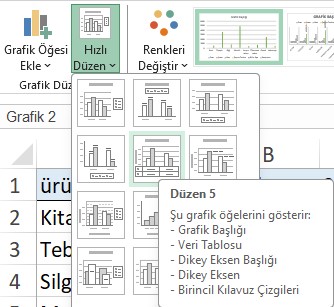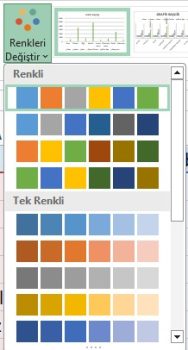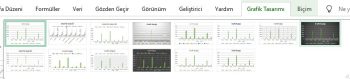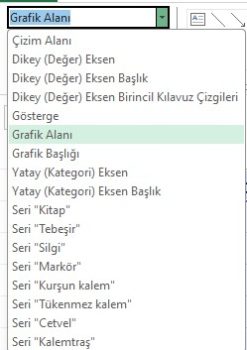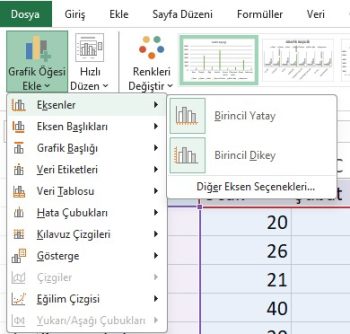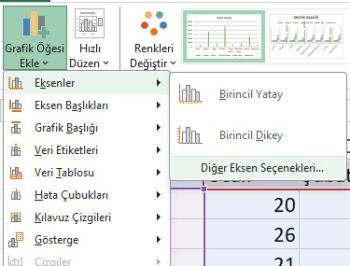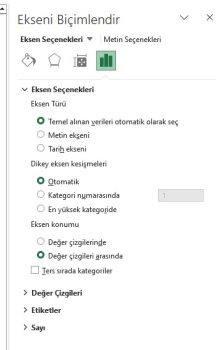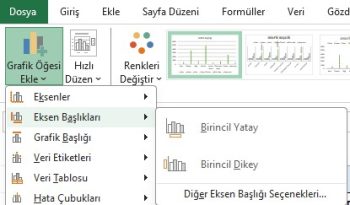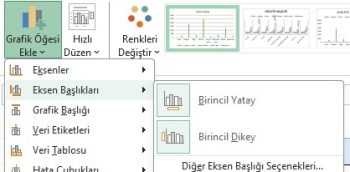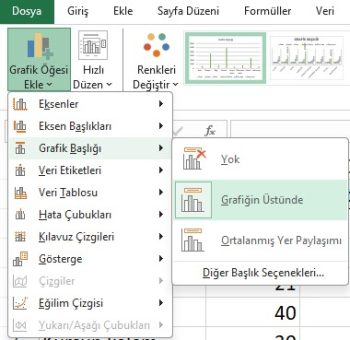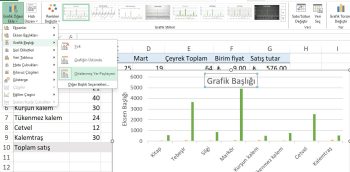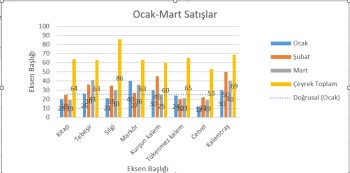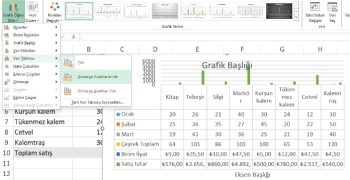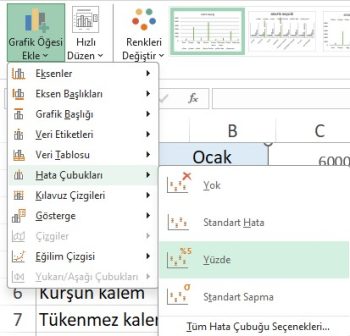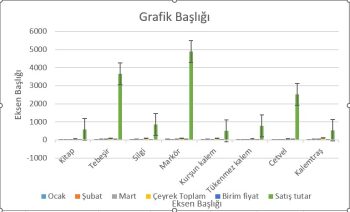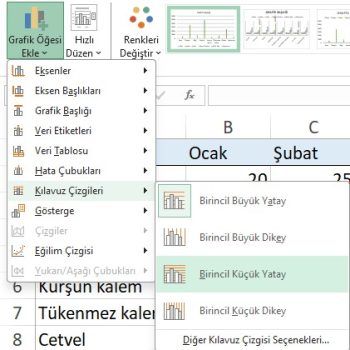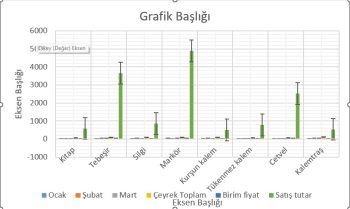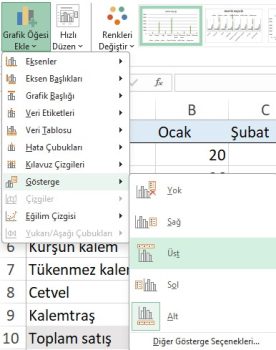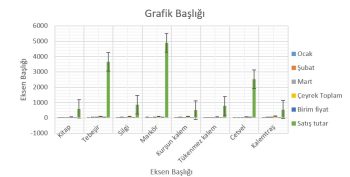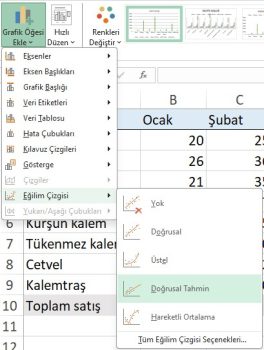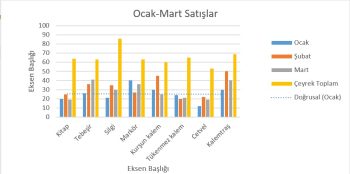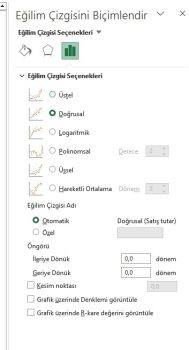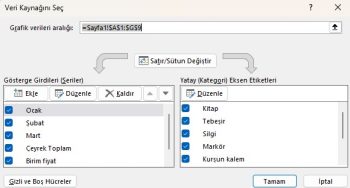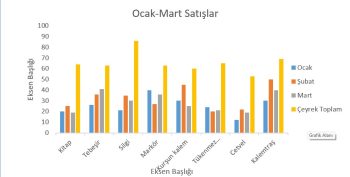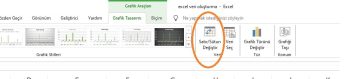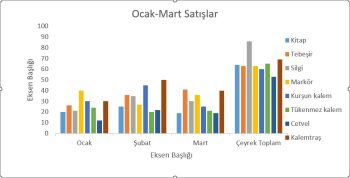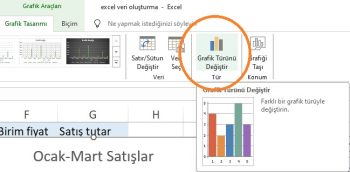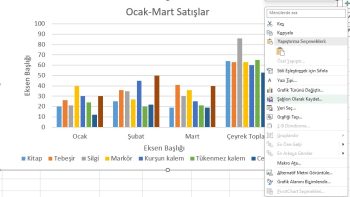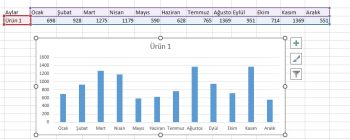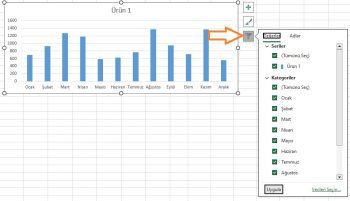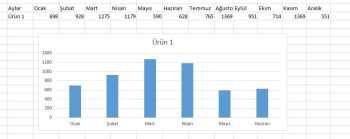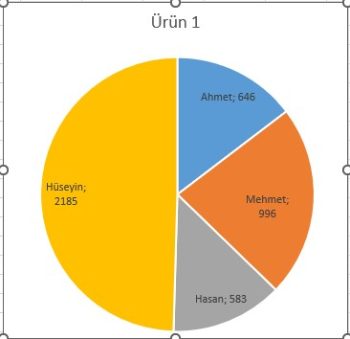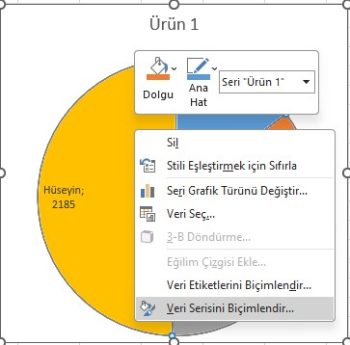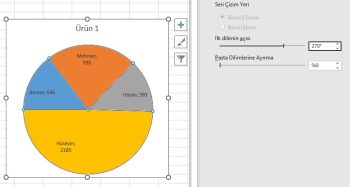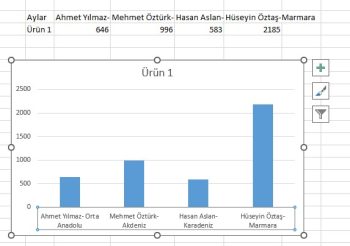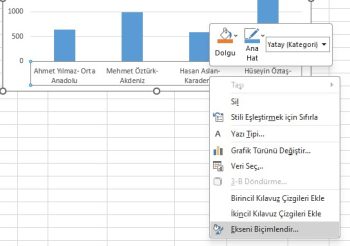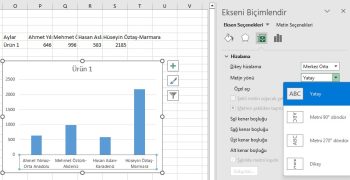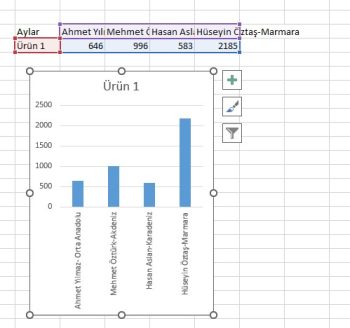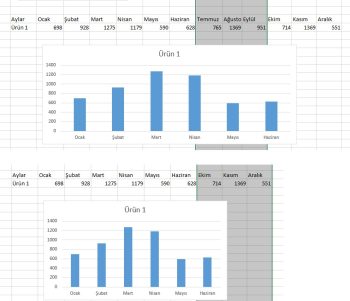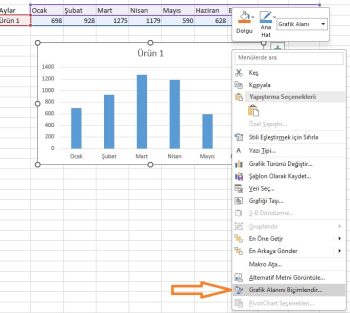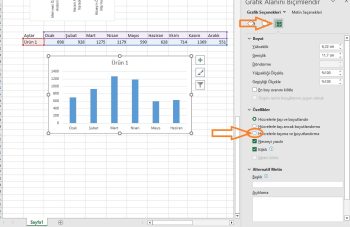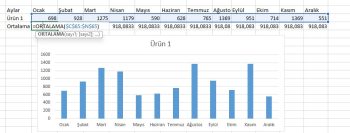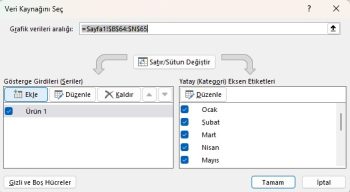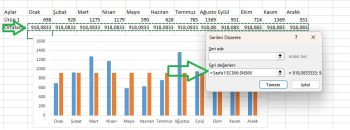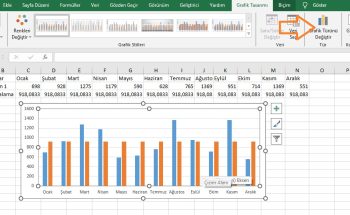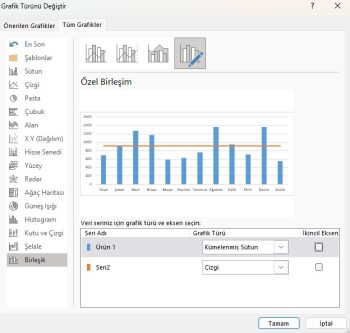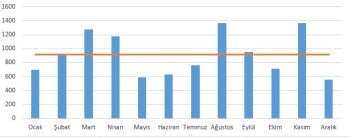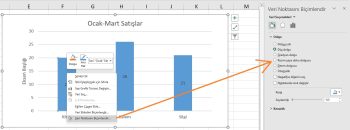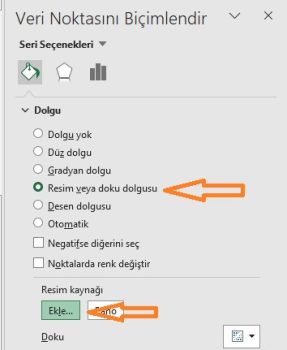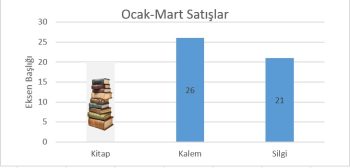Temel düzey
Excel Grafik Nedir?
Excel grafikler ve çizelgeler, verilerdeki değişimlerin grafiksel gösterimleridir.
Excel grafikler bilgileri hızlı ve kolay bir şekilde sunmak için kullanılan pratik görsel araçlardır.
Bir eğilimi veya karşılaştırmayı ortaya çıkarabileceğinden, tablo yerine bir excel grafik kullanılabilir.
Neden Excel grafikler kullanıyoruz?
- Görsel öğeler birçok bilgiyi hızlı ve etkili bir şekilde aktarır.
- Resimler ve görseller kelimelerden daha etkilidir.
- Basitçe söylemek gerekirse, excel grafikler bir hikayeyi görsel olarak anlatmanın kolay bir yoludur.
- Bilgileri, sayıların anlaşılmasını ve yorumlanmasını kolaylaştıracak şekilde özetlerler.
Excel sayıları düzenleme ve hesaplama becerisiyle tanınır, ancak aynı zamanda bu verileri çeşitli grafiklerle analiz etmeye yardımcı olmak için de harikadır.
Excel grafikleriyle, o anda anlatmaya çalıştığımız hikayedeki ekstra “gürültüyü” filtreleyebilir ve önemli veri parçalarına odaklanabiliriz.
Excel Grafik Çeşitleri
Grafiğinizin görüntülemesini istediğiniz sonuçları belirledikten sonra, bu amaca en uygun grafiği seçin. En popüler grafikler sütun, çizgi, pasta ve çubuk grafiklerdir.
Excel Pasta Grafik
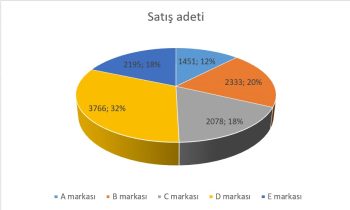 Excel Pasta grafik, farklı veri öğelerinin oransal olarak birbirleriyle nasıl karşılaştırıldığını görmenizi sağlar.
Excel Pasta grafik, farklı veri öğelerinin oransal olarak birbirleriyle nasıl karşılaştırıldığını görmenizi sağlar.
Örneğin satış adetlerinizin hangi markadan yüzde kaç geldiğini hemen tespit edebilirsiniz. Pasta grafik dilimleri ise payların büyüklüğünü oransal olarak gösterir.
Ya da rakiplerinize kıyasla ne kadar pazar payına sahip olduğunuzu kolayca anlayabilirsiniz.
Excel pasta grafik hazırlama kılavuzu
Excel Nüfus Piramit Grafiği
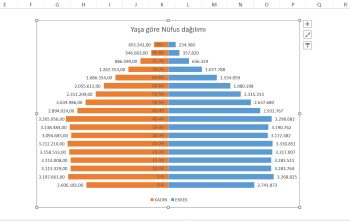 Geleneksel excel nüfus piramit grafiği yaş ve cinsiyeti görselleştirir ve demograflar arasında en yaygın olanıdır.
Geleneksel excel nüfus piramit grafiği yaş ve cinsiyeti görselleştirir ve demograflar arasında en yaygın olanıdır.
Bunları herhangi bir sıralı değişken (yaş aralıkları, gelir düzeyleri, tamamlanan en yüksek eğitim düzeyi, vb.) x iki kategori (iki konum, iki grup, vb.) için yapabiliriz.
Excel nüfus piramit hazırlama kılavuzu
Excel Histogram Grafiği
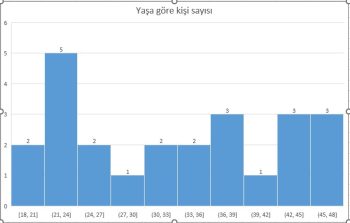 Excel histogram grafiği, verilerin gruplu halini gösteren ve gruplara göre desenleri tespit etmeyi kolaylaştıran bir grafiktir.
Excel histogram grafiği, verilerin gruplu halini gösteren ve gruplara göre desenleri tespit etmeyi kolaylaştıran bir grafiktir.
Histogramlar, en kullanışlı aralıklarda oluşan verileri açıklamak istediğinizde sağlam bir seçenektir. Diyelim ki müşterilerinize ürün alanınızdaki çeşitli yaş demografilerinin satın alma alışkanlıklarını göstermek istiyorsunuz.
Hedef kitlenizin hareket ettiğini, hatta muhtemelen bir aralık yukarı veya aşağı atladığını görebilirsiniz.
Excel histogram grafik hazırlama kılavuzu
Excel Halka Grafik
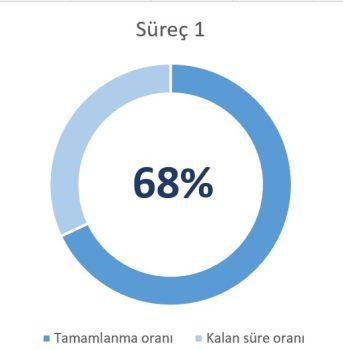 Excel Halka grafik, farklı veri öğelerinin oransal olarak birbirleriyle nasıl karşılaştırıldığını görmenizi sağlar.
Excel Halka grafik, farklı veri öğelerinin oransal olarak birbirleriyle nasıl karşılaştırıldığını görmenizi sağlar.
Örneğin satış adetlerinizin hangi markadan yüzde kaç geldiğini hemen tespit edebilirsiniz.
Ya da bir sürecin ne kadarının tamamlandığını takip etmek için kullanabilirsiniz.
Excel süreç halka grafik hazırlama kılavuzu
Excel Güneş Işığı Grafik
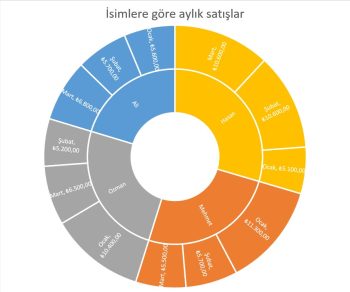 Excel güneş ışığı grafik, verilerin hiyerarşik bir görünümünü sağlayan ve desenleri tespit etmeyi kolaylaştıran bir veri görselleştirme türüdür.
Excel güneş ışığı grafik, verilerin hiyerarşik bir görünümünü sağlayan ve desenleri tespit etmeyi kolaylaştıran bir veri görselleştirme türüdür.
Excel güneş ışığı grafiğinde her kategori dairesel bir şekilde sunulur.
Her halka hiyerarşideki bir seviyeyi temsil eder ve en yüksek seviye en içteki halkadır. Dış halkalar alt kategorileri gösterir.
Excel güneş ışığı grafik hazırlama kılavuzu
Excel Çubuk Grafik
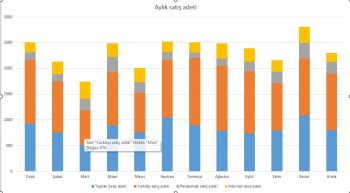 Excel çubuk grafik, verilerin zamanla nasıl trendlerle değiştiğini gösteren grafik türüdür.
Excel çubuk grafik, verilerin zamanla nasıl trendlerle değiştiğini gösteren grafik türüdür.
Aşağıda göründüğü gibi excel çubuk grafik verilerin renklendirilmiş çubuk görsellerle sunumudur.
Excel çubuk grafik şu ihtiyaçlar için kullanılabilir;
- Zamanla değişen bir trend
- Aylık satışlar
- Haftalık indirilen uygulama sayısı
Excel çubuk grafikler en çok kullanılan ve en çok çeşidi olan grafiklerdendir.
Excel çubuk grafik hazırlama kılavuzu
Excel Çizgi Grafik
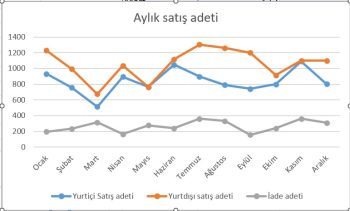 Excel çizgi grafik zaman içinde bir bakışta trendleri görmek için basit ama etkili bir yoldur. Excel çizgi gafik aynı zamanda bir çok veri serisinin karşılaştırılmasına da yarar.
Excel çizgi grafik zaman içinde bir bakışta trendleri görmek için basit ama etkili bir yoldur. Excel çizgi gafik aynı zamanda bir çok veri serisinin karşılaştırılmasına da yarar.
Excel çizgi grafikte birkaç trendi aynı zamanda karşılaştırabilirsiniz. Yıl içinde aylara göre trend çizgisi çizdiğinizde tatillerin, havanın veya diğer değişkenlerin etkilediği satış rakamlarını tespit edebilirsiniz.
Excel çizgi grafik hazırlama kılavuzu
Excel Bütçe Fiili Bar Grafiği
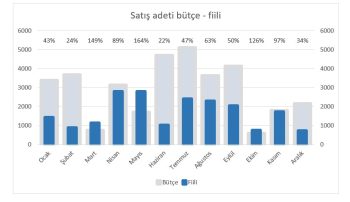 Excel bütçe fiili bar grafik, verilerin bütçe ve fiili karşılaştırmasını gösterebileceğiniz görsel bir sunum grafiğidir.
Excel bütçe fiili bar grafik, verilerin bütçe ve fiili karşılaştırmasını gösterebileceğiniz görsel bir sunum grafiğidir.
Excel bütçe fiili bar grafiğinde ver çubukları iki katman halinde yer alır. Ön katmanda fiili arka katmanda da bütçe hali yer alır.
Çubukların renk farklılıkları birbiriyle karşılaştırma şansı verir.
Excel bütçe fiili bar grafik hazırlama kılavuzu
Excel Birleşik Grafik
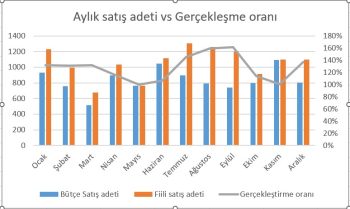 Excel birleşik grafik, birkaç grafiği birleştirebildiğiniz ve farklı anlatımlar oluşturabildiğiniz bir grafik türüdür. Birleşik grafik, tek bir grafikte iki farklı Excel grafik türü kullanır. Aynı konu hakkında iki farklı veri kümesini görüntülemek için kullanılırlar.
Excel birleşik grafik, birkaç grafiği birleştirebildiğiniz ve farklı anlatımlar oluşturabildiğiniz bir grafik türüdür. Birleşik grafik, tek bir grafikte iki farklı Excel grafik türü kullanır. Aynı konu hakkında iki farklı veri kümesini görüntülemek için kullanılırlar.
Aşağıda göründüğü gibi excel birleşik grafikler, verilerin çeşitli görsellerle sunumudur.
Excel birleşik grafik şu ihtiyaçlar için kullanılabilir;
- Zamanla değişen bir trend
- Aylık satışlar
- Haftalık indirilen uygulama sayısı
Excel birleşik grafikler en çok kullanılan grafiklerdendir.
Excel birleşik grafik hazırlama kılavuzu
Excel Alan Grafiği
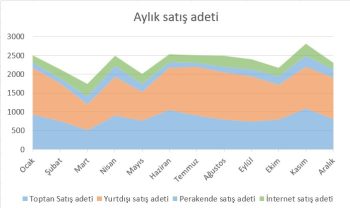 Excel alan grafiği, verilerin zamanla nasıl trendlerle değiştiğini gösteren grafik türüdür.
Excel alan grafiği, verilerin zamanla nasıl trendlerle değiştiğini gösteren grafik türüdür.
Excel alan grafiği altı renklendirilmiş çizgi grafiğidir.
Çizgi grafiğinin altını renkle doldurduğunuzda daha belirgin bir görsel oluşur.
Excel alan grafiği şu ihtiyaçlar için kullanılabilir;
- Zamanla değişen bir trend
- Aylık satışlar
- Haftalık indirilen uygulama sayısı
- Kıtalara ve yıllara göre nüfus
Excel alan grafiği hazırlama kılavuzu
Excel Ağaç Haritası Grafiği
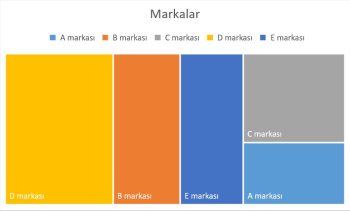 Excel ağaç haritası grafiği, verilerin hiyerarşik bir görünümünü sağlayan ve desenleri tespit etmeyi kolaylaştıran bir veri görselleştirme türüdür.
Excel ağaç haritası grafiği, verilerin hiyerarşik bir görünümünü sağlayan ve desenleri tespit etmeyi kolaylaştıran bir veri görselleştirme türüdür.
Excel ağaç haritasında her bir öğe veya dal dikdörtgen bir şekil ile temsil edilir, daha küçük dikdörtgenler ise alt grupları veya alt dalları temsil eder
Excel ağaç haritası grafiği hazırlama kılavuzu
Excel Süreç İlerleme Grafiği
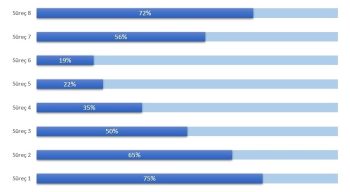 Yapılan işin ne aşamada olduğunu, işlemlerin ilerlemesinin yüzde kaçlık dilime ulaştığını göstermek istediğinizde 5 dakikada Excel Süreç İlerleme Grafiği hazırlayabilir ve sunumunuza ekleyebilirsiniz.
Yapılan işin ne aşamada olduğunu, işlemlerin ilerlemesinin yüzde kaçlık dilime ulaştığını göstermek istediğinizde 5 dakikada Excel Süreç İlerleme Grafiği hazırlayabilir ve sunumunuza ekleyebilirsiniz.
Excel süreç ilerleme grafiği hazırlama kılavuzu
Excel Waterfall Chart Grafik
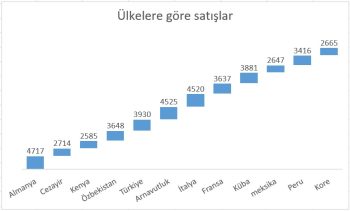 Üstüste yığılmış hem artışları hem düşüşleri aynı anda gösterebileceğiniz bir grafik türü var.
Üstüste yığılmış hem artışları hem düşüşleri aynı anda gösterebileceğiniz bir grafik türü var.
Waterfall chart = Şelale grafik
Üstüste yığılı verileri ve her müşterinin katkısını göstermek için harika bir yol olan waterfall chart size sunumlarınızda oldukça kolaylık sağlayacak.
Hazırlaması da 3-4 dakika alan kolay bir excel grafiktir.
Excel waterfall / şelale chart grafiği hazırlama kılavuzu
Excel Donut-Halka Grafik
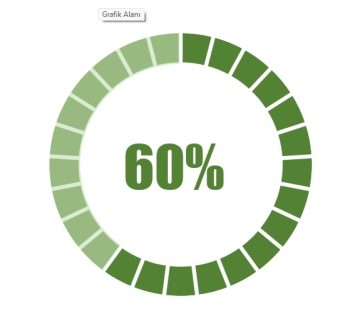 Excelde verileri görselleştirmek inanılmaz kolaylıklar sağlayabiliyor.
Excelde verileri görselleştirmek inanılmaz kolaylıklar sağlayabiliyor.
Sürecin ilerlemesinin veya satışın hedef tutturma oranının sevimli bir şekilde gösterilmesinin bir yolu da Excel Donut-Halka Grafik ile sunmak
Excel donut halka grafiği hazırlama kılavuzu
Excel’de Dünya Haritası Grafiği
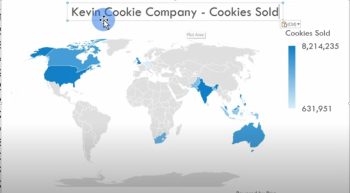 Tüm 216 ülkedeki verileri incelemek istediğinizde işler uzayabilir ve analiz günler alabilir.
Tüm 216 ülkedeki verileri incelemek istediğinizde işler uzayabilir ve analiz günler alabilir.
Excel bu konuda çok güzel bir kolaylık getirdi.
Ülke ülke verilerinizi hazırladığınızda excel o verileri hemen dünya haritası üzerine yerleştiriyor.
Ve 3 tıkla yapabiliyorsunuz.
Excel dünya haritası grafiği hazırlama kılavuzu
Excel’de Ürün Yaşam Eğrisi
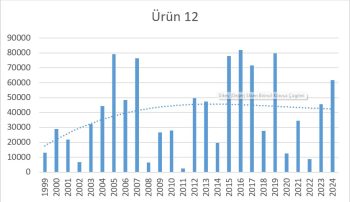 Her ürün doğar (lansman), büyür (satışı artar), olgunlaşır (satışı stabilleşir), ölür (satışı azalır).
Her ürün doğar (lansman), büyür (satışı artar), olgunlaşır (satışı stabilleşir), ölür (satışı azalır).
Tüm stratejiler eninde sonunda gelip life cycle stratejisine dayanıyor. Her ürün lansmanı yapıldıktan sonra o ürüne bir gün piyasadan silinip gidecek gözüyle bakmak gerek. Fakat lansman, büyüme, olgunluk ve gerileme dönemlerini iyi takip etmemiz bize stok planlamamızda, tanıtım yatırımlarımızda kararlarımızı yönlendirici oluyor. Bu yüzden her ürünün hayat eğrisini gibi takip etmeniz gerekir.
Excel ürün yaşam eğrisi grafiği hazırlama kılavuzu
Excel’de Pazar Haritası
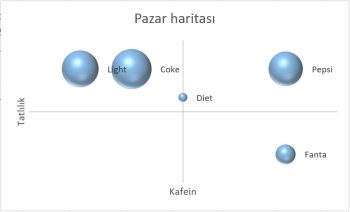 Pazar haritası (market map) ürünlerin pazarda konumlandırmasını yapıp bize fırsatları rahatça görmemizi sağlayabilir. Bunu yaparken de elle çizim yerine daha milimetrik yapmak için exceli kullanmalıyız.
Pazar haritası (market map) ürünlerin pazarda konumlandırmasını yapıp bize fırsatları rahatça görmemizi sağlayabilir. Bunu yaparken de elle çizim yerine daha milimetrik yapmak için exceli kullanmalıyız.
Üstelik Excel’de pazar haritası yapmak oldukça basit.
Excel Pazar haritası grafiği hazırlama kılavuzu
Excel Kelebek Chart
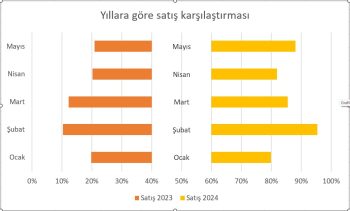 Kelebek chart genelde iki grubun çeşitli aşamalarda verilerini karşılaştırmak için kullanılır.
Kelebek chart genelde iki grubun çeşitli aşamalarda verilerini karşılaştırmak için kullanılır.
Örneğin;
- 2 satış kanalında Ülkelerin performansları
- 2 cinsiyetin yaş grubu tercih farkları
- Ürünlerin maliyet ve satış farkları
Excel kelebek chart / grafiği hazırlama kılavuzu
Excel Radar Chart
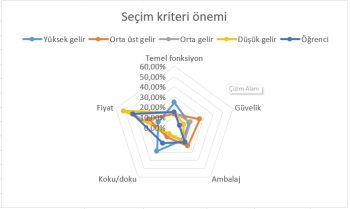 Bazı tablolar birbiriyle ilişkili çok fazla veriyi gösterir.
Bazı tablolar birbiriyle ilişkili çok fazla veriyi gösterir.
Örneğin 5 kriterin 5 müşteri tipiyle eşleştirildiği bir tablo düşünün.
O rakamlara bakarak işi içinden çıkmanız biraz zaman alabilir veya hiç olmayabilir.
Rakamlarla örülü karmakarışık matrixlerin içinden çıkmak için onu görselleştirmemiz gerek.
Bunun için üretilmiş bir grafik türü var. Excel radar chart.
Excel radar chart / grafiği hazırlama kılavuzu
Excel’de konik chart / ters piramit grafik
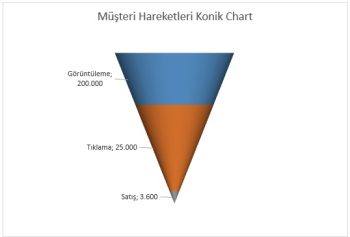 Dijital pazarlama alanında çalışanların en çok kullandığı müşteri yolculuğundaki aşamaları ve oranlamayı excel’de konik chart ile anlatabilirsiniz.
Dijital pazarlama alanında çalışanların en çok kullandığı müşteri yolculuğundaki aşamaları ve oranlamayı excel’de konik chart ile anlatabilirsiniz.
Excel’de konik chart hazırlayarak genellikle müşterilerin görüntüleme, tıklama, satınalma sürecindeki oranlamaları gösterebilirsiniz.
Excel konik / ters piramit grafiği hazırlama kılavuzu
Excel batarya grafik
 Excel batarya grafik tek bir görevin ne kadar tamamlandığını gösterebileceğiniz bir grafiktir.
Excel batarya grafik tek bir görevin ne kadar tamamlandığını gösterebileceğiniz bir grafiktir.
Sunumlara renk katmak için çeşitli chart örneklerinden biridir. Dashboardınızda kullanabilirsiniz.
Yapımı da hiç tahmin etmeyeceğiniz kadar basit.
Excel batarya grafik hazırlama kılavuzu
Excel’de pareto chart / pareto analizi
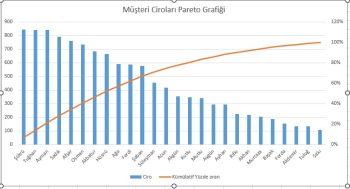 Pareto chart liste halindeki rakamların kümülatif etkisini gösteren chart türüdür.
Pareto chart liste halindeki rakamların kümülatif etkisini gösteren chart türüdür.
Diyelim ki 4.000 tane müşteriniz var ve ilk 20%lik bölümü cironuzun 80%lik bölümünü oluşturuyor ve bunu göstermek istiyorsunuz.
Müşteri cirolarını aşağı doğru sıralayın ve kümülatif toplamlarını ve bunların yine kümülatif %liklerini alın, chart haline getirince ne kadar da bu durumun belirgin olduğunu görebileceksiniz.
Excel pareto chart / pareto analizi grafiği hazırlama kılavuzu
Excel’de fiyat indeksi
Fiyatlama yaparken çeşitli nedenlerle piyasadaki ürünlere bakarak fiyat indeksi hazırlanır. Fiyat indeksi hazırlamak excelde çok kolaydır.
Excel fiyat indeksi grafiği hazırlama kılavuzu
Excel’de Türkiye Haritası
 Tüm 81 ildelki verileri incelemek istediğinizde işler uzayabilir ve analiz günler alabilir.
Tüm 81 ildelki verileri incelemek istediğinizde işler uzayabilir ve analiz günler alabilir.
Excel bu konuda çok güzel bir kolaylık getirdi.
İl il verilerinizi hazırladığınızda excel o verileri hemen harita üzerine yerleştiriyor.
Ve bu haritayı 3 tıkla yapabiliyorsunuz.
Excel türkiye haritası grafiği hazırlama kılavuzu
Excel’de Hız Gösterge Grafiği
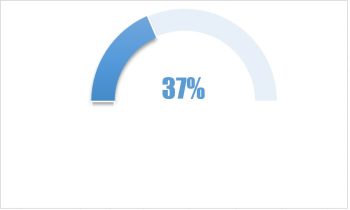 Özellikle bütçe fili karşılaştırmalarında fiilinin hedefin neresinde olduğunu göstermek için hız göstergesi grafiği sık sık kullanılıyor.
Özellikle bütçe fili karşılaştırmalarında fiilinin hedefin neresinde olduğunu göstermek için hız göstergesi grafiği sık sık kullanılıyor.
Excel hız gösterge grafiği hazırlama kılavuzu
Excel Grafik Oluşturma
Şu dört temel adımı uygulayarak istediğiniz basit bir excel grafik oluşturabilirsiniz.
- Veri girme
- veri seçme
- grafik ekleme
Grafiği oluşturduktan sonra Excel grafiklerin geniş biçimlendirme menüsünden yararlanarak grafiğinizi istediğiniz görsel şekle getirebilirsiniz.
Önce grafik eklemeyi okuyacaksınız ardından uzun uzun biçimlendirme metodlarını öğreneceksiniz.
Aşağıdaki düzenlemeleri yapmak için deneme dosyası indirmek için aşağıdaki linke tıkalyabilirsiniz.
Örnek excel grafik çalışma dosyası
1 – Excelde grafik verisini oluşturma
Verilerinizi bir Excel çalışma sayfasına tablo biçiminde girdiniz.
Bu verilerin bazı yönlerini vurgulamak istiyorsunuz.
Bu aşamadaki en önemli görev, verilerinizin geçerliliğini ve doğruluğunu kontrol etmektir.
Buna başlıklar da dahil.
Excel grafikinizin etiketleri bu başlıklardan otomatik olarak oluşturulacak.
2 – Verilerinizi seçin
Verinizin ya tamamını ya da sadece ihtiyacınız olan kısmını seçin.
Kaynak veri olarak kullanılacak hücreleri seçerken, verilerinizin bitişik olmadığı durumlar olabilir.
Unutmayın, Excel vurgulanan her şeyi grafiğinize koyar (veya koymaya çalışır). Bu nedenle, seçimler arasında Kontrol tuşunu basılı tutarak yalnızca ihtiyacınız olanı seçin.
3 – Ekle sekmesinden bir grafik seçin.
Ya doğrudan excel grafiğinizi seçebilirsiniz ya da excelin verinize uygun olabilecek önerdiği grafiklerden birini seçebilirsiniz.
Örneğin;
Önerilen Grafikler seçeneğini kullanabilir ve hızlanabilirsiniz.
Excel sizin veri seçiminize bakarak ve verilerinizin önerilen her seçenekle nasıl görüneceğine dair bir önizleme sunarak size seçenek sunar.
Verilerinizle en iyi hangi tür excel grafik seçeneklerinin çalışacağını bilmiyorsanız bu iyi bir başlangıç noktasıdır.
Kullanmak istediğiniz excel grafik türünü seçin.
Bir grafik seçtiğinizde, sağ tarafta bir önizleme ve açıklama görünür.
Tamam’a tıklayın.
Önerilen excel grafik çalışma sayfasına eklenir.
Ya da;
Grafik türlerini görüntüleyip arasından seçim yapabilirsiniz.
Kullanılabilir tüm excel grafik türlerini görmek için Grafikler iletişim kutusu başlatıcısına tıklayın.
Grafik Ekle iletişim kutusu görünür ve mevcut tüm grafik türlerini görüntüler.
Seçeceğiniz grafiğin alt tiplerine tıklayın.
Grafik çalışma sayfasında görünür ve Grafik Araçları Şeritte görünür. İstediğinizi seçin.
Excel Grafiğiniz hazır. Artık özelleştirme ve güzelleştirme zamanı.
Excel grafiklerini biçimlendirme / özelleştirme
Excel Grafiğinizi oluşturduktan sonra grafiğe tıklayın ve beliren “grafik araçları” menülerine gelin.
Excel grafiğinizin tasarımını geliştirmek için şu menüleri kullanabilirsiniz.
- Grafik öğesi ekle
- Hızlı düzen
- Renkleri değiştir
- Tasarım değiştir
- Satır sütun değiştir
- Veri seç
- Grafik türünü değiştir
- Grafiği taşı
Biçimlendirme menüsü
Grafik araçları menüsünün altında biçim bölümünde daha çok manüel müdahale yapabileceğiniz fonksiyonlar.
Hızlı Düzen
1- Araç çubuğundaki ikinci açılır menü, grafiğinizdeki öğelerin (başlıklar, göstergeler, kümeler vb.) düzenini hızlı bir şekilde değiştirmenize olanak tanıyan Hızlı Düzen’dir..
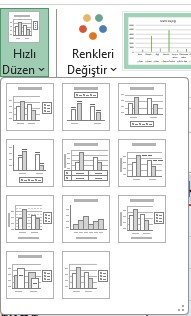
2 – 11 hızlı düzen seçeneği vardır. Bir açıklama için imlecinizi farklı seçeneklerin üzerine getirin ve uygulamak istediğinize tıklayın.
Renkleri Değiştir
Araç çubuğundaki bir sonraki açılır menü Renkleri Değiştir’dir. Simgeye tıklayın ve ihtiyaçlarınıza uygun renk paletini seçin (bu ihtiyaçlar estetik olabilir veya markanızın renklerine ve stiline uygun olabilir).
Stil Değiştir
Küme sütun grafikleri için 14 grafik stili mevcuttur. Excel varsayılan olarak Stil 1’i seçer, ancak grafik görünümünü değiştirmek için diğer stillerden herhangi birini seçebilirsiniz. Diğer seçenekleri görüntülemek için görüntü çubuğunun sağındaki oku kullanın.
Biçimlendirmeyi Değiştirme
1 – Biçim sekmesi renkler, boyut, şekil, dolgu ve hizalama dahil olmak üzere grafikteki tüm öğelerin ve metnin biçimlendirmesini değiştirmenize ve şekil ekleyebilmenize olanak tanır. Biçim sekmesine tıklayın ve kuruluşunuzun markasını (renkler, resimler vb.) yansıtan bir grafik oluşturmak için mevcut kısayolları kullanın.
2 – Araç çubuğunun sol üst tarafındaki açılır menüye tıklayın ve düzenlemekte olduğunuz grafik öğesine tıklayın.
Orta düzey
Eksenleri Görüntülemek veya Gizlemek:
1- Eksenler’i seçin. Excel, grafiğinizde hem yatay hem de dikey eksenleri görüntülemek için seçili hücre aralığınızdan sütun ve satır başlıklarını otomatik olarak çekecektir (Eksenler altında, Birincil Yatay ve Birincil Dikey öğelerinin yanında bir onay işareti vardır).
2- Excel Grafiğinizdeki görüntü eksenini kaldırmak için bu seçeneklerin işaretini kaldırın.
3- Onay işaretleri, etiketler veya sayılar eklemek ya da metin rengini ve boyutunu değiştirmek gibi ek biçimlendirme ve metin seçenekleri içeren bir pencere açmak için Eksenler açılır menüsünden Diğer Eksen Seçenekleri öğesine tıklayın.
Eksen Başlıkları Eklemek İçin:
1- Grafik Öğesi Ekle’ye tıklayın ve açılır menüden Eksen Başlıkları’na tıklayın. Excel grafiğinize otomatik olarak eksen başlıkları eklemeyecektir; bu nedenle, hem Birincil Yatay hem de Birincil Dikey işaretli değildir.
2- Eksen başlıkları oluşturmak için Birincil Yatay veya Birincil Dikey öğesine tıklayın; grafikte bir metin kutusu görünecektir. Bu örnekte her ikisine de tıkladık. Eksen başlıklarınızı yazın. Bu örnekte, yatay ve dikey başlıklarını ekledik.
Excel Grafiğinize başlık eklemenin diğer yolu
Grafiğiniz için bir başlık girmenin (veya değiştirmenin) en hızlı yolu Grafik Başlığı yer tutucusuna sağ tıklamak ve menüden Metni Düzenle’yi seçmektir.
İstediğiniz başlığı yazın ve Enter tuşuna basın.
Yer tutucu yoksa, grafiğin sağ üst köşesindeki yeşil Grafik Elemanları artı (+) simgesine tıklayıp Grafik Başlığı onay kutusunu işaretleyerek bir tane ekleyin.
Excel Grafik Başlığını Kaldırmak veya Taşımak İçin:
- Grafik Öğesi Ekle’ye tıklayın ve Grafik Başlığı’na tıklayın. Dört seçenek göreceksiniz: Yok, Grafiğin Üstünde, Ortalanmış Yer paylaşımı ve Diğer Başlık Seçenekleri.
- Grafik başlığını kaldırmak için Yok’a tıklayın.
- Başlığı grafiğin üstüne yerleştirmek için Grafiğin Üstüne tıklayın. Bir grafik başlığı oluşturursanız, Excel bunu otomatik olarak grafiğin üstüne yerleştirir.
- Başlığı grafiğin kılavuz çizgileri içine yerleştirmek için Ortalanmış yer paylaşımına tıklayın. Bu seçeneğe dikkat edin: başlığın verilerinizi örtmesini veya grafiğinizi karıştırmasını istemezseniz ayarlama yapın. (aşağıdaki örnekte olduğu gibi).
Veri Etiketleri Eklemek İçin:
1 – Grafik Öğesi Ekle’ye tıklayın ve Veri Etiketleri’ne tıklayın.
Veri etiketleri için altı seçenek vardır: Yok (varsayılan), Orta, İç Uç, İç Taban, Dış Uç ve Diğer Veri Etiketi Başlık Seçenekleri.
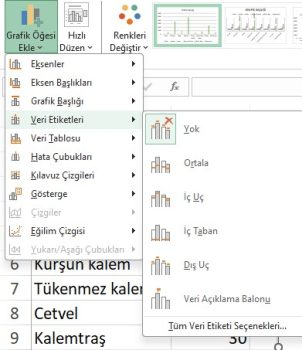
2 – Yerleştirme seçeneği, excel grafiğinizde ölçülen her veri noktasına belirli etiketler ekleyecektir.
İstediğiniz seçeneğe tıklayın.
Bu özelleştirme, az miktarda kesin veriniz varsa veya grafiğinizde çok fazla fazladan alan varsa yararlı olabilir.
Ancak kümelenmiş bir sütun grafiği için veri etiketleri eklemek büyük olasılıkla çok dağınık görünecektir.
Örneğin, veri etiketlerini ortalamayı seçmek şu şekilde görünür:
Excel grafiğinize Veri Tablosu Eklemek:
1 – Grafik Öğesi Ekle’ye tıklayın ve Veri Tablosu’na tıklayın. Önceden biçimlendirilmiş üç seçeneğin yanı sıra Daha Fazla Veri Tablosu Seçeneği’ne tıklayarak bulabileceğiniz genişletilmiş bir menü vardır:
- Yok, veri tablosunun grafik içinde çoğaltılmadığı varsayılan ayardır.
- Gösterge Tuşları ile veri aralığını göstermek için veri tablosunu grafiğin altında görüntüler. Renk kodlu gösterge de dahil edilecektir.
Gösterge Yok Tuşları, grafiğin altındaki veri tablosunu da gösterge olmadan görüntüler.
Not: Bir veri tablosu eklemeyi seçerseniz, tabloyu yerleştirmek için muhtemelen grafiğinizi daha büyük yapmak isteyeceksiniz. Excel Grafiğinizin köşesine tıklayın ve grafiğinizi yeniden boyutlandırmak için sürükle-bırak özelliğini kullanın.
Hata Çubukları Eklemek:
1- Grafik Öğesi Ekle’ye tıklayın ve Hata Çubukları’na tıklayın.
Diğer Hata Çubukları Seçeneklerine ek olarak dört seçenek vardır: Yok (varsayılan), Standart Hata, Yüzde ve Standart Sapma.
Hata çubukları eklemek, hatayı izole etmek için farklı standart denklemlere dayalı olarak gösterilen verilerdeki potansiyel hatanın görsel bir temsilini sağlar.
2- Örneğin, seçeneklerden Standart Hata’ya tıkladığımızda aşağıdaki resme benzeyen bir grafik elde ederiz.
Kılavuz Çizgileri Eklemek İçin:
1- Grafik Öğesi Ekle’ye tıklayın ve Izgara Çizgileri’ne tıklayın. Diğer Izgara Çizgisi Seçeneklerine ek olarak dört seçenek vardır: Birincil Majör Yatay, Birincil Majör Dikey, Birincil Minör Yatay ve Birincil Minör Dikey. Bir sütun grafik için Excel varsayılan olarak Birincil Büyük Yatay kılavuz
çizgileri ekleyecektir.
2- Seçeneklere tıklayarak istediğiniz kadar farklı kılavuz çizgisi seçebilirsiniz.
Örneğin, dört kılavuz çizgisi seçeneğine de tıkladığımızda grafiğimiz şu şekilde görünür.
Gösterge Eklemek İçin:
1- Grafik Öğesi Ekle’ye tıklayın ve Gösterge’ye tıklayın.
Diğer Gösterge Seçeneklerine ek olarak, gösterge yerleşimi için beş seçenek vardır: Yok, Sağ, Üst, Sol ve Alt.
2- Gösterge yerleşimi grafiğinizin stiline ve formatına bağlı olacaktır.
Excel Grafiğinizde en iyi görünen seçeneği işaretleyin. İşte Sağ gösterge yerleşimini tıkladığımızda grafiğimiz.
Eğilim Çizgisi Eklemek İçin:
1 – Grafik Öğesi Ekle’ye tıklayın ve Trend Çizgisi’ne tıklayın. Diğer Eğilim Çizgisi Seçeneklerine ek olarak beş seçenek vardır: Yok (varsayılan), Doğrusal, Üstel, Doğrusal Tahmin ve Hareketli Ortalama. Veri setiniz için uygun seçeneği işaretleyin. Bu örnekte, Doğrusal’a tıklayacağız.
2 – Zaman içinde beş farklı ürünü karşılaştırdığımız için Excel her bir ürün için bir eğilim çizgisi oluşturur. Ürün A için doğrusal bir eğilim çizgisi oluşturmak için Ürün A’ya tıklayın ve Tamam düğmesine tıklayın.

3 – Grafik şimdi ocak ayının doğrusal ilerlemesini temsil etmek için noktalı bir eğilim çizgisi gösterecektir. Excel’in ayrıca göstergeye “Doğrusal (Ocak)” eklediğine dikkat edin.
4 – Trend çizgisi denklemini grafiğinizde görüntülemek için trend çizgisine çift tıklayın. Ekranınızın sağ tarafında Trend Çizgisini Biçimlendir penceresi açılacaktır. Pencerenin altındaki Denklemi grafikte görüntüle seçeneğinin yanındaki kutuyu tıklayın. Denklem artık grafiğinizde görünür.
Not: Grafiğinizde istediğiniz kadar değişken için ayrı eğilim çizgileri oluşturabilirsiniz.
Veri seç
Verilerinizi yeniden seçin
Kategorilerinizin belirli bir sırada görünmesini istiyorsanız,
Tasarım sekmesi > Veri komut grubu > Veri Seç’e gidin.
Veri Kaynağı Seç penceresinden Gösterge Girişleri’nin (Seriler) altına bakın ve sırasını değiştirmek istediğiniz veri serisine tıklayın.
Veri serisini istediğiniz konuma taşımak için Yukarı Taşı veya Aşağı Taşı oklarına tıklayın.
Satır/Sütun değiştir
Her eksendeki verileri değiştirin
Excel’deki çoğu grafiğin bir X (yatay) ve bir Y (dikey) ekseni vardır. Elbette bu durum pasta grafikler için geçerli değildir.
Varsayılan olarak, Excel kaynak verilerdeki satır ve sütun sayısını karşılaştırır ve büyük olan sayıyı X eksenine yerleştirir. Bu kategoriler için nicel değerler (örneğin, para veya satış hacmi) Y ekseninde çizilir.
Ancak bu her zaman grafiğiniz için en iyi kurulum olmayabilir. Şu grafiğe bir göz atın.
Üç ay boyunca her bir ürünün satışlarının ilerlemesini gösterir, ancak her ay hangi ürünün en çok satıldığını karşılaştırmak istiyorsak çok kullanışlı değildir. Bunun için çözüm, her eksende raporlanan verileri değiştirmektir.
Şu tıklama yolunu tercih edin;
Grafiğe -> Tasarım -> Satır/Sütun Değiştir
Veriler artık aylara göre gruplandırılacak ve her bir öğenin diğerlerine kıyasla nasıl bir performans sergilediği kolayca görülebilecektir.
Excel Grafik türünü değiştirme
1 – Grafik Türünü Değiştir açılır menüsünü tıklayın.
2 – Burada grafik türünüzü Excel’in sunduğu 15 grafik kategorisinden herhangi biriyle değiştirebilirsiniz. Elbette, verilerinizin seçtiğiniz grafik türüne uygun olduğundan emin olun.
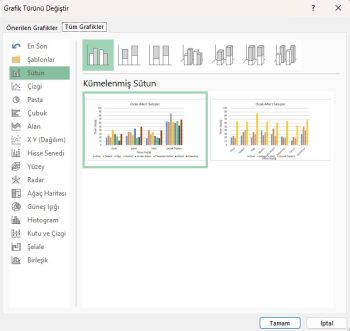
3 – Şablon Olarak Kaydet’e tıklayarak grafiğinizi şablon olarak da kaydedebilirsiniz …
4 – Şablonunuza isim verebileceğiniz bir diyalog kutusu açılacaktır. Excel, kolay düzenleme için şablonlarınız için otomatik olarak bir klasör oluşturacaktır. Kaydet düğmesine tıklayın.
Grafiği taşıma
1 – Toolbarın sağında grafiği taşı ya tıklayıp taşıyabilirsiniz.
2 – Grafiğinizi nereye yerleştireceğinizi seçebileceğiniz bir diyalog kutusu görünür. Bu grafikle yeni bir sayfa oluşturabilir (Yeni sayfa) veya bu grafiği başka bir sayfaya nesne olarak yerleştirebilirsiniz. Tamam düğmesine tıklayın.
Grafik Silme
Bir grafiği silmek için üzerine tıklamanız ve klavyenizdeki Delete tuşuna basmanız yeterlidir.
Grafiğe filtre ekleme
Grafike gelen verilerin bazılarını filtrelemek ve grafikte gösterilmemesini sağlamak isteyebilirsiniz. Örneğin aylık satışları gösteren bir tablonuz var.
Toplantıda gündeme ilk yarıdaki rakamlar geldi. Ve sadece ilk yarıdaki rakamları görmeniz gerekiyor. Grafiğin verilerini seçip sadece ilk yarıdaki verileri seçmeniz zaman alabilir. Grafiğin veri kaynağını hiç değiştirmeden grafiğin kendi filtre fonksiyonunu kullanabilirsiniz.
Sağdaki filtre butonuna tıkladığınızda ayların listesini göreceksiniz. İlk 6 ayı göstermek için temmuzdan sonrasının tıkını kaldırın. Aşağıdaki görüntüyü elde edeceksiniz.
Veriler hala grafikte gözükebilecek olmasına rağmen sadece bir süreliğine filtrelediniz.
Bundan sonraki bölümde kullanılan grafik örneklerini çalışmak için örnek çalışma dosyasını buradan indirebilirsiniz.
Grafik döndürme, açı değiştirme
Grafikleri hazırladığınızda bazen açısını değiştirmek isteyebilirsiniz.
Örneğin yukarıdaki sarı alan büyük olduğu için aşağı almak istyelim. Yani yuvarlak pasta grafiği çevireceğiz.
Yandan açılan panelde açı yerine 270 yazdığınızda aşağıdaki gibi yön değiştirecektir.
İleri düzey
Grafikte metin yönünü değiştirme
Bazen veriler kısa olsa da başlıklar uzun olabilir.
Başlıkların açısını değiştirmek isteyebilirsiniz. Her ne sebeple olursa olsun yazıların açılarını değiştirebilirsiniz.
Örneğin elinizde şöyle bir veri var.
İsimlerin uzun olduğunu düşünüp yazıların açısını dikeye çevirmek istiyorsunuz.
Ekseni biçimlendire tıklayın
ve açılan yan panelde ekseni biçimlendiraltında metin seçeneklerine gelin.
Metin yönünü istediğiniz gibi değiştirin. Örneğin dikey.
Bu açı size grafiği daraltma şansı da verir.
Grafiğin boyunu sabitlemek, sütun ekleme/çıkarma yaptığınızda grafikteki bozulmaları engellemek
Verilerden grafik oluşturduğunuzda grafik sayfade belirlediğiniz yerde durur. Grafiği oynatabilirsiniz de. Hatta arkasına düşen sütunları da silebilirsiniz. Fakat sütunları sildiğinizde bir şey farkedeceksiniz. O da grafiğin azalan sütunlarla birlikte kendini küçültme eğiliminde olması. Yani sütun silince grafik kendini tekrar boyutlar. Siz de sürekli grafiği eski haline getirmeye çalışmak zorunda kalacaksınız. Bu birkaç kez olunca grafiği sabitlemenin önemini anlamaya başlıyorsunuz.
Bunu da excelde yapabiliyorsunuz. Yani excelde arkasındaki sütunları silince grafiğin tekrar boyutunun değişmemesi için boyutunu sabitleme özelliği bulunuyor. Bu özellik özellikle excelde grafiklerle uğraşan insanlar için oldukça önemlidir.
Grafiğe sağ tıklayın.
Grafik alanını biçimlendire tıklayın.
Açılan yan panelde özellikler bölümünde “hücreleri taşıma ve boyutlandırma “ seçeneğini tıklayın.
Artık grafiğiniz kendini tekrar boyutlamaya çalışmayacak.
Grafiğe tüm verinin ortalama çizgisini eklemek
Grafikteki veriler dağınık bir şekilde dalgalı olabilir ve bu dalgalı görüntüden bir sonuç çıkarılmayacağını düşünebilirsiniz. Bu durumda tüm verilerin ortalamasını gösteren bir ortalama çizgisi hangi verinin ortalamanın üstünde hangisinin altında olduğunu tespit edebilmenizi kolaylaştırır. Önce rakamsal verinin ortalamasını bulacağız ve tüm sütunlara aynı veriyi kopyalayacağız.
Ortalama formulünü kullanın ve verinizi F4 ile sabitleyin.
Bu oluşan ortalama satırını veri seç ile grafiğe ikinci bir çubuk olarak ekleyeceğiz.
Grafiğe tıklayın ve veri seçe tıklayın
Açılan kutucukta ekleyi tıklayın
Seri değerleri alanına ortalama satırını seçtiğinizde ikinci turuncu çubuklar hemen grafiğe eklenecektir.
Amacımız turuncu ikincil çubukları o şekilde bırakmak değil, onları yatay bir çizgi haline çevirmek. Bunu birleşik grafikle yapacağız.
Grafik türünü değiştire tıklayın
Grafik türüne tıkladıktan sonra çıkan kutucuktan birleşik grafiği seçin. Hemen kendi önerisini yapacak ve çukukları bir çizgiye dönüştürecektir.
Tamama tıklayın.
Grafiğiniz hazır bile.
Grafik çubuklarına resim ekleme
Raporlar oluştururken, insanların yalnızca ne söylediğinizi anlaması değil, aynı zamanda hatırlaması da önemlidir. Resim dolgulu Excel grafikleri, veri görselleştirmelerinizi daha etkileyici ve akılda kalıcı hale getirmenin basit bir yoludur.
Grafik çubukları otomatik olarak size tek renk gelir. Bu renkleri değiştirme seçeneği de bulunuyor.
Örneğin çubuklara resim ekleyebilirsiniz.
Oldukça basit bir yolu var.
Excel grafikteki bar çubuğuna iki kez tıklayın.
Sağ tıklayın, açılan menüden verinoktasını biçimlendire tıklayın.
Yan tarafta açılan biçimlendirme panelinden “resim veya doku dolgusu” nu seçin
Açılacak menüden resim kaynağı bölümünden “ekle” yi seçin.
Açılan kutucuktan resminizi seçin.
Resim çubuğa tek tıkla gelecektir.
Her çubuğa ayrı resim yerleştirebilirsiniz.
Örnek çalışma dosyasını buradan indirebilirsiniz.
Özet olarak
Excel grafikler karmaşık verileri görselleştirip daha kolay anlamayı sağlarlar. Renkli, ölçülü şekilli grafikler, yaptığınız sunumu, anlamayı ve anlatmayı kolaylaştırırlar. Excel, bize veri saklama ve veri analizi yanında veriyi görselleştirme ve sunum aracı olarak kullanma imkanı veriyor.
Yukarıdaki grafik çeşitlerini ve biçimlendirme taktiklerini iyi anladığınızda oluşturduğunuz grafiklerin ve sunumların kalitesinin hemen arttığını göreceksiniz. Hemen bugün pratik yapmaya başlayın.
Microsoft excel destek sayfasını da inceleyebilirsiniz.
Bu yazılar da ilgini çekebilir;
Excel Pivot Chart Oluşturma [1 şablon içerir]
Excel'de Pazar Haritası Hazırlama (1 excel şablon içerir)
Excel Radar Chart Yapımı (1 şablon içerir)
Excel'de Hız Gösterge Grafiği (Speedometer) Hazırlama (1 excel şablon içerir)
2008’den beri pazarlama dalında çalışıyorum. 2014’ten beri markamuduru.com’da yazıyorum. İnanıyorum ki markalaşma adına ülkemizde inanılmaz bir potansiyel var ve markalaşmak ülkemizi fersah fersah ileri götürecek. Kendini yetiştirmiş marka müdürlerine de bu yüzden çokça ihtiyaç var. Ben de öğrendiklerimi, araştırdıklarımı, bildiklerimi burada paylaşıyorum. Daha fazla bilgi için Hakkımda sayfasını inceleyebilirsiniz.