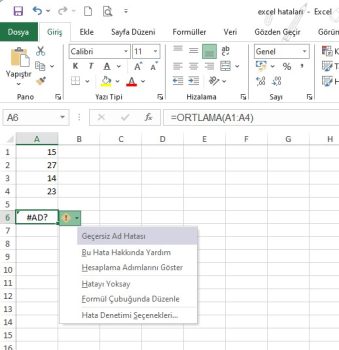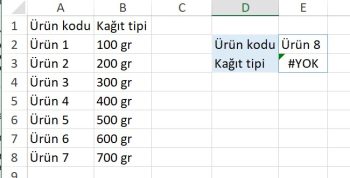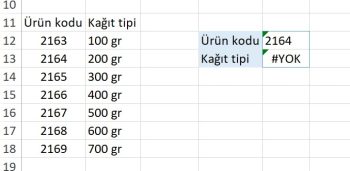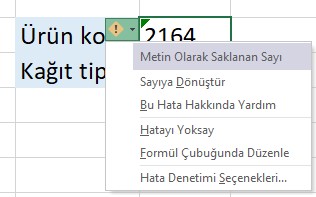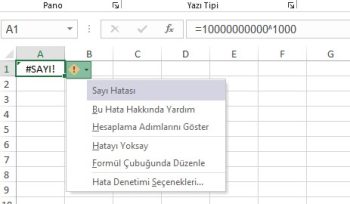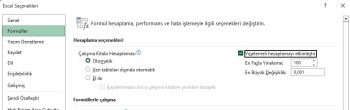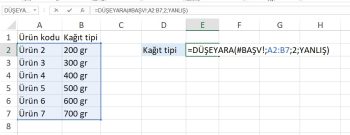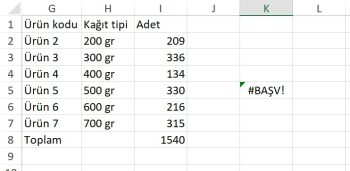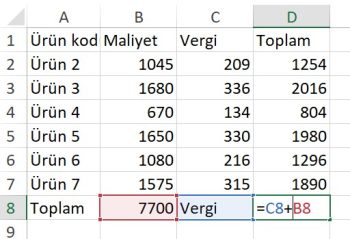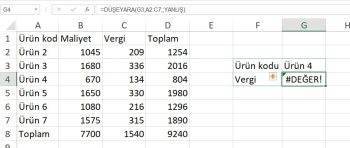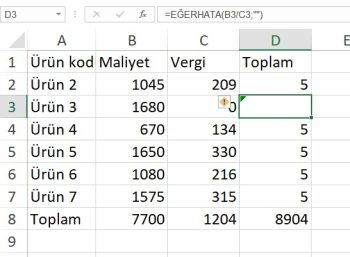Bu makalede microsoft sık karşılaşılan excel hata mesajlarının çözümlerini öğreneceksiniz.
Excel hata mesajı görmek işlemlerde bir yanlışlık olduğunu gösterir.
Excel hata mesajı, formüllerde hatalar yaptığımızda bizi uyaran mesajlardır.
Bir Excel hata mesajı görmek biraz sinir bozucu olabilir, ancak fark edilmeyen ve yanlış sonuçlar veren sessiz hatalardan çok daha iyidir.
Excel hata mesajı gördüğümüzde sinirlenmek yerine, bunun neyin yanlış gittiğini belirlemek için hoş bir ipucu ve bu hatayı nasıl ayıklayacağımızı (veya düzelteceğimizi) bulmak için ilk adım olduğunu düşünün
Örneğin,
hücrenizin sol üst köşesinde küçük yeşil bir bayrak görürseniz, muhtemelen o hücrenin yanında bir Hata İzle düğmesi de görürsünüz. Bu, formülünüzde veya o hücrenin içindeki değerde bir hata olduğu anlamına gelir. Simgenin üzerine geldiğinizde veya düğmenin yanındaki oka tıkladığınızda, hatayla başa çıkmak için bir seçenekler listesi görünecektir
Excel fonksiyonları hakkındaki anlayışınızı geliştirmek istiyorsanız, Excel hata mesajlarını anlamaya yönelik bu kılavuza göz atalım. Bu makalede, Excel’deki yaygın hataları, ne anlama geldiklerini ve nasıl düzeltileceklerini tartışacağız.
Sık karşılaşılan excel hata mesajları
Örnekleri içeren excel dosyasını indirebilirsiniz.
1 – ###### hata mesajı
Bunlara ister hashtag, ister pound işareti, ister sayı işareti deyin, Excel çalışma sayfanızda bunlardan birkaç tane görmek genellikle Excel’in bir sayıyı görüntülemeye çalıştığını, ancak sütunun sayıyı tam olarak gösteremeyecek kadar dar olduğunu gösterir. Bu kolay bir düzeltmedir.
Olası çözümler:
- En yaygın çözüm; sütunu daha geniş yapmaktır. Bunu Excel’de yapmanın birkaç yolu vardır, ancak en hızlı yol çalışma sayfasının üst kısmındaki sağ sütun kenarlığına çift tıklamaktır. Bu, sütunu otomatik olarak o sütundaki en geniş değerin genişliğine yeniden boyutlandıracaktır.
- Alternatif olarak, sütunu manuel olarak o hücredeki değerin tamamını görmenizi sağlayacak bir genişliğe sürükleyebilirsiniz.
- Yukarıdaki yöntemlerden hiçbiri sorununuzu çözmezse belki de değer uyumsuz bir sayı biçiminde kaydedilmiştir. Örneğin, tarih biçiminde kaydedilmiş negatif bir değeriniz mi var? Sütun ne kadar geniş olursa olsun, negatif tarih değerleri geçersiz kabul edildiğinden ###### hatası görüntülenecektir. Bunu düzeltmek için, sonuca ulaşmak için kullanılan değeri veya formülü iki kez kontrol edin veya sayı biçimini Tarih’ten başka bir biçime değiştirin, örneğin Genel
2 – #SAYI/0! hata mesajı
En azından buradaki hata mesajı güzel ve açık ve tek bir anlama geliyor – bir sayıyı sıfıra bölmeye çalışıyorsunuz. Bu işlem matematiksel olarak imkansız kabul edilir, bu nedenle bölme hatası mesajı verilir.
Bazen #SAYI/0! hatası kaçınılmazdır çünkü formülünüzde aslında yanlış olan bir şey yoktur. Formüldeki bölen (payda) o anda boş olan veya sıfır değeri döndüren bir hücreye başvuruyor olabilir. Ya da EĞERORTALAMA formülü söz konusu olduğunda, aralıktaki hücrelerin hiçbiri ölçütü karşılamıyor olabilir. Bu durumda, teknik olarak bir hata söz konusu değildir, ancak sıfıra bölme tanımsız olduğundan Excel sonucu ifade edemez
Olası çözümler:
- Bu hatayı gerçekten düzeltmenin tek yolu, sıfıra bölmeye çalışan formülü kaldırmaktır. Bu şu anlama gelebilir:
- bölenin (payda) düzeltilmesi veya
- formülü silme
- Yukarıdakilerden hiçbiri uygun bir seçenek değilse, EĞERHATA işlevi en iyi çözümdür. EĞERHATA hataları yakalamak ya da daha doğrusu “örtbas etmek” için vardır, böylece çıktı hücresinde görüntülenmezler. EĞERHATA, orijinal formül bir hatayla sonuçlanırsa alternatif bir sonuç döndürmenizi sağlar.
3 – #YOK Hata mesajı
YOK hatası çoğunlukla bir arama fonksiyonu kullanıldığında ortaya çıkar. Bu excel hata mesajı, aradığınız değerin mevcut olmadığını, yani kaynak verilerde bulunamadığını gösterir. Bazen yanlış yerleştirilmiş bir boşluk karakteri kadar basittir.
Örneğin, aşağıdaki örnekte, A9 hücresindeki ürün kodunda düzensiz boşluk vardır, bu nedenle Excel E2 hücresine girilen değeri bulmakta sorun yaşar.
Bazen, #YOK hatası bir biçimlendirme uyuşmazlığının sonucudur. Aşağıdaki örnekte, 6055 Kimlik Numarası kaynak verilerde mevcut olmasına rağmen, A4 hücresindeki değer metin olarak biçimlendirilmişken, E2 hücresindeki arama değeri sayı olarak biçimlendirilmiştir. Excel bunların aynı değer olmadığı sonucuna varır. Bu nedenle arama değeri bulunamaz.
Biçimlendirmeleri farklı olduğundan eşleşmez.
Olası çözümler:
- Arama değerinde yazım hataları olup olmadığını kontrol edin.
- Sayısal değerleri seçin ve biçimi Sayı olarak değiştirin.
- Kaynak verilerden fazladan boşlukları kaldırmak için KIRP işlevini kullanın.
4 – #SAYI! hata mesajı
Çoğu kişi #SAYI! Excel hata mesajı en az bir kez karşılaşmıştır. #SAYI! hatası genellikle sayı çok büyük veya çok küçük olduğunda ya da hesaplama mümkün olmadığında görüntülenir.
Excel’in barındırabileceği en büyük sayı 10308.
Olası çözümler:
- Formülü, değer geçerli Excel sayıları aralığında olacak şekilde değiştirin.
Dosya > Seçenekler > Formüller’e giderek yineleme hesaplamasını etkinleştirin.
Bu seçenek, FAİZ_ORANI, İÇ_VERİM_ORANI ve AİÇVERİMORANI gibi formülleri kullanırken bir çözüm bulmak için birkaç denemeye izin verecektir
5 – #BAŞV! hata mesajı
Excel’deki #BAŞV! hatası, bir hücreye yapılan başvuru geçersiz olduğunda görüntülenir. Bu genellikle bir formül oluşturulduğunda ve ardından bu formülde başvurulan bir hücre, satır veya sütun silindiğinde olur.
Yukarıdaki örnekte görebileceğiniz gibi, #BAŞV! yalnızca çıktı hücresinde döndürülmekle kalmaz, aynı zamanda formülün içindeki hücre başvurusunun yerini alır ve tam olarak hangi hücreye başvurulduğunu bilmeyi imkansız hale getirir.
Bir formülü göreli başvuruyu geçersiz kılacak bir konuma kopyalayıp yapıştırırsanız da benzer bir ileti döndürülür.
D7 hücresindeki formül yukarıdaki beş satıra başvurduğundan, bu formülün üzerinde en az beş satır bulunmayan bir hücreye kopyalanması #BAŞV! hatasına neden olur.
#BAŞV! hatasının bir başka nedeni de formülün kapalı olan başka bir çalışma kitabına başvurması olabilir.
Olası çözümler:
- İlk çözüm olarak, son işlemi geri almak için klavyenizde Ctrl+Z tuşlarına (Mac klavyelerde Command+Z) basmayı deneyin. Formülün gerektirdiği bir referansı yanlışlıkla sildiyseniz ve sayfanızı önceki haline geri döndürmek istiyorsanız bu iyi çalışır. Varsayılan olarak, Excel kaydedilmemiş bir çalışma kitabında 100 adede kadar işlemi geri almanıza izin verir.
- Mutlak hücre referansları veya adlandırılmış aralıklar kullanmak, orijinal referansların kaydırılmamasını sağlar. Mutlak referanslar, sütun adlarının ve satır numaralarının önüne dolar işareti ($) konularak yapılır.
Formülde başvurulan diğer çalışma kitaplarını kontrol edin ve açın.
6 – #DEĞER! hata mesajı
Peki ya Excel’de bir #DEĞER! hatası gördüğünüzde?
- Bunun en olası nedeni, Excel’in bir sayı beklediği formülde beklenmedik bir karakter bulmasıdır.
- Bazı formüller için, virgül girerek gerekli bir bağımsız değişkeni atlamaya çalışırsanız #DEĞER! hatası da alırsınız.
- #DEĞER! hataları, yanlış giriş yöntemini kullanarak bir dizi formülü eklemeye çalıştığınızda da görünür (örneğin, Ctrl+Shift+Enter tuşlarını kullanmadığınızda)
Olası çözümler:
- Kullanmaya çalıştığınız işlev için sözdizimi kurallarını iki kez kontrol edin.
- Dizi formülleri, Dinamik Excel öncesi kullanılıyorsa Ctrl+Shift+Enter yöntemi kullanılarak girilmelidir
Excel’de hata mesajları nasıl gizlenir
Seçenek 1 – EĞERHATA işlevini kullanın
Bazen Excel formülünüze matematiksel olmayan bir yanıt almak tamamen kabul edilebilir. Örneğin, belirli veri türleri işlenirken #SAYI/0!, #YOK ve #SAYI! yanıtları beklenebilir. Daha dostça bir yanıt döndürmeyi veya Excel hata mesajları oluşturduğunda alternatif bir hesaplama gerçekleştirmeyi tercih ediyorsanız, EĞERHATA işlevini kullanmak isteyebilirsiniz.
=EĞERHATA(B3/C3,“”)
Yukarıdaki örnekte, B3/C3 formülü #SAYI/0! hatasıyla sonuçlanırdı. Bunun yerine boş bir hücre döndürmek için EĞERHATA kullanıldı.
EĞERHATA işlevi yukarıdaki tüm hatalar için geçerlidir.
Seçenek 2 – Formülü Excel’de değerlendirin
İkinci seçenek, Excel’in hatayı neyin tetiklediğini izlemesini sağlayarak hatayı düzeltme şansı vermektir. Bunun için Formül Denetleme komut grubu vardır.
Özetle
- Excel hata mesajları, bir formüldeki veya değerdeki hataları tanımlamak için ipuçları sağlar ve bu da hataları ayıklamaya ve düzeltmeye yardımcı olur.
- Yaygın Excel hata mesajları arasında yukarıdaki excel hata mesajıları bulunur.
- Bu hataları düzeltmek için sütun genişliğini ayarlayabilir, EĞERHATA’yı kullanabilir, biçimlendirme veya sözdizimi hatalarını kontrol edebilir veya Formülü Değerlendir ve Hata Denetimi gibi formül denetim araçlarını kullanabiliriz.
- Excel işlevlerini daha iyi anlamanıza yardımcı olabilecek hata mesajlarına dikkat etmek çok önemlidir
Ek kaynak:
Bu yazılar da ilgini çekebilir;
Excel Etopla Formülü ve Çoketopla Formülü Kullanımı [1 şablon içerir]
Excel’de Yerinekoy Formülü ve Değiştir Formülü işe Metin Değiştirmenin 2 Farklı Yolu
Excel Tarih ve Zaman Formülleri [21 Formül 1 şablon içerir]
Excel Dashboard Raporlama Örnekleri [13 şablon içerir]
2008’den beri pazarlama dalında çalışıyorum. 2014’ten beri markamuduru.com’da yazıyorum. İnanıyorum ki markalaşma adına ülkemizde inanılmaz bir potansiyel var ve markalaşmak ülkemizi fersah fersah ileri götürecek. Kendini yetiştirmiş marka müdürlerine de bu yüzden çokça ihtiyaç var. Ben de öğrendiklerimi, araştırdıklarımı, bildiklerimi burada paylaşıyorum. Daha fazla bilgi için Hakkımda sayfasını inceleyebilirsiniz.