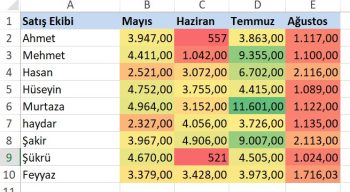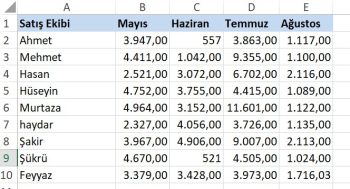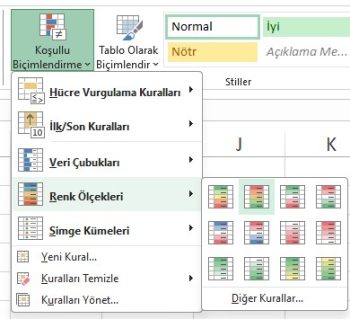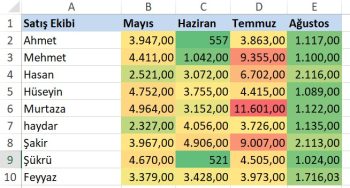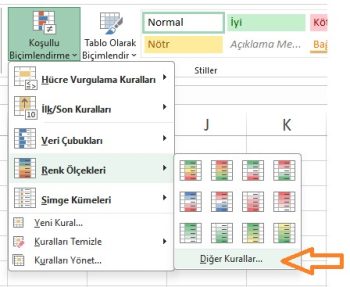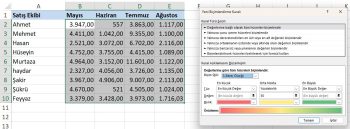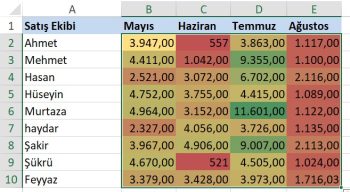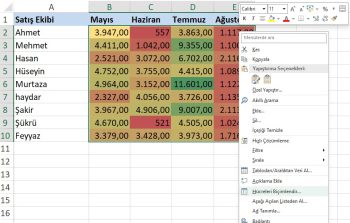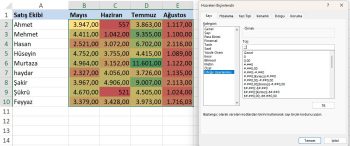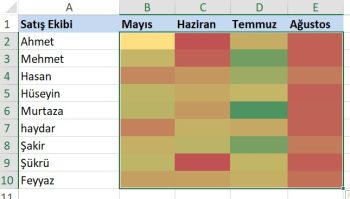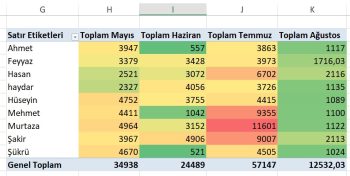Bu adım adım kılavuz, pratik örneklerle Excel ısı haritası oluşturma sürecinde size yol gösterecektir.
Microsoft Excel, verileri tablolar halinde sunmak üzere tasarlanmıştır. Ancak bazı durumlarda görsellerin anlaşılması ve sindirilmesi çok daha kolaydır. Muhtemelen bildiğiniz gibi, Excel’in grafik oluşturmak için bir dizi dahili özelliği vardır. Ne yazık ki excel ısı haritası bu özelliklerden biri değil. Neyse ki, Excel’de koşullu biçimlendirme ile ısı haritası oluşturmanın hızlı ve basit bir yolu var.
Excel ısı haritası nedir?
Excel ısı haritası, farklı değerlerin farklı renklerle temsil edildiği sayısal verilerin görsel bir yorumudur. Tipik olarak sıcaktan soğuğa renk şemaları kullanılır, böylece veriler sıcak ve soğuk noktalar şeklinde temsil edilir.
Standart analiz raporlarıyla karşılaştırıldığında excel ısı haritaları karmaşık verilerin görselleştirilmesini ve analiz edilmesini çok daha kolay hale getirir. Bilim insanları, analistler ve pazarlamacılar tarafından verilerin ön analizi ve genel kalıpların keşfedilmesi için yaygın olarak kullanılırlar.
Birkaç örnek:
- Hava sıcaklığı ısı haritası – belirli bir bölgedeki hava sıcaklığı verilerini görselleştirmek için kullanılır.
- Coğrafi ısı haritası – farklı tonlar kullanarak coğrafi bir alan üzerindeki bazı sayısal verileri görüntüler.
- Risk yönetimi ısı haritası – farklı riskleri ve bunların etkilerini görsel ve özlü bir şekilde gösterir.
Excel ısı haritası, tek tek hücreleri değerlerine göre farklı renk kodlarıyla göstermek için kullanılır.
Örnek excel ısı haritası çalışma dosyasını indirmek için tıklayın
Örneğin, aşağıdaki ısı haritasından en yüksek satışlar (yeşil ile vurgulanmıştır) ve en düşük satışlar (kırmızı ile vurgulanmıştır) ve ayları bir bakışta görebilirsiniz:
1- Excel ısı haritası nasıl oluşturulur?
Her hücreyi değerine göre manuel olarak renklendirmeyi düşünüyorsanız, gereksiz bir zaman kaybı olacağından bu fikirden vazgeçin. İlk olarak, değerin sıralamasına göre uygun bir renk tonu uygulamak çok fazla çaba gerektirir. İkincisi, değerler her değiştiğinde renk kodlamasını yeniden yapmanız gerekecektir. Excel koşullu biçimlendirme her iki engelin de etkili bir şekilde üstesinden gelir.
Excel ısı haritası oluşturmak için koşullu biçimlendirme renk ölçeği kullanacağız. İşte gerçekleştirilecek adımlar:
1 – Veri kümenizi seçin. Bizim durumumuzda bu A1:E10.
2 – Giriş sekmesinde, Stiller grubunda, Koşullu Biçimlendirme > Renk Ölçekleri’ni tıklatın ve ardından istediğiniz renk ölçeğini tıklatın. Fareyi belirli bir renk ölçeğinin üzerine getirdiğinizde, Excel size canlı önizlemeyi doğrudan veri kümenizde gösterecektir.
Bu örnek için Kırmızı – Sarı – Yeşil renk skalasını seçtik:
Sonuç olarak, yüksek değerler kırmızı, orta değerler sarı ve düşük değerler yeşil ile vurgulanacaktır. Hücre değerleri değiştiğinde renkler otomatik olarak ayarlanacaktır.
İpucu. Koşullu biçimlendirme kuralının yeni verilere otomatik olarak uygulanması için, veri aralığınızı tam işlevli bir Excel tablosuna dönüştürebilirsiniz.
2- Özel bir renk ölçeği ile excel ısı haritası oluşturma
Önceden ayarlanmış bir renk ölçeği uygulandığında, önceden tanımlanmış renklerde (bizim durumumuzda yeşil, sarı ve kırmızı) en düşük, orta ve en yüksek değerleri gösterir. Kalan tüm değerler üç ana rengin farklı tonlarını alır.
Değerlerine bakılmaksızın belirli bir sayıdan düşük/yüksek tüm hücreleri belirli bir renkte vurgulamak isterseniz, dahili bir renk ölçeği kullanmak yerine kendi ölçeğinizi oluşturun. Bunu nasıl yapacağınız aşağıda açıklanmıştır:
1 – Giriş sekmesinin Stiller grubunda Koşullu Biçimlendirme > Renk Ölçekleri > Diğer Kurallar’ı tıklatın.
2 – Yeni Biçimlendirme Kuralı iletişim kutusunda aşağıdakileri yapın:
- Biçim Stili açılır listesinden 3-Renk ölçeğini seçin.
- Minimum ve/veya Maksimum değer için, Tür açılır listesinden Sayı’yı seçin ve ilgili kutulara istediğiniz değerleri girin.
- Orta Nokta için Sayı veya Yüzdelik Dilim (normalde %50) ayarlayabilirsiniz.
- Üç değerin her birine bir renk atayın.
Bu örnek için aşağıdaki ayarları yapılandırdık:
Bu özel ısı haritasında, düşük satışlar kırmızı tonda yüksek satışlar yeşil tonda vurgulanır:
3- Excel’de sayılar olmadan ısı haritası oluşturma
Oluşturduğumuz excel ısı haritası gerçek hücre değerlerini temel alır ve bunların silinmesi excel ısı haritasını yok eder. Hücre değerlerini sayfadan kaldırmadan gizlemek için özel sayı biçimlendirmesini kullanın. İşte ayrıntılı adımlar:
- Isı haritasını seçin.
- Hücreleri Biçimlendir iletişim kutusunu açmak için Ctrl + 1 tuşlarına basın.
- Sayı sekmesinde, Kategori altında Özel’i seçin.
- Tür kutusuna 3 noktalı virgül (;;;) yazın.
- Özel sayı biçimini uygulamak için Tamam’a tıklayın.
İşte bu kadar! Artık Excel ısı haritanızda sayılar olmadan yalnızca renk kodları görüntülenir:
4- Excel PivotTable’da ısı haritası nasıl yapılır
Esasen, bir pivot tabloda ısı haritası oluşturmak, koşullu biçimlendirme renk ölçeği kullanarak normal bir veri aralığındakiyle aynıdır. Yukarıdaki adımları uygulayarak pivot tabloya da ısı haritası oluşturabilirsiniz.
Yabancı kaynak için ablebits sitesini inceleyebilirsiniz.
Bu yazılar da ilgini çekebilir;
Excel Etopla Formülü ve Çoketopla Formülü Kullanımı [1 şablon içerir]
Excel’de Yerinekoy Formülü ve Değiştir Formülü işe Metin Değiştirmenin 2 Farklı Yolu
Excel Tarih ve Zaman Formülleri [21 Formül 1 şablon içerir]
Excel Dashboard Raporlama Örnekleri [13 şablon içerir]
2008’den beri pazarlama dalında çalışıyorum. 2014’ten beri markamuduru.com’da yazıyorum. İnanıyorum ki markalaşma adına ülkemizde inanılmaz bir potansiyel var ve markalaşmak ülkemizi fersah fersah ileri götürecek. Kendini yetiştirmiş marka müdürlerine de bu yüzden çokça ihtiyaç var. Ben de öğrendiklerimi, araştırdıklarımı, bildiklerimi burada paylaşıyorum. Daha fazla bilgi için Hakkımda sayfasını inceleyebilirsiniz.